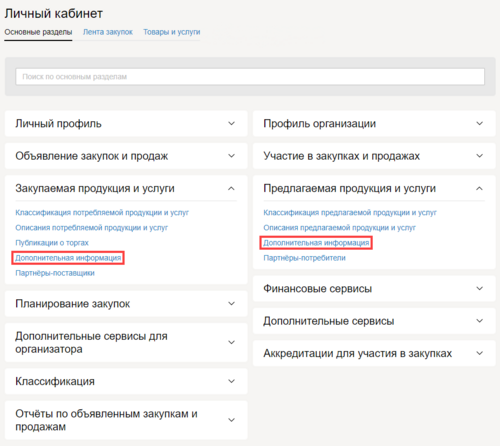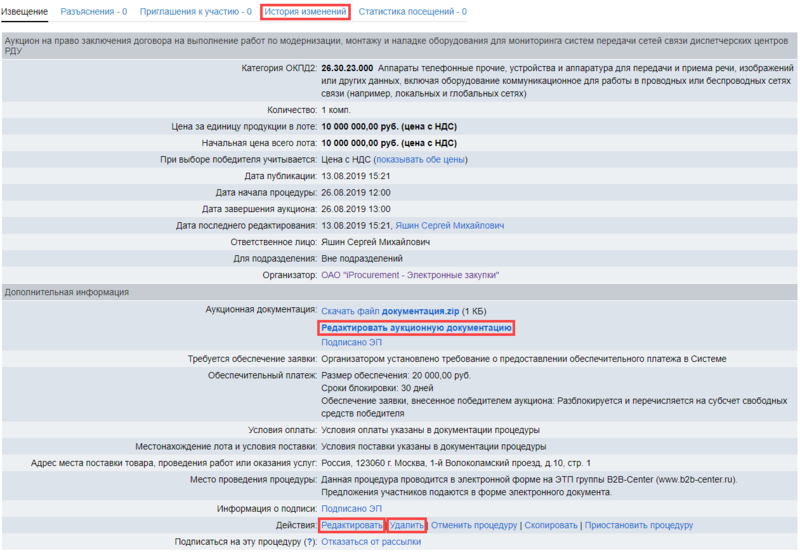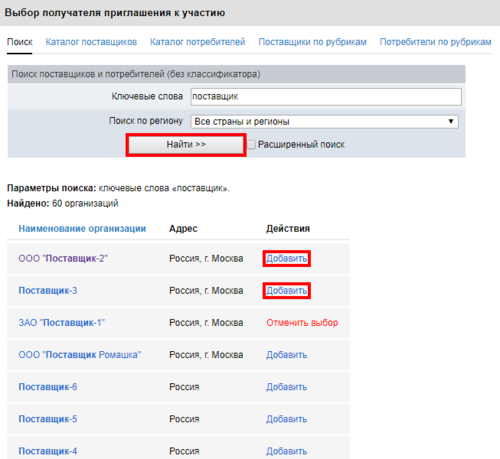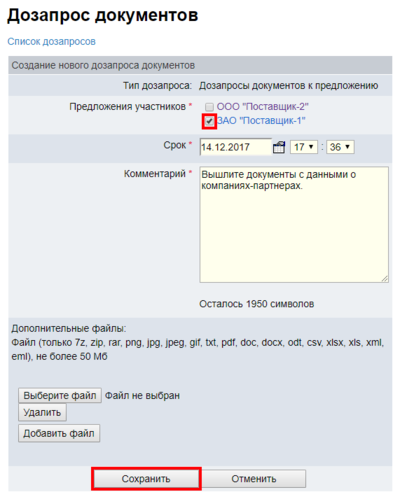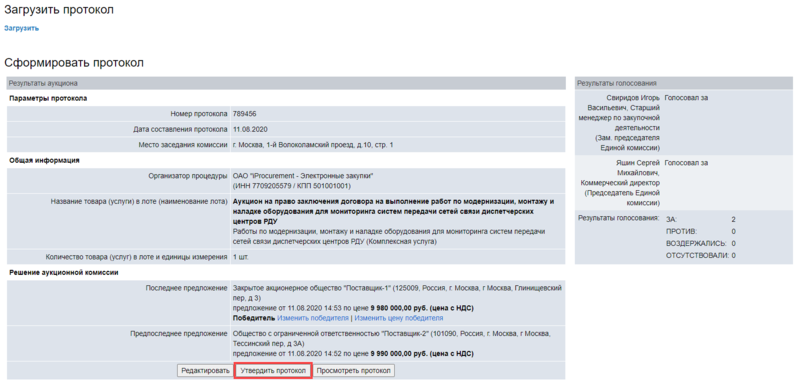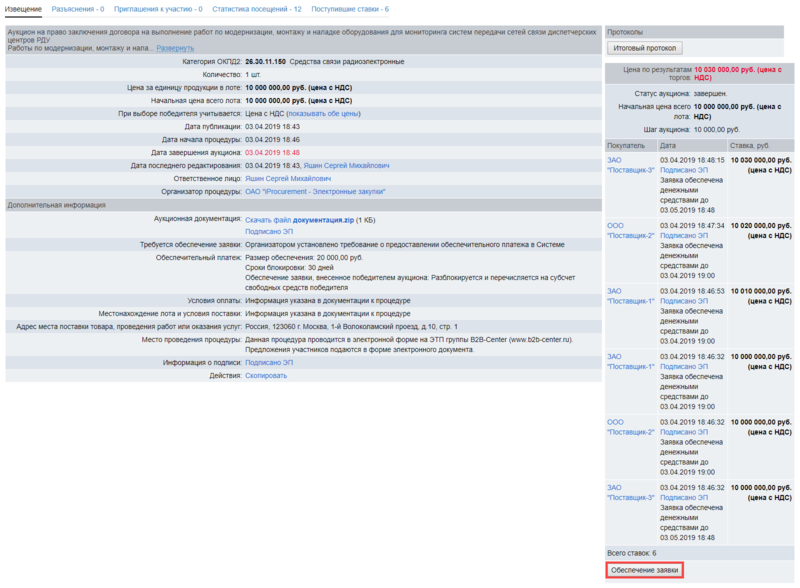Проведение аукциона продавца
Определение термина «Аукцион» и особенности процедуры
Аукцион – торговая процедура, в которой участники подают ценовые ставки. Победителем аукциона признается участник, сделавший последнюю ставку:
- самую низкую, если проводится аукцион покупателя, а участниками выступают поставщики;
- самую высокую, если проводится аукцион продавца, а участниками выступают закупщики.
Цена лота меняется в одном направлении:
- снижается при проведении аукциона покупателя;
- повышается при проведении аукциона продавца.
При объявлении процедуры указывается шаг аукциона. Ставки участников понижаются или повышаются кратно указанному шагу.
Ставки участников оцениваются по единственному критерию – цене.
Извещение аукциона продавца содержит параметры требуемых обеспечительных платежей:
- размер платежа в абсолютной сумме или в % от начальной цены лота;
- срок блокировки обеспечения;
- порядок разблокировки денежных средств победителя торгов;
- опция Обязанность участника, занявшего второе место, заключить договор, которая может быть использована организатором для блокирования средств резервного победителя аукциона.
Создание извещения
1. Для подготовки извещения перейдите в Личный кабинет, раскройте раздел Проведение закупок и продаж и нажмите ссылку Мои продажи.
2. На отобразившейся странице нажмите кнопку Создать процедуру.
3. В выпадающем списке Способ закупки выберите вариант Аукцион продавца.
3.1 Для проведения многолотовой процедуры установите отметку Многолотовая процедура.
3.2. Для проведения процедуры для собственных нужд выберите пункт Для собственных нужд из выпадающего списка.
3.3. Для проведения процедуры для другой организации выберите пункт Для другой организации из выпадающего списка, после чего из выпадающего списка отметьте одного или нескольких заказчиков.
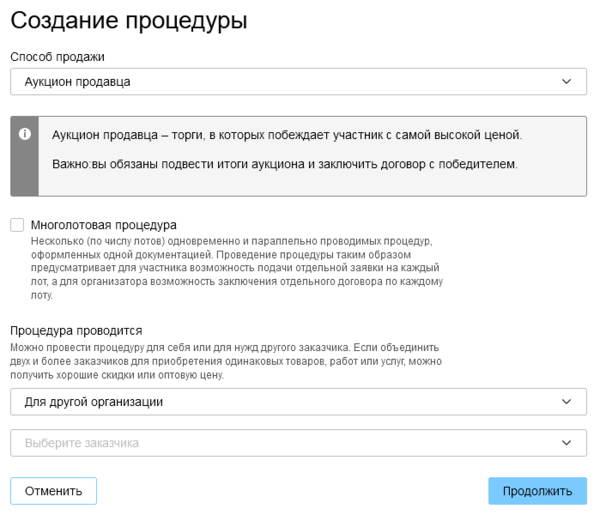
- Возможность проведения процедур для другой организации доступна пользователям организации, в которую добавлены организации-заказчики. Для подключения этого функционала обратитесь к Оператору Системы.
- Организатор с включенной настройкой 223-ФЗ имеет возможность объявлять процедуры только для одного заказчика.
- Организатор, не имеющий включенной настройки 223-ФЗ может объявлять процедуры для нескольких заказчиков, кроме заказчиков с включенной настройкой 223-ФЗ.
После настройки параметров процедуры нажмите кнопку Продолжить.
4. Заполните отобразившуюся форму, следуя указанным требованиям и разъясняющим комментариям.
Укажите Размер обеспечения в процентах или денежных единицах и выберите Срок блокировки денежных средств. Если по условиям аукциона блокируется обеспечительный платеж участника, занявшего второе место, поставьте отметку в поле Обязанность участника, занявшего второе место, заключить договор.
Если по условиям процедуры от участников требуется Банковская гарантия, поставьте отметку в соответствующее поле и заполните появившиеся дополнительные поля.

5. Нажмите кнопку
| Сохранить |
. Отобразится страница с уведомлением Процедура успешно создана.
Загрузка документации и публикация процедуры
1. Нажмите ссылку Загрузить аукционную документацию на странице .
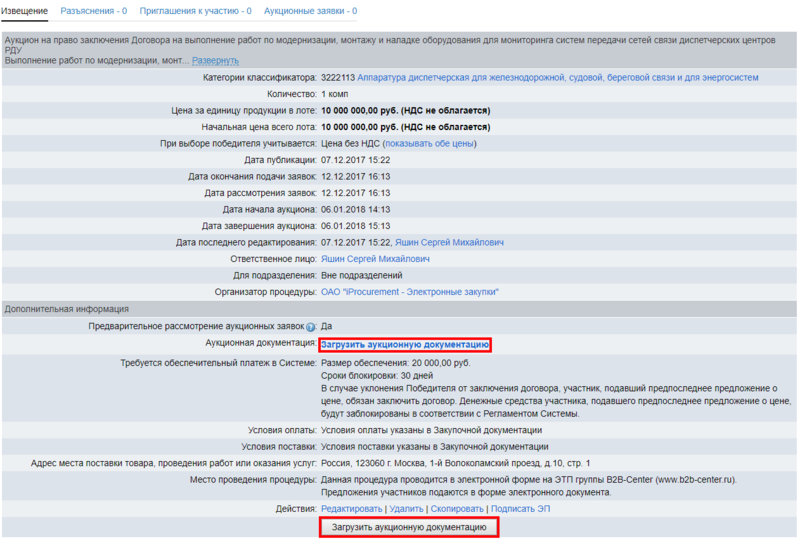
2. Загрузите файл документации с помощью кнопки + Добавить файл и при необходимости добавьте файл с дополнительной информацией в одноименном поле.
Ссылки Дополнительная информация в блоках Закупаемая продукция и услуги и Предлагаемая продукция и услуги ведут в разделы, где загружаются и хранятся файлы с дополнительной информацией для закупочных процедур и процедур на продажу соответственно.
3. Нажмите кнопку
| Подписать и сохранить |
. Отобразится текст подписываемого электронного документа с перечнем файлов аукционной документации.
4. Вставьте в USB-порт компьютера носитель электронной подписи и нажмите кнопку
| Подписать и сохранить |
. На странице будет отображено уведомление Аукционная документация успешно загружена в Систему.
5. Для публикации извещения нажмите кнопку
| Объявить процедуру |
.
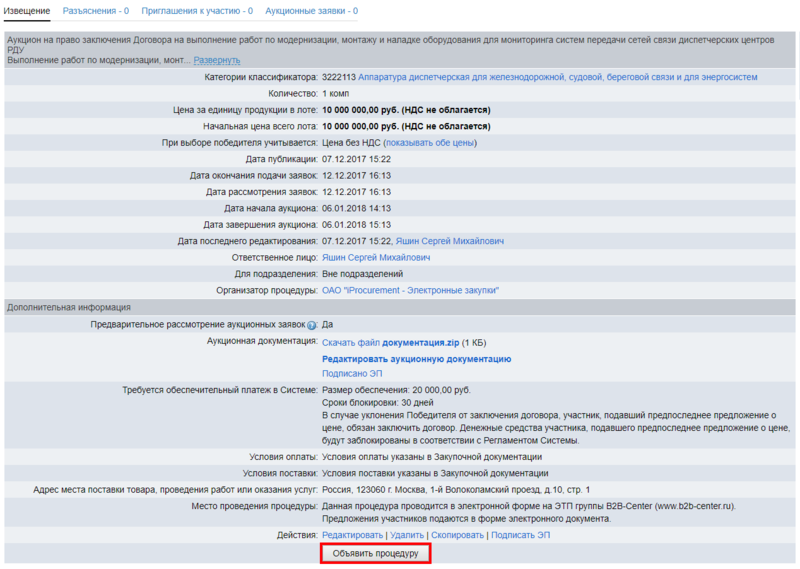
На обновленной странице появится уведомление Внимание! Чтобы данные были сохранены, необходимо поставить ЭЦП!
6. Нажмите ссылку Показать подписываемый документ.
7. Вставьте в USB-порт компьютера носитель электронной подписи и нажмите кнопку
| Подписать и сохранить |
. На обновленной странице появится уведомление Процедура успешно объявлена. Статус аукциона изменится на активен.
Редактирование документации и извещения
1. Для внесения изменений в извещение нажмите ссылку Редактировать. Внесите необходимые изменения и нажмите кнопку
| Сохранить |
. На странице будет выведено уведомление Изменения сохранены.
2. Для внесения изменений в аукционную документацию нажмите ссылку Редактировать аукционную документацию.
В отобразившейся форме выберите новые файлы для загрузки с помощью ссылки Добавить файл, снимите отметки с удаляемых файлов и нажмите кнопку
| Сохранить |
.
На странице будет выведено уведомление Аукционная документация успешно загружена в Систему.
3. Для удаления неопубликованного аукциона нажмите ссылку Удалить на странице и подтвердите действие. Отобразится страница со списком объявленных процедур и уведомлением Запись удалена!
Изменения в опубликованном аукционе, находящемся в статусе активен, сохраняются после подписания ЭП и отображаются на странице История изменений.
4. Для внесения изменений в опубликованный аукцион нажмите ссылку Редактировать. Внесите необходимые изменения, нажмите кнопку
| Сохранить |
и подпишите ЭП. На странице отобразится уведомление Изменения сохранены.
Приглашение участников
Возможно приглашение к участию в процедуре как зарегистрированных, так и незарегистрированных в Системе пользователей.
1. Чтобы создать новое приглашение, откройте вкладку Приглашения к участию и нажмите ссылку Пригласить к участию.
2. В отобразившейся форме Добавление приглашения к участию нажмите кнопку .
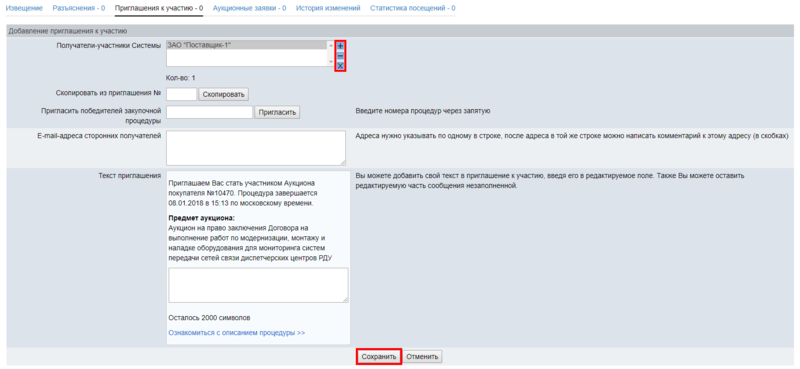
В новом окне браузера откроется форма поиска организаций.
3. Введите параметры искомой организации в поле Ключевые слова, выберите (при необходимости) регион, определите фильтры расширенного поиска и нажмите кнопку
| Найти >> |
.
4. Из списка найденных организаций выберите те, которые будут приглашены к участию, с помощью ссылки Добавить. Выбранные организации отобразятся в поле Получатели-участники Системы формы Добавление приглашения к участию.
5. Чтобы удалить добавленную в список организацию, выделите ее наименование в поле Получатели-участники Системы и нажмите кнопку . Чтобы очистить список организаций, нажмите кнопку .
Чтобы пригласить к участию незарегистрированные в Системе организации, укажите их электронные адреса в поле E-mail-адреса сторонних получателей.
6. Заполните (при необходимости) поле Текст приглашения и нажмите кнопку
| Сохранить |
. Отобразится страница с сохраненным приглашением.
7. Нажмите ссылку Разослать в столбце Действия. На обновленной странице появится уведомление Приглашение успешно разослано.
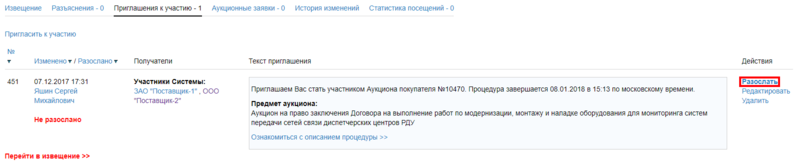
Приглашения, созданные после публикации процедуры, отправляются вручную с помощью ссылки Разослать.
Приостановка процедуры и отказ от проведения
Согласно нормам федерального закона № 223-ФЗ, в аукционе продавца возможна приостановка объявленной процедуры организатором.
1. Нажмите ссылку Приостановить процедуру в строке Действия в нижней части таблицы извещения.
2. В отобразившейся форме введите номер предписания, наименование органа и загрузите файл с предписанием/решением.
3. Подпишите документ о приостановке процедуры электронной подписью. Отобразится уведомление Процедура успешно приостановлена.
В период приостановки процедуры в правой части страницы отображается блок со сведениями о приостановке.
4. Чтобы Возобновить процедуру, нажмите соответствующую ссылку в табличной строке Действия на странице .
5. Загрузите сопроводительный документ, заполните поле Основание возобновления проведения процедуры и нажмите кнопку
| Возобновить |
.
6. Подпишите отобразившийся документ электронной подписью. При необходимости внесите изменения в извещение, в том числе новые даты окончания подачи предварительных заявок, рассмотрения заявок и начала торгов. Подтвердите перенос дат и нажмите кнопку
| Сохранить |
. Подпишите изменения электронной подписью.
В возобновленной процедуре, справа от таблицы извещения, в блоке со сведениями о приостановке публикуется информация о возобновлении аукциона.
Отменить процедуру можно на любом этапе с помощью соответствующей ссылки в табличной строке Действия на странице .
Приостановка, возобновление и отмена процедуры подтверждаются электронной подписью.
Запросы разъяснений
Любой из участников Системы имеет возможность запросить разъяснения условий проведения процедуры и положений документации. Все запросы публикуются анонимно на странице Разъяснения и ответы на них доступны другим участникам. Наименования участников, отправлявших запросы в ходе процедуры, становятся доступны организатору после наступления Даты окончания подачи заявок.
В зависимости от настроек раздела Подписки и рассылки Система также рассылает уведомления в раздел Список пришедших сообщений Личного кабинета и / или на электронный адрес, указанный в разделе Личные данные пользователя.
1. Чтобы просмотреть запрос разъяснений, поданный участником, откройте раздел Список пришедших сообщений. В списке будет отображено входящее сообщение с заголовком Аукцион продавца №…. [Предмет закупки] – запрос разъяснений.
2. Нажмите на заголовок сообщения чтобы открыть его. В сообщении отображается номер торговой процедуры, текст вопроса и ссылка Ответить на поставленный вопрос >>.
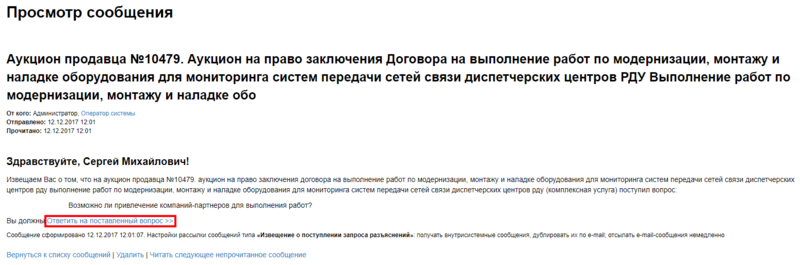
3. Нажмите ссылку Ответить на поставленный вопрос >>. Отобразится страница со всеми поданными запросами.
4. Нажмите ссылку [Ответить]. Впишите текст в поле Ответ, загрузите при необходимости сопроводительный документ с помощью ссылки Добавить файл и нажмите кнопку
| Сохранить |
.
5. Чтобы внести изменения в текст ответа, нажмите ссылку [Исправить ответ]. Внесите изменения в поле Текст, добавьте обновленные файлы, удалите устаревшие файлы и нажмите кнопку
| Сохранить |
.
6. Чтобы опубликовать информацию без запроса со стороны участника, нажмите ссылку Добавить информацию. Заполните отобразившуюся форму и нажмите кнопку
| Сохранить |
.
Прием предварительных ставок
После объявления процедуры на странице отображается вкладка Статистика посещений, где фиксируются данные о потенциальных участниках. В табличной форме отображаются:
- наименование организации;
- страна, где компания зарегистрирована;
- дата и время первого просмотра извещения;
- дата и время запроса на скачивание документации.
На данном этапе аукциона (до даты начала торгов) участники подают предварительные ставки, равные начальной цене лота, подтверждая намерение участвовать в торгах. Время подачи ставок и псевдонимы, под которыми до окончания торгов скрыты наименования участников, будут отображаться в Блоке активных операций на странице .
Ход торгов
Прием ставок начинается в момент наступления даты начала торгов и продолжается в течение 1 часа.
Предварительные ставки равны начальной цене лота. Новая ставка должна быть выше предыдущей на целое количество шагов аукциона. Ставки отображаются в таблице в правой части страницы .
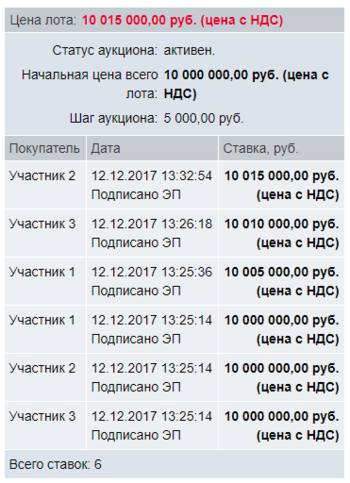
По умолчанию в таблице отображаются последние 10 поданных ставок. Чтобы посмотреть полный список, нажмите ссылку Показать все.
Подача ставок за 2-е место вне шага после завершения процедуры
Если в процедуре предусмотрен прием ставок за 2-е место, участники подают их в течение 30 минут после завершения торгов. Участник, подавший последнюю (лучшую) ставку в ходе торгов, подать новую ставку не может.
Шаг аукциона при подаче ставки за 2-е место не соблюдается.
Ставки за 2-е место помечены записью Ставка сделана после окончания процедуры. До окончания 30 минутного периода подачи ставок за 2-е место наименования участников скрыты. Псевдонимы, под которыми скрываются наименования участников в период подачи заявок, по завершении торгов будут отображаться в таблице поступивших заявок рядом с наименованиями организаций.
Дозапрос документов после завершения процедуры
По окончании торгов вы можете запросить у участника дополнительную или недостающую информацию, направив дозапрос документов. В ответ участник загружает файлы, подписанные электронной подписью.
1. Чтобы направить участнику дозапрос, откройте вкладку Дозапрос документов и нажмите ссылку Создать новый дозапрос документов к предложению.

2. Заполните отобразившуюся форму дозапроса, выберите участников, которым он адресован, при необходимости загрузите сопроводительные файлы с помощью ссылки Добавить файл (или кнопки
| Выберите файл |
) и нажмите кнопку
| Сохранить |
.
Отобразится таблица дозапросов и уведомление Дозапрос успешно сохранен.

После отправки дозапрос получает статус В процессе подготовки. До момента поступления ответа либо истечения срока действия дозапроса его можно Редактировать или Отменить.
3. После загрузки запрошенных документов статус дозапроса меняется на Закрыт, а отправленные участником файлы становятся доступны для скачивания в столбце Документы участника.

Если до истечения срока действия дозапроса ответа участника не последовало, дозапрос закрывается и получает статус Просрочен.
Подведение итогов
По окончании аукциона в раздел Список пришедших сообщений вашего Личного кабинета поступает уведомление, которое содержит краткую информацию о результатах проведения процедуры.
1. Чтобы подвести итоги аукциона, нажмите ссылку Перейти к извещению >> в тексте письма.
2. Нажмите кнопку Завершить процедуру на странице .
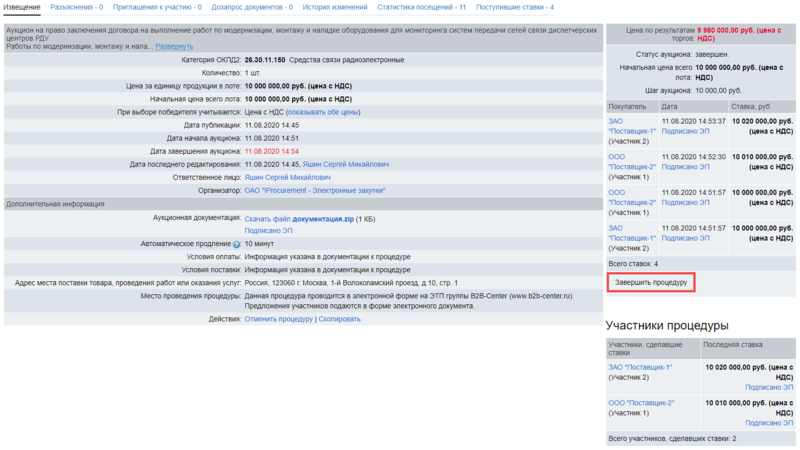
3. При наличии обоснований вы можете Изменить цену победителя с помощью соответствующей ссылки.
3.1. Заполните обязательные поля отобразившейся формы и загрузите файл с обоснованием изменения цены.
3.2. Нажмите кнопку Подтвердить. Внесенные данные об изменении цены отобразятся на странице формирования итогового протокола в блоке Решение аукционной комиссии.
4. Заполните форму Результаты аукциона и нажмите кнопку
| Сохранить |
. В правой части страницы отобразится форма Выбор согласующего органа.
5. Выберите комиссию из выпадающего списка и нажмите кнопку
| Сохранить |
.
6. Напишите при необходимости комментарий в отобразившемся текстовом поле и нажмите кнопку
| Разослать уведомления |
.
Отобразится форма голосования выбранной закупочной комиссии, которая будет заполняться данными по мере проведения голосования.
7. По окончании голосования нажмите кнопку
| Кворум имеется |
в форме Голосование. После сохранения данных о голосовании в форме Результаты аукциона отобразится кнопка
| Утвердить протокол |
.
8. Чтобы официально завершить процедуру и направить участникам протокол заседания аукционной комиссии, нажмите кнопку
| Утвердить протокол |
.
Заключение договора
1. После подведения итогов процедуры нажмите кнопку
| Обеспечение заявки |
на странице . Отобразится страница , на которой расположен блок Сведения по обеспечению.
2. Чтобы продлить срок блокировки средств, нажмите ссылку Продлить напротив наименования победителя, а затем подпишите отобразившийся документ электронной подписью.
3. Откройте вкладку Договор и нажмите ссылку Внести сведения напротив наименования победителя.
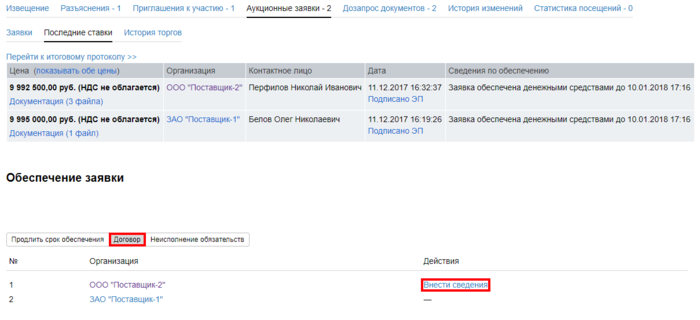
4. Введите в отобразившейся форме номер и дату подписания договора. Нажмите кнопку Подписать ЭП и разблокировать обеспечение.
Спорные ситуации
Если победитель уклоняется от заключения договора, внесите соответствующую информацию в итоговый протокол аукциона. В этом случае победителем становится участник, сделавший предпоследнюю ставку во время торгов (далее - «резервный победитель»).
Если резервный победитель уклоняется от заключения договора, также внесите соответствующую информацию в итоговый протокол аукциона.
1. Откройте таблицу сохраненного итогового протокола и нажмите ссылку Изменить победителя в строке Последнее предложение.
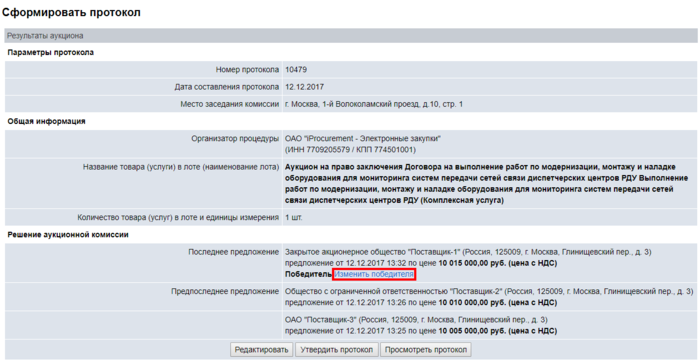
2. Выберите из списка вариант Признать уклонившимся, заполните поле Основание и нажмите кнопку
| Сохранить |
.
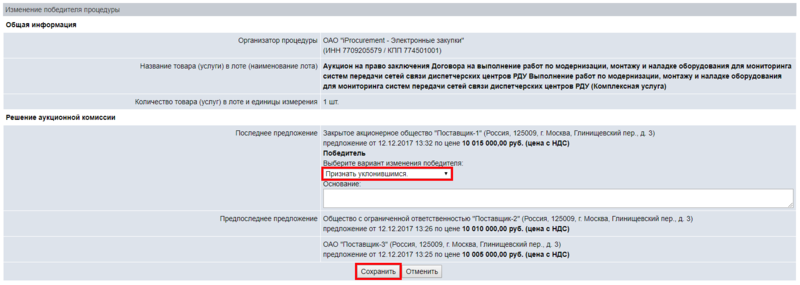
Появится уведомление Изменения успешно сохранены. В строке Последнее предложение отобразится статус Уклонившийся и ссылка Отменить. В строке Предпоследнее предложение отобразится статус Победитель и ссылка Изменить победителя.
3. Нажмите кнопку
| Просмотреть протокол |
. В новом окне браузера откроется текст протокола, содержащий информацию о признании победителя аукциона уклонившимся от подписания договора.
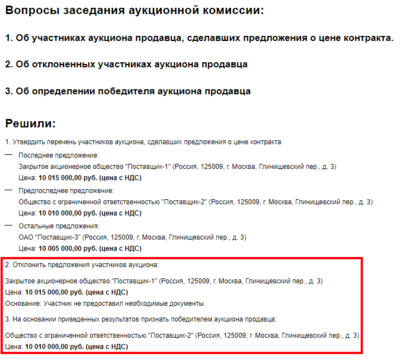
Обеспечительные платежи участников, за исключением победителя и резервного победителя, разблокируются в момент окончания торгов.
Обеспечительный платеж резервного победителя разблокируется в момент внесения сведений о договоре с победителем.
Если победитель признается уклонившимся от заключения договора, его платеж перечисляется на ваш счёт в Системе с предварительной блокировкой на 5 дней. Платеж резервного победителя продолжает блокироваться до внесения вами сведений о заключении с ним договора (возможно продление блокировки на 30 дней).
Если резервный победитель признается уклонившимся от заключения договора, его платеж также перечисляется на ваш счёт с предварительной блокировкой на 5 дней.
Если вы не внесете сведения о заключенном договоре или уклонении победителей в течение срока, указанного в извещении (30/60/90 дней), то платежи победителя и резервного победителя разблокируются.
Урегулирование споров
Подача заявления
После подведения итогов при необходимости сформируйте заявление об уклонении победителя от заключения договора.
1. Нажмите кнопку
| Обеспечение заявки |
на странице .
2. В блоке Обеспечение заявки откройте вкладку Неисполнение обязательств и нажмите ссылку Внести сведения напротив наименования участника, уклоняющегося от обязательств.
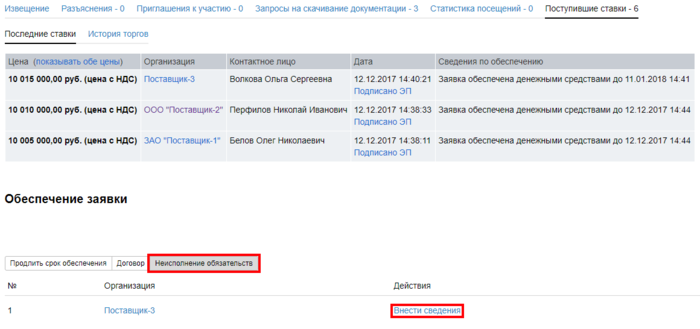
3. Заполните поле Комментарий (от 10 до 300 символов). При необходимости загрузите файл с дополнительными сведениями.
4. Нажмите кнопку Подписать и сохранить и подпишите заявление электронной подписью.
Участнику выделяется 5 календарных дней на обжалование решения об уклонении. В течение этого срока обеспечение остается на счете заблокированных средств.
Процесс урегулирования
После оспаривания участником решения о неисполнении обязательств вам поступит внутрисистемное сообщение.
1. Если вы согласны с доводами участника и намерены урегулировать спор, нажмите ссылку Урегулировать спор на странице в блоке Обеспечение заявки.
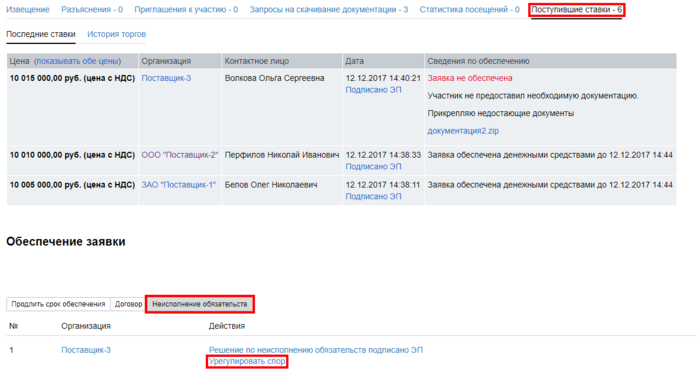
Появится уведомление Денежные средства будут разблокированы на Счете Участника.
2. Подпишите заявление электронной подписью.
Денежные средства будут разблокированы сразу после подведения итогов или отказа от проведения процедуры.
Если спор урегулируется со стороны участника, оспаривавшего сведения о неисполнении обязательств, обеспечительный платеж участника окончательно перечисляется на ваш счет.
Обновление итогового протокола
Если победителем в аукционе становится резервный победитель, в раздел Список пришедших сообщений вашего Личного Кабинета поступает запрос на формирование нового итогового протокола.
1. Перейдите по ссылке из письма на страницу формирования нового протокола.
2. Введите данные итогового протокола и нажмите кнопку
| Сохранить |
.
3. Из выпадающего списка Согласующий орган выберите комиссию и нажмите кнопку
| Сохранить |
.
4. Заполните форму Голосование, при необходимости зафиксировав решение членов комиссии, и нажмите кнопку
| Сохранить |
.
5. Чтобы завершить процедуру и разослать уведомления участникам, нажмите кнопку
| Разослать уведомления |
.
На странице два протокола отображаются ссылками:
- Итоговый протокол от дд.мм.гг.
- Итоговый протокол от дд.мм.гг. (действующий)