Мой каталог товаров: управление товарами
1. Для просмотра вашего каталога товаров перейдите в Личный кабинет и в блоке Каталог товаров и услуг нажмите ссылку Товары:
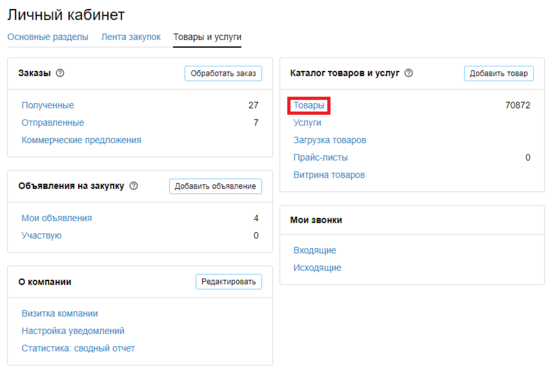
Отобразится ваш каталог товаров:
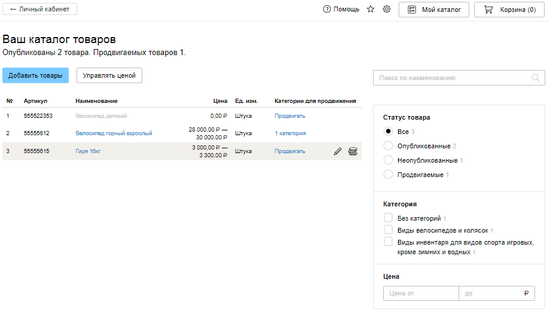
2. При необходимости воспользуйтесь поисковой строкой и фильтрами отображения данных, расположенными в правой части страницы.
Вы можете настроить отображение товаров по цене, назначенным категориям, статусу товара:
- Опубликованные — отображает только опубликованные товары в каталоге;
- Неопубликованные — отображает только скрытые товары в каталоге (товары созданы, но не видны другим пользователям);
- Продвигаемые — отображает товары с дополнительными установленными категориями, способствующими продвижению.
3. Для перехода в меню добавления товаров нажмите кнопку Добавить товары.
Во всплывающем окне отобразится меню Добавление товаров в каталог.
4. Для выделения товара нажмите на строку, содержащую наименование товара.
Выделенные строки товара подсветятся желтым цветом, а внизу страницы отобразятся кнопки для управления выбранными товарами.
5. Для редактирования информации о товаре наведите курсор на строку товара и нажмите отобразившуюся в конце строки кнопку  .
.
Отобразится форма редактирования товара.
6. Для просмотра карточки товара нажмите на ссылку в его наименовании.
Отобразится страница карточки товара.
Карточка товара
Для просмотра карточки товара совершите следующие действия:
1. В каталоге товаров перейдите по ссылке в наименовании товара.
Отобразится страница карточки товара:
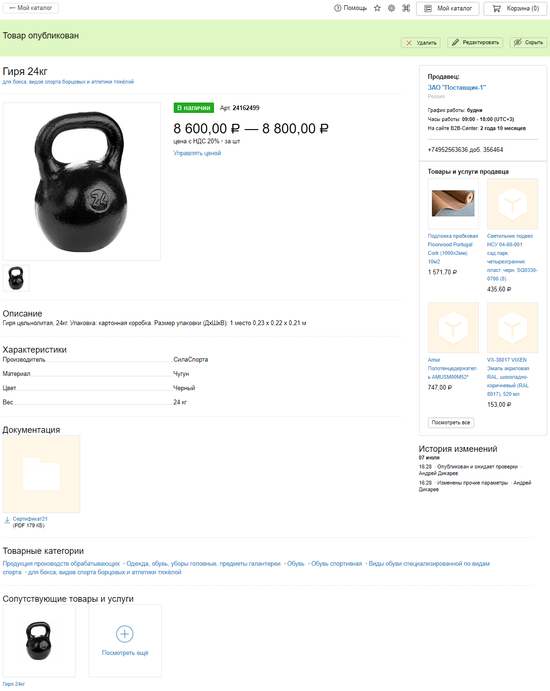
Карточка товара содержит всю внесенную о нем информацию и управляющие элементы для ее редактирования.
С помощью кнопок в верхней части страницы вы можете:
- удалить товар из Каталога;
- редактировать карточку товара;
- снять товар с публикации, не удаляя его из Каталога.
Добавление товара в Каталог
В Каталоге предусмотрены следующие способы добавления товаров:
- вручную;
- из файла CSV;
- публикация по ссылке.
1. Для добавления товаров в Каталог перейдите в Личный кабинет и в блоке Каталог товаров и услуг нажмите кнопку Добавить товар:
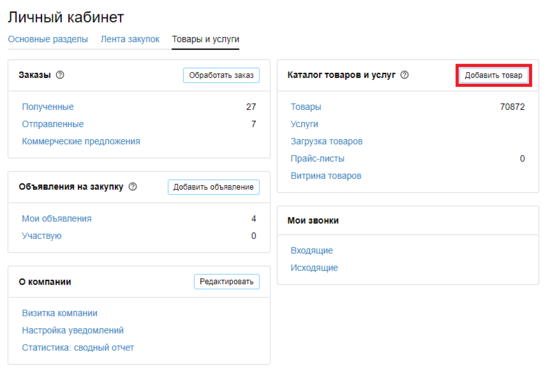
Отобразится всплывающее окно Добавление товаров в каталог:
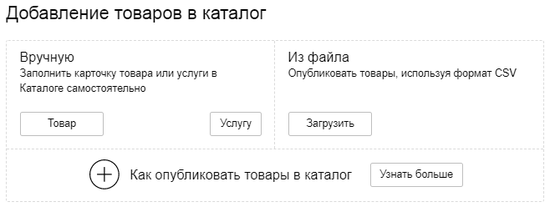
2. Выберите способ загрузки товара и нажмите соответствующую кнопку.
Отобразится страница загрузки товаров:
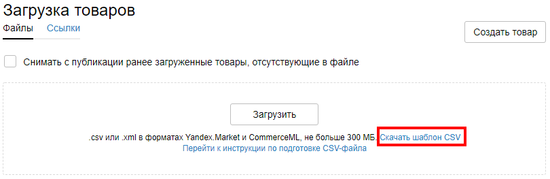
Вручную
Для добавления товаров в каталог вручную выполните следующие действия:
1. Нажмите кнопку Создать товар:
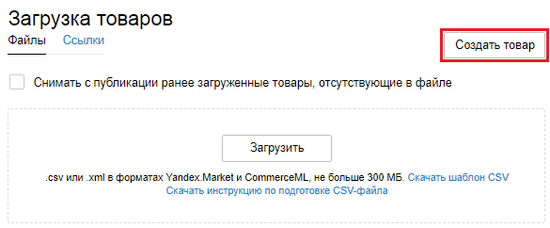
Отобразится страница добавления товара:
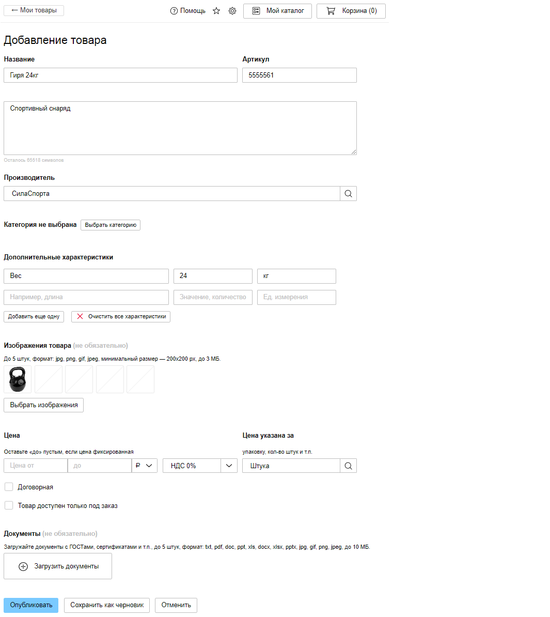
2. Заполните необходимые поля формы.
3. Для сохранения и последующего редактирования введенных данных нажмите кнопку Сохранить как черновик.
Товар будет отображаться в вашем каталоге со статусом Неопубликованный.
4. Нажмите кнопку Сохранить.
Товар будет отображаться в вашем каталоге со статусом Опубликованный.
Из файла .CSV
CSV (от англ. Comma-Separated Values — значения, разделённые запятыми) — текстовый формат, предназначенный для представления табличных данных.
Для загрузки товаров из файла .csv совершите следующие действия:
1. На вкладке с помощью соответствующей ссылки Скачайте шаблон CSV-файла:
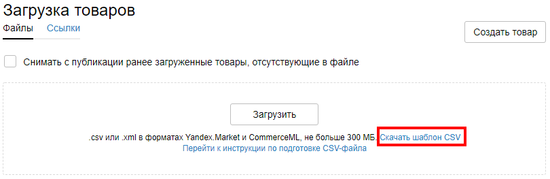
2. Откройте файл и заполните следующие параметры:
2.1. Идентификатор. Указание идентификатора должно быть:
- уникальным среди всех предложений одного прайс-листа;
- постоянным для одного и того же предложения во всех версиях одного прайс-листа.
Свойства и условия заполнения поля:
- поле является обязательным для заполнения;
- поле может содержать только цифры и латинские буквы;
- идентификатор не должен превышать 20 символов.
2.2. Наименование. Корректное наименование товара позволяет закупщикам легче находить товар, а также способствует корректной работе Системы.
Укажите в наименовании товара тип продукта, производителя, модель. Пример заполнения: Экшн-камера SJCAM SJ4000, где Экшн-камера – тип продукта, SJCAM – производитель, SJ4000 – модель.
Свойства и условия заполнения поля:
- поле является обязательным для заполнения;
- длина наименования не должна превышать 255 символов.
2.3. Описание. Полное и подробное описание поднимает товар в результатах поиска.
Рекомендуется указывать в описании преимущества, особенности товара и способы его применения.
Свойства и условия заполнения поля:
- текст описания не должен превышать 65 000 символов.
2.4. Цена. Укажите цену товара, заполнив поле в формате 000 000.00.
Если цена товара договорная или по запросу, то вы можете указать Договорная или оставить поле пустым.
При указании диапазона цены в формате 000 000.00 - 000 000.00 отобразится фиксированная цена со значением до дефиса.
2.5. Производитель. Укажите производителя товара, используя русские или латинские символы.
2.6. Ставка НДС. Укажите ставку НДС на товар.
Если компания работает по упрощенной системе налогообложения и не платит НДС, укажите в данном столбце нет или no.
Свойства и условия заполнения поля характеристики:
- столбец является обязательным для заполнения;
- допустимые значения: 0, 10, 18;
- знак % необязателен.
2.7. Валюта. Укажите в ячейке одно из следующих обозначений:
- RUR – рубль;
- USD – доллар;
- EUR – евро;
- UAH – гривна;
- KZT – казахстанский тенге;
- KGS – киргизский сом;
- TRY – турецкая лира.
Цены, указанные в одной из представленных валют, переводятся в рубли по текущей ставке ЦБ и отображаются на сайте. При пропуске ячейки автоматически проставляется рубль.
2.8. Идентификатор категории. Не заполняйте данный столбец.
В каталогах B2B-Center используется внутренний идентификатор категории, который привязывается сотрудниками отдела контента в порядке общей очереди.
2.9. Наличие товара. Если товар есть в наличии, укажите в ячейках да; если товар доступен только под заказ, укажите нет.
При пропуске ячейки в Системе будет отображаться, что товара нет в наличии.
2.10. Изображение. Наличие ссылки на изображение соответствующего товарного предложения повышает товар в результатах поиска.
Для добавления изображений в файл предварительно загрузите их в облачное хранилище, после загрузки скопируйте URL изображения в файл.
Свойства и условия заполнения поля:
- размер изображения должен быть не менее 200x200 пикселей;
- объем каждого файла не должен превышать 2MB;
- общий объем изображений не должен превышать 5MB;
- длина URL не должна превышать 512 символов;
- максимальное количество изображений — 5 (5 ссылок).
2.11. Характеристики. Данный параметр необходим, чтобы Система предложила закупщику ваши товары с максимальной точностью, а также для участия товара в фильтрации. Если характеристики указаны, то товар отобразится при уточнении запроса.
В шаблоне предусмотрено два типа характеристик:
- строковая характеристика не имеет единиц измерения, может содержать и буквы и цифры (пример: красный + 25);
- числовая характеристика имеет единицу измерения, заполняется исключительно цифрами (пример: 123). Если поле характеристики заполнено некорректно, характеристика не загрузится в товар. При наличии дубликатов характеристик, загружаются значения только последней характеристики, по принципу обновления.
3. Сохраните файл.
4. Загрузите файл с помощью кнопки Загрузить.
На странице отобразится запись о загрузке файла со статусом Ожидает. После обработки файла Системой статус в записи автоматически изменится на Обработан.
5. Нажмите ссылку Посмотреть результаты загрузки и на отобразившейся странице проверьте корректность загрузки данных.
6. Для просмотра карточки товара нажмите на ссылку в его наименовании.
В новой вкладке браузера отобразится страница карточки товара.
Публикация по ссылке
Если товар уже размещен в интернете, вы можете опубликовать его в Каталоге с помощью ссылки на .xml-файл.
Для добавления товаров в Каталог с помощью ссылки совершите следующие действия:
1. Откройте вкладку :
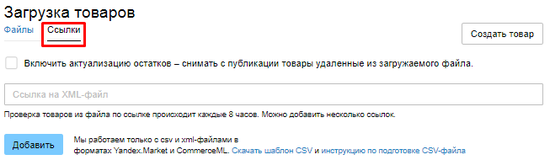
2. Чтобы скрыть все текущие товары и опубликовать в каталоге только те, которые находятся в загруженном файле, установите отметку в поле Включить актуализацию остатков.
3. Вставьте предварительно скопированную ссылку на .xml-файл в формате Yandex.Market или CommerceML в строку Ссылка на XML-файл и нажмите кнопку Добавить.
На странице появится блок Ссылки на файлы с записью о добавленной ссылке.
4. Перейдите по ссылке, расположенной рядом со статусом записи.
5. На отобразившейся странице нажмите кнопку Выгрузить позиции.
Ниже отобразится запись о загрузке файла со статусом Ожидает.
6. Когда статус сменится на Обработан перейдите по ссылке Посмотреть результаты загрузки и проверьте корректность загрузки данных.
На странице отобразится запись о загрузке файла со статусом Ожидает. После обработки файла Системой статус в записи изменится на Обработан.
7. Нажмите ссылку Посмотреть результаты загрузки и на отобразившейся странице проверьте корректность загрузки данных.
8. Если товары отображаются корректно, нажмите кнопку Перейти к управлению товарами.
Отобразится страница Ваш каталог товаров.
Редактирование товара
Для редактирования товара совершите следующие действия:
1. В каталоге товаров нажмите кнопку , расположенную в строке товара, или перейдите по ссылке в наименовании товара и на отобразившейся карточке товара нажмите кнопку Редактировать.
Отобразится форма редактирования товара.
2. Внесите необходимые изменения.
3. Для сохранения и последующего редактирования данных нажмите кнопку Сохранить как черновик.
Товар будет отображаться в вашем каталоге со статусом Неопубликованный.
4. Нажмите кнопку Сохранить.
Товар будет отображаться в вашем каталоге со статусом Опубликованный.
Продвижение товара
Предложение сопутствующих товаров помогает донести информацию о ваших товарах до потребителей, интересующихся продукцией смежных категорий. После выбора одной или нескольких категорий товара, для которого ваш является сопутствующим, ваш товар появится на странице основного предложения и в специальном блоке поисковой выдачи. Например, если вы продаете цепи для бензопил, добавьте сопутствующую категорию Бензопилы, тогда ваши цепи будут предлагаться вместе с бензопилами.
Для продвижения одного или группы товаров совершите следующие действия:
1. Выберите один или несколько товаров из вашего каталога, нажав на строку товара.
Выделенные строки товара подсветятся желтым цветом, а внизу страницы отобразятся кнопки для управления выбранными товарами:
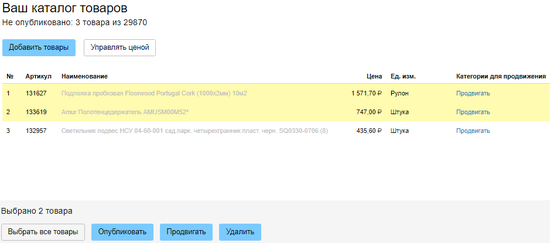
2. Нажмите кнопку Продвигать.
Отобразится всплывающее окно с каталогом категорий:
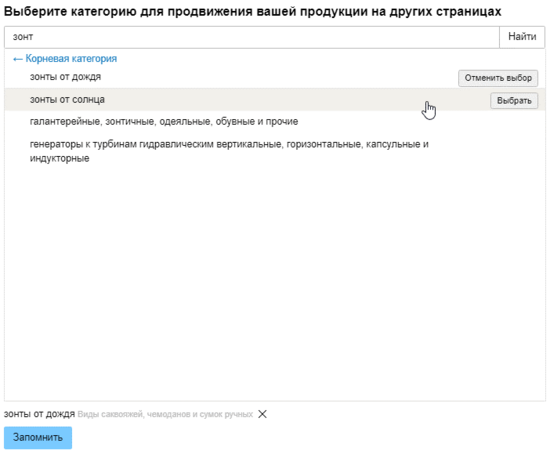
3. Введите запрос в строку поиска и нажмите кнопку Найти или воспользуйтесь навигацией по каталогу категорий для выбора конечной категории.
4. Нажмите кнопку Выбрать напротив нужных категорий, в которых должен продвигаться этот товар.
Перечень выбранных категории отобразятся под каталогом категорий.
5. Для отмены назначения выбранной категории нажмите кнопку Отменить выбор в каталоге категорий или нажмите кнопку, расположенную в конце строки категории из перечня выбранных.
6. Нажмите кнопку Запомнить.
7. Для сохранения и последующего редактирования данных нажмите кнопку Сохранить как черновик.
Товар будет отображаться в вашем каталоге со статусом Неопубликованный.
8. Нажмите кнопку Сохранить.
Товар будет отображаться в вашем каталоге со статусом Продвигаемый.
Такие товары будут отображаться в каталоге со статусом Неопубликованный.
9. Для отмены продвижения товара выберите товар или группу товаров из списка, нажмите кнопку Продвигать и в отобразившемся всплывающем окне нажмите кнопку Отменить продвижение.
Публикация товара
Для публикации одного или группы товаров совершите следующие действия:
1. Выберите один или несколько товаров из вашего каталога, нажав на строку товара.
Выделенные строки товара подсветятся желтым цветом, а внизу страницы отобразятся кнопки для управления выбранными товарами:
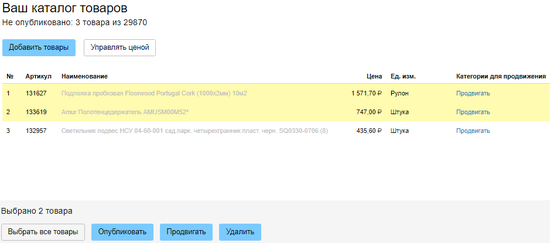
2. Нажмите кнопку Опубликовать.
Выбранные товары автоматически получат статус Опубликованный и будут видны другим пользователям.
3. Для снятия товаров с публикации выберите один или несколько товаров из вашего каталога, и в меню, отобразившемся внизу страницы, нажмите кнопку Скрыть.
Выбранные товары автоматически получат статус Неопубликованный и не будут видны другим пользователям.
Удаление товара
Для удаления одного или группы товаров совершите следующие действия:
1. Выберите один или несколько товаров из вашего каталога, нажав на строку товара.
Выделенные строки товара подсветятся желтым цветом, а внизу страницы отобразятся кнопки для управления выбранными товарами:
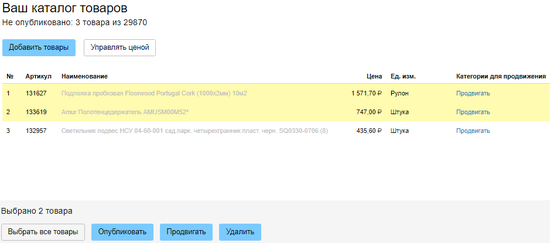
2. Нажмите кнопку Удалить и подтвердите действие.
Удаленные товары исчезнут из вашего каталога.
Ценообразование
Прайс-листы
Функциональность прайс-листов позволяет варьировать цены на товары из вашего каталога в зависимости от региона доставки, компании-покупателя и других параметров.
1. Для просмотра прайс-листов перейдите в Личный кабинет и в блоке Каталог товаров и услуг нажмите ссылку Прайс-листы:
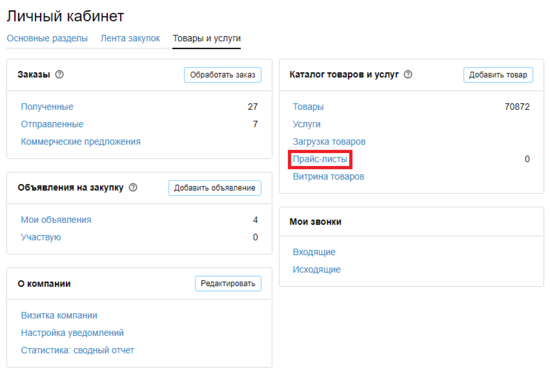
На отобразившейся странице формируется список регионов, в которые осуществляется доставка вашей продукции, с указанием цены доставки:
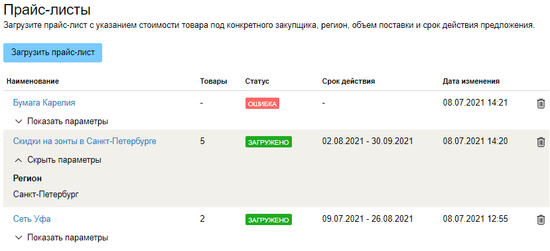
2. Для просмотра дополнительных параметров нажмите ссылку Показать параметры.
3. Для загрузки нового прайс-листа совершите следующие действия:
3.1. Нажмите кнопку Загрузить прайс-лист.
Отобразится страница загрузки прайс-листа:
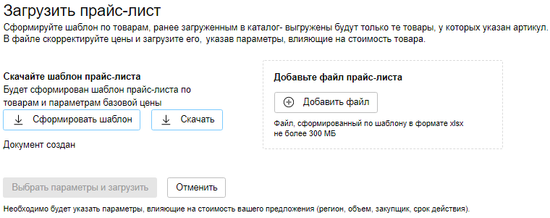
3.2. Нажмите кнопку Сформировать шаблон.
Отобразится всплывающее окно настройки формирования шаблона прайс-листа.
3.3. Выберите параметры для шаблона и нажмите кнопку Сформировать шаблон.
Всплывающее окно автоматически закроется. После окончания формирования шаблона отобразится уведомление документ создан и станет доступна кнопка Скачать.
3.4. Нажмите кнопку Скачать.
Начнется скачивание файла в формате .xlsx.
3.5. Заполните скачанный файл, следуя инструкции по заполнению, размещенной на втором листе файла.
3.6. Нажмите кнопку Добавить файл< и выберите файл для загрузки.
3.7. Нажмите кнопку Выбрать параметры и загрузить.
Отобразится всплывающее окно параметров прайс-листа:
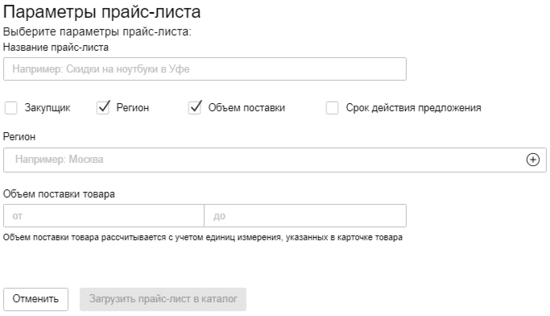
3.8. В отобразившемся всплывающем окне укажите название прайс-листа, с помощью отметок выберите как минимум один параметр, влияющий на стоимость товара, и заполните появившиеся поля параметров.
3.9. Нажмите кнопку Загрузить прайс-лист в каталог.
В всплывающем окне отобразится уведомление Прайс-лист обрабатывается.
3.10. Нажмите кнопку Вернуться к списку прайс-листов.
При корректном заполнении и успешной обработке файла в строке прайс-листа отобразится статус загружено.
4. Для просмотра прайс-листа нажмите ссылку в его наименовании.
Отобразится страница просмотра прайс-листа:
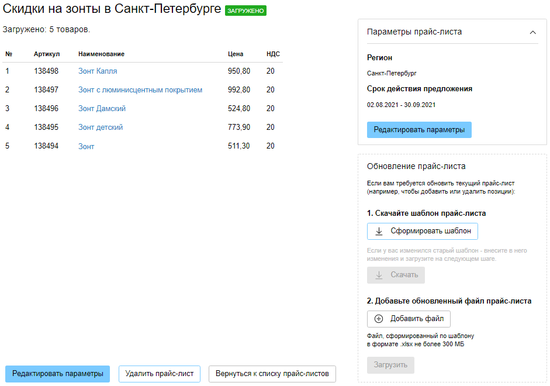
5. Для редактирования прайс-листа раскройте блок Параметры прайс-листа и нажмите кнопку Редактировать параметры, в отобразившемся окне внесите необходимы изменения и нажмите кнопку Обновить параметры.
6. Для обновления прайс-листа воспользуйтесь управляющими элементами, расположенными в соответствующем блоке страницы прайс-листа.
7. Для удаления прайс-листа нажмите соответствующую кнопку и подтвердите действие.
8. Для просмотра карточки товара нажмите ссылку, размещенную в наименовании товара.
Отобразится страница карточки товара.
Матрица цен
Функциональность прайс-листов позволяет варьировать цены на товары из вашего каталога в зависимости от региона доставки, компании-покупателя и других параметров.
1. Для просмотра прайс-листов перейдите в Личный кабинет и в блоке и услуг нажмите ссылку Прайс-листы:
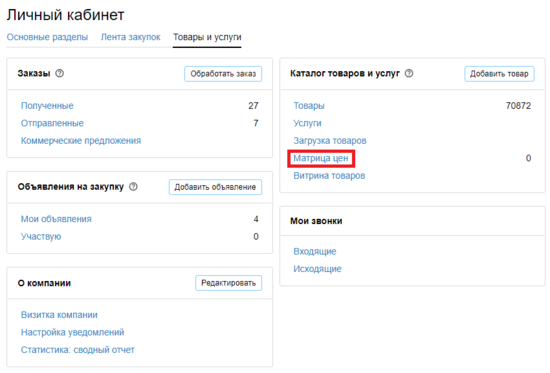
На странице отобразится перечень матриц цен:
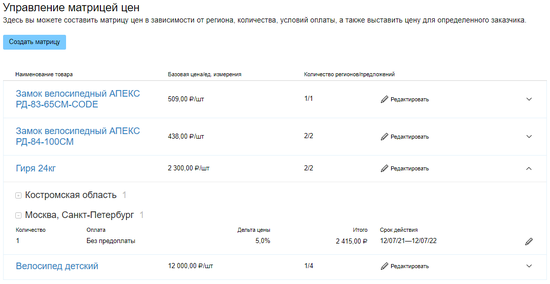
2. Для просмотра карточки товара нажмите ссылку, размещенную в наименовании товара.
Отобразится страница карточки товара.
3. Для просмотра дополнительных параметров нажмите кнопку.
4. Для создания новой матрицы цен для товара совершите следующие действия:
4.1. Нажмите кнопку Создать матрицу.
Отобразится форма составление матрицы цен на товар:
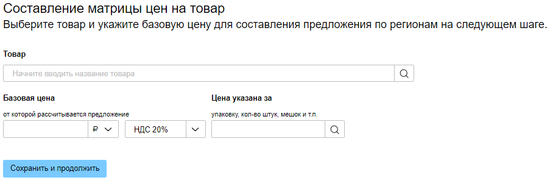
4.2. Введите в строку поиска часть наименования товаров и выберите один из предложенных вариантов из выпадающего списка.
Если в карточке товара указаны цена, размер НДС и единица измерения, то Система автоматически заполнит поля формы.
4.3. Заполните необходимые поля формы и нажмите кнопкуСохранить и продолжить.
Отобразится вторая страница формы Составление матрицы цен на товар:
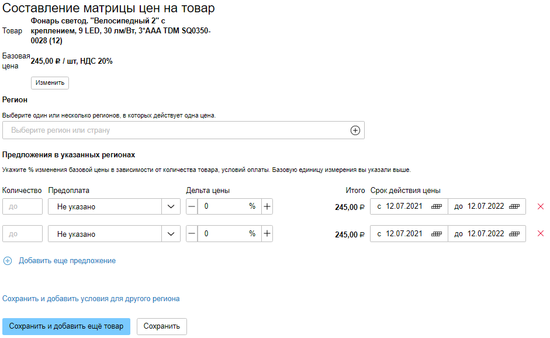
4.4. Для изменения базовой цены, размера НДС, единицы измерения товара нажмите кнопку Изменить.
Отобразится страница с предыдущим шагом составления матрицы цен.
4.5. Выберите один или несколько регионов, в которых действует одна цена.
4.6. Заполните поля предложения в указанных регионах.
4.7. Для добавления предложения нажмите соответствующую ссылку.
В форме отобразится дополнительная строка предложения.
4.8. Для удаления предложения нажмите кнопку в конце строки предложения.
4.9. Заполните необходимые поля формы.
4.10. Для добавления условия для данного товара и другого региона нажмите ссылку Сохранить и добавить условия для другого региона.
4.11. Нажмите кнопку Сохранить.
Отобразится уведомление матрица цен сохранена. Сохраненная форма автоматически будет добавлена в перечень матриц цен.
4.12. Для сохранения текущей матрицы цен и перехода к созданию новой матрицы цен для другого товара нажмите кнопку Сохранить и добавить ещё товар.
Отобразится уведомление матрица цен сохранена. Сохраненная форма автоматически будет добавлена в перечень матриц цен; на странице отобразится первый шаг формы составления матрицы цен для другого товара.
5. Для редактирования матрицы цен нажмите кнопку Редактировать.
Отобразится первый шаг формы составления матрицы цен для товара.