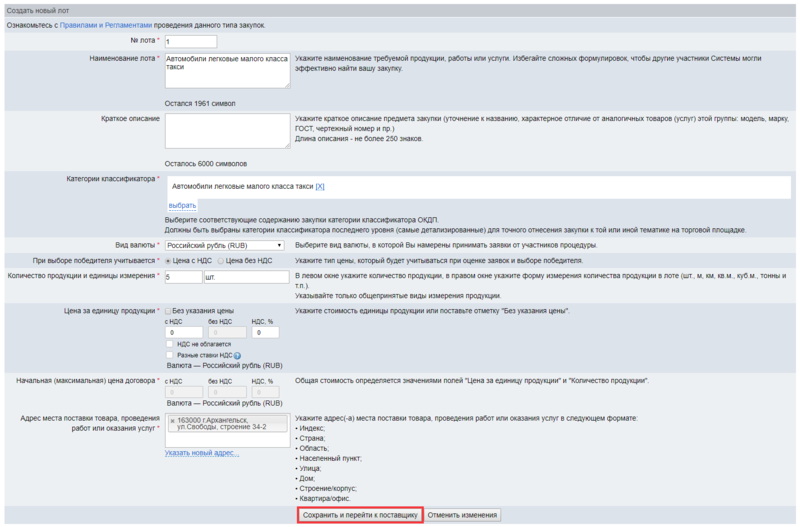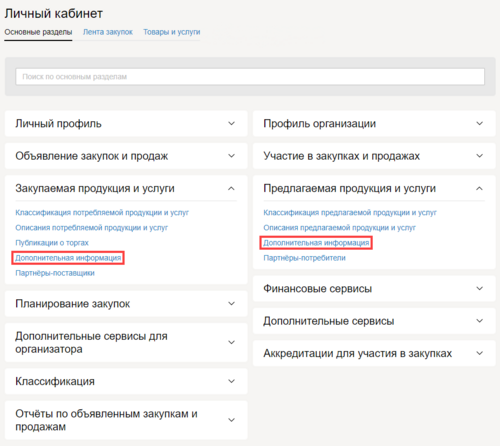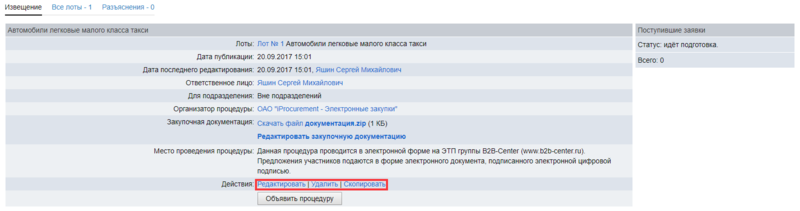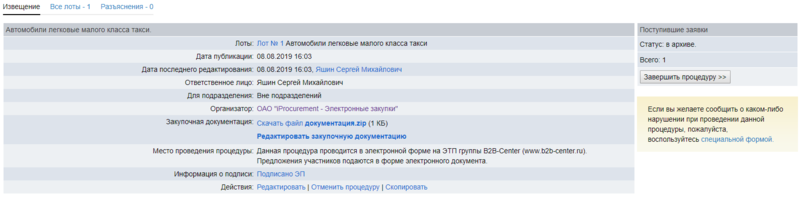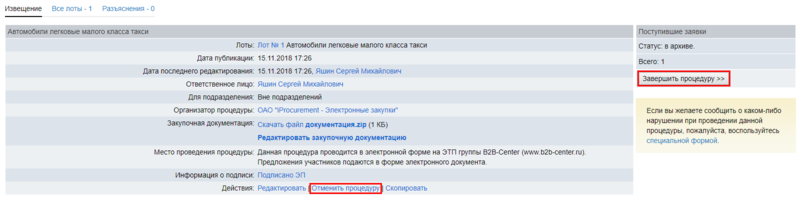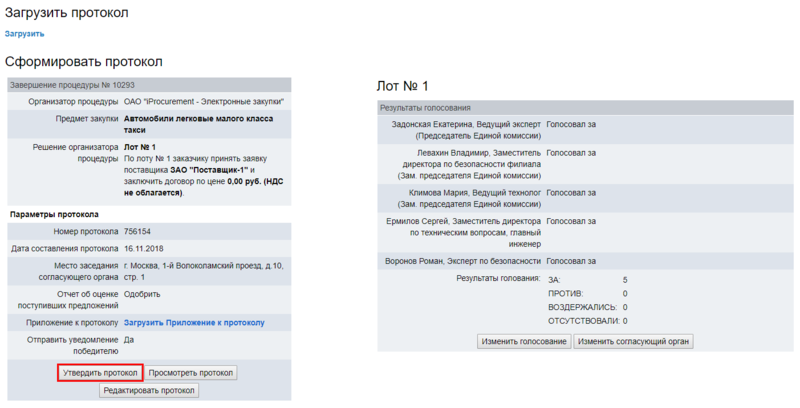Проведение закупки у единственного поставщика
Создание извещения
1. Для подготовки извещения перейдите в Личный кабинет, раскройте раздел Проведение закупок и продаж и нажмите ссылку Мои закупки.
2. На отобразившейся странице нажмите кнопку Создать закупку, выберите в появившемся выпадающем списке Способ закупки вариант Закупка у единственного поставщика и нажмите кнопку Создать.
3. Заполните отобразившуюся форму, следуя указанным требованиям и разъясняющим комментариям, после чего нажмите кнопку
| Сохранить и перейти к лоту |
.
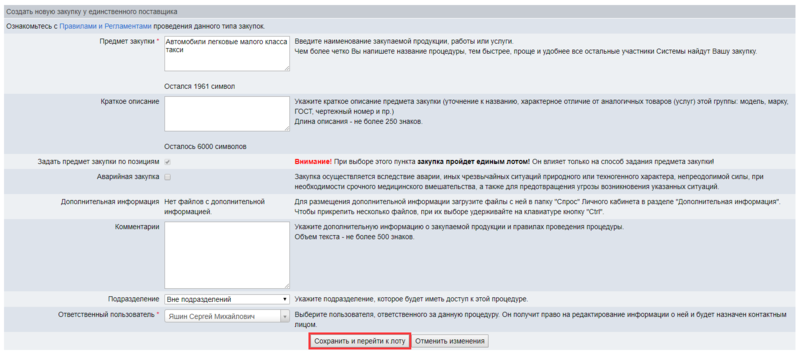
4. Заполните отобразившуюся форму создания нового лота.
Если в процедуре предусматривается указание цены, то при заполнении соответствующих полей действуют следующие правила, регулирующие порядок и корректность их заполнения:
- если в качестве типа цены, который применяется в данной процедуре, выбрана цена с НДС, то в строке «Цена за единицу продукции» сначала заполните поле Цена с НДС, далее введите значение НДС, и Система автоматически вычислит и подставит значение в поле «Цена без НДС»;
- если в качестве типа цены выбрана цена без НДС, то в строке «Цена за единицу продукции» сначала заполните поле Цена без НДС, далее введите значение НДС, и Система автоматически вычислит и подставит значение в поле «Цена с НДС».
Заполнив все необходимые поля, нажмите кнопку
| Сохранить и перейти к поставщику |
.
5. На отобразившейся странице Редактирование поставщика воспользуйтесь функцией поиска по ключевым словам и выберите поставщика из числа участников Системы.
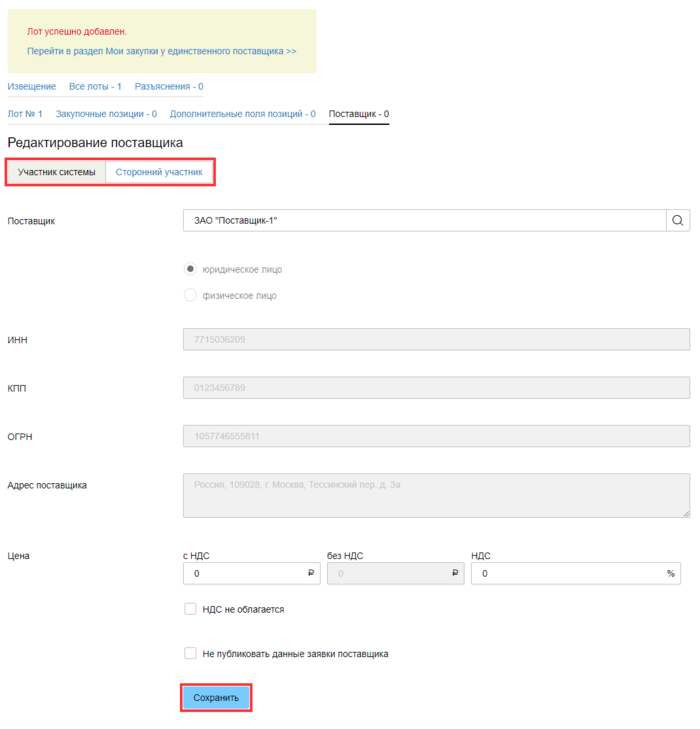
Если интересующий вас поставщик не является участником Системы, нажмите ссылку Сторонний участник и внесите данные об организации вручную.
Выбрав поставщика, заполните поля Цена и нажмите кнопку Сохранить. Отобразится страница .
Для выбора другой организации нажмите кнопку Редактировать поставщика.
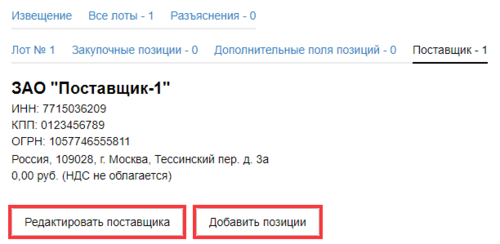
6. Для добавления закупочных позиций совершите следующие действия:
6.1. Откройте вкладку Закупочные позиции.
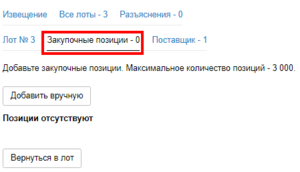
6.2. Нажмите кнопку Добавить вручную, заполните отобразившуюся форму и нажмите кнопку Сохранить.
Если в процедуре предусматривается указание цены, то при заполнении соответствующих полей действуют следующие правила, регулирующие порядок и корректность их заполнения:
- если в качестве типа цены, который применяется в данной процедуре, выбрана цена с НДС, то в строке «Цена за единицу продукции» сначала заполните поле Цена с НДС, далее введите значение НДС, и Система автоматически вычислит и подставит значение в поле «Цена без НДС»;
- если в качестве типа цены выбрана цена без НДС, то в строке «Цена за единицу продукции» сначала заполните поле Цена без НДС, далее введите значение НДС, и Система автоматически вычислит и подставит значение в поле «Цена с НДС».
7. Вы можете Редактировать или Удалить позицию, воспользовавшись соответствующими ссылками в столбце Действия.
8. Извещение может быть создано на основе ранее проведенных процедур. Находясь в Личном кабинете, раскройте блок Проведение закупок и продаж и перейдите по ссылке Мои закупки.
8.1. Откройте вкладку В архиве и перейдите на страницу нужной процедуры по ссылке в ее названии.
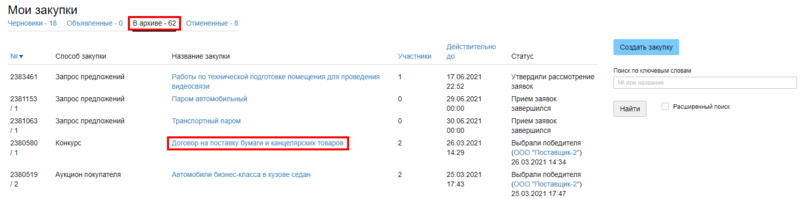
8.2. Находясь на странице , нажмите ссылку Скопировать в строке Действия. Таким образом вы перейдете к предзаполненной форме создания извещения.
8.3. Укажите сроки проведения процедуры, проверьте правильность всех данных в форме и нажмите кнопку
| Сохранить |
.
Подготовленное извещение сохраняется в Личном кабинете → блок Проведение закупок и продаж → раздел Мои закупки → вкладка Черновики.
Размещение объявления
Загрузка документации
Перед публикацией объявления необходимо загрузить пакет закупочной документации.
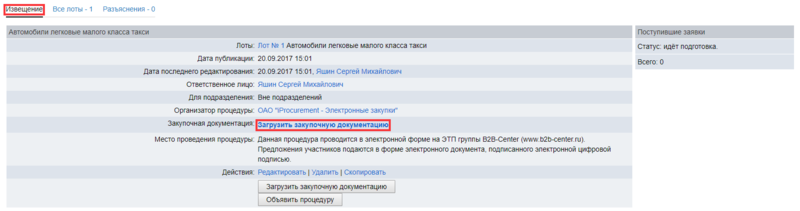
1. Нажмите ссылку Загрузить закупочную документацию на странице .
2. Загрузите файл документации с помощью кнопки + Добавить файл, при необходимости добавьте файл с дополнительной информацией в одноименном поле и нажмите
| Подписать и сохранить |
. Подпишите сформированный документ вашей электронной подписью.
Ссылки Дополнительная информация в блоках Закупаемая продукция и услуги и Предлагаемая продукция и услуги ведут в разделы, где загружаются и хранятся файлы с дополнительной информацией для закупочных процедур и процедур на продажу соответственно.
Редактирование и удаление извещения
С помощью ссылок, расположенных в строке Действия, вы можете Редактировать информацию о процедуре или Удалить извещение.
| Отменить изменения |
Публикация извещения
1. Чтобы опубликовать закупку в Системе, нажмите кнопку
| Объявить процедуру |
на странице . Система запросит вашу электронную подпись.
2. Ознакомьтесь с подписываемым документом, нажав ссылку Показать подписываемый документ, после чего нажмите кнопку
| Подписать и сохранить |
. Отобразится страница с уведомлением Процедура успешно размещена.
Итоговый протокол
1. Чтобы сформировать итоговый протокол, нажмите кнопку
| Завершить процедуру >> |
на странице . Отобразится страница формирования итогового протокола.
- до утверждения итогового протокола вы можете Отменить процедуру, нажав одноименную ссылку в строке Действия на странице ;
- если вы используете собственный макет протокола, вы можете Загрузить его в виде файла с помощью одноименной ссылки на странице формирования протокола.
2. Заполните форму Параметры протокола и нажмите кнопку
| Сохранить |
.
3. В форме Выбор согласующего органа выберите комиссию и нажмите кнопку
| Сохранить |
. Отобразится форма голосования выбранной комиссии.
4. Укажите в таблице Голосование выбор каждого участника комиссии, отметьте выступавших и внесите данные в поля особых мнений, после чего нажмите кнопку
| Сохранить |
.
До утверждения протокола вы можете
| Изменить согласующий орган |
,
| Изменить голосование |
и
| Редактировать протокол |
с помощью соответствующих кнопок. Изменение любых сведений утверждённого протокола возможно лишь путем его отмены и формирования нового протокола.
5. Если содержание протокола не требует изменений, нажмите кнопку
| Утвердить протокол |
. Отобразится страница с уведомлением Процедура успешно завершена.
Внесение сведений о заключении договора
После утверждения итогового протокола вы можете внести сведения о заключении договора с поставщиком.
1. Откройте страницу лота и нажмите кнопку Сведения о заключении договора или откройте вкладку Сведения о договоре.
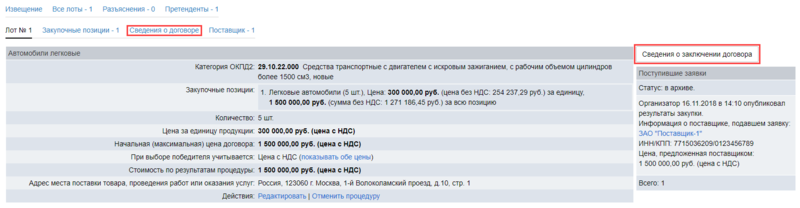
2. Нажмите кнопку Добавить договор.
3. Заполните отобразившуюся форму. Поля с предметом договора, его сторонами и ценой будут заполнены данными из итогового протокола.
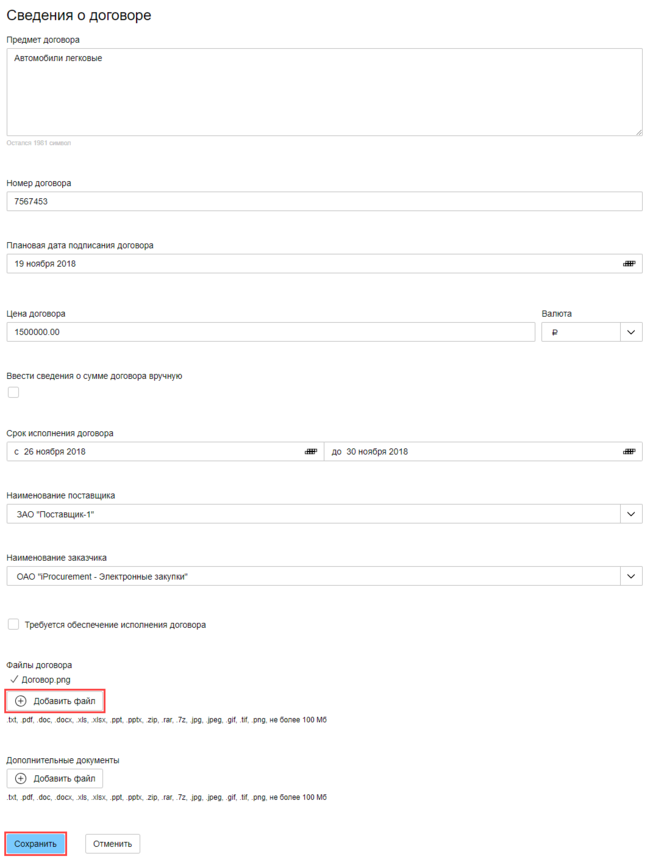
3.1. Загрузите Файлы договора и, при необходимости, Дополнительные документы с помощью кнопок Добавить файл и нажмите кнопку Сохранить.
Отобразится страница . Развернув блок с данными о договоре, вы можете редактировать или удалить сведения с помощью соответствующих управляющих элементов.
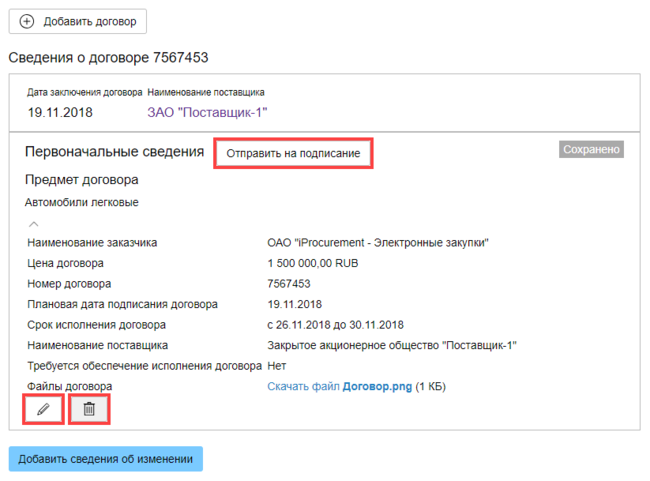
4. Нажмите кнопку Отправить на подписание и подтвердите действие. Статус в записи изменится на Ожидается подписание со стороны участника.
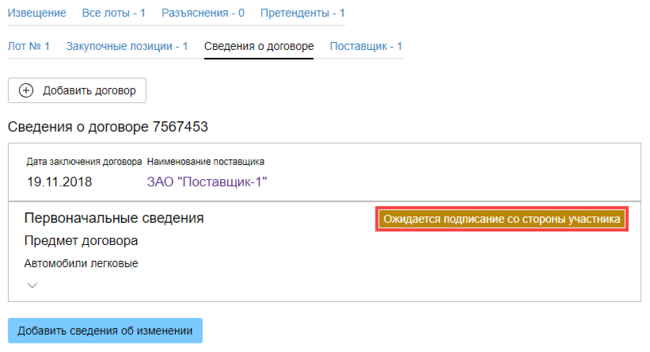
5. Когда участник подпишет сведения со своей стороны, статус изменится на Подписано со стороны участника.
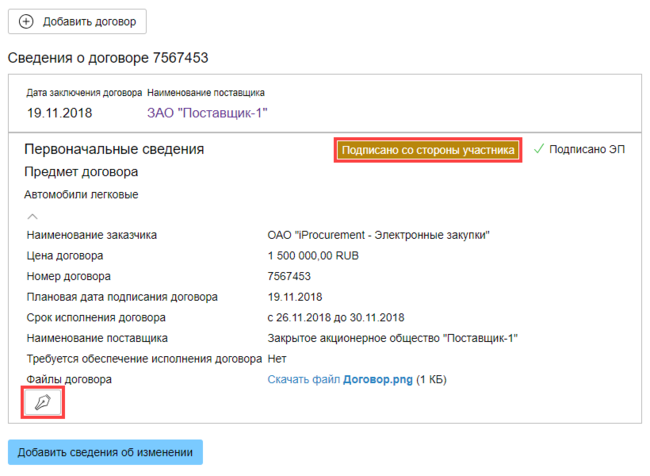
При нажатии на кнопку ![]() внизу блока с данными откроется страница с информацией об электронной подписи участника.
внизу блока с данными откроется страница с информацией об электронной подписи участника.