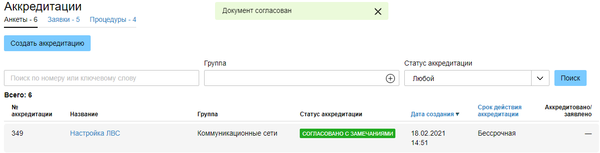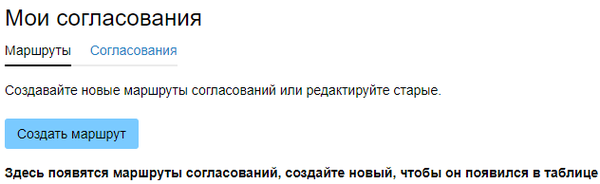Управление поставщиками
Сервис «Управление поставщиками»
Описание сервиса
Сервис Управление поставщиками предназначен для повышения уровня управления закупочной деятельностью, оптимизации бизнес-процессов в части работы с поставщиками и последующего анализа результатов.
Функциональность данного приложения:
- сбор сводной информации об участниках Системы, принимающих участие в ваших закупках;
- группировка поставщиков по регионам, тематике и другим общим признакам;
- составление «портретов поставщиков», включающих данные об их участии в закупочных процедурах, контактные данные, итоги сотрудничества после проведения закупок;
- использование аккредитации для допуска потенциальных участников к торговым процедурам вашей организации;
- ведение индивидуальных списков проверенных и ненадежных поставщиков.
При использовании сервиса Управление поставщиками в иерархической структуре, состоящей из вышестоящей и нижестоящих организаций, вы можете вести общие списки проверенных участников, ненадежных участников, аккредитаций и список тегов, составляемый вышестоящей организацией для нижестоящих.
Сервисом предусмотрено несколько прав пользователей, выдавать которые имеет возможность только модератор через профиль каждого пользователя:
- Базовый (по умолчанию) — сотрудники в разделе Управление поставщиками могут просматривать списки проверенных поставщиков по группам, списки аккредитаций, списки заявок, формировать приглашения на прохождение аккредитации, а также размещать закупки среди аккредитованных (при наличии соответствующих прав главного пользователя).
- Право Ведение реестров поставщиков — позволяет пользователю вручную формировать реестр проверенных ранее поставщиков, которым не потребуется повторно проходить аккредитацию для участия в закупках.
- Право Управление аккредитациями — позволяет пользователю создавать новые аккредитации, редактировать действующие или завершать их (без доступа к заявкам участников на аккредитацию).
- Право Принятие решения по аккредитации — позволяет пользователю работать с заявками участников на аккредитацию, рассматривать документы, подтверждать или отклонять заявки.
- Право Администрирование онлайн-согласований — позволяет пользователю настраивать маршруты онлайн-согласований в Личном кабинете. Возможность подключения/отключения есть не только у Оператора Системы, но и у пользователей клиента с правом Добавление дополнительных пользователей.
Главная страница сервиса
1. Для начала работы с сервисом Управление поставщиками перейдите на главную страницу сервиса по следующему пути: Личный кабинет → вкладка → блок Сервисы для организатора → ссылка Управление поставщиками:
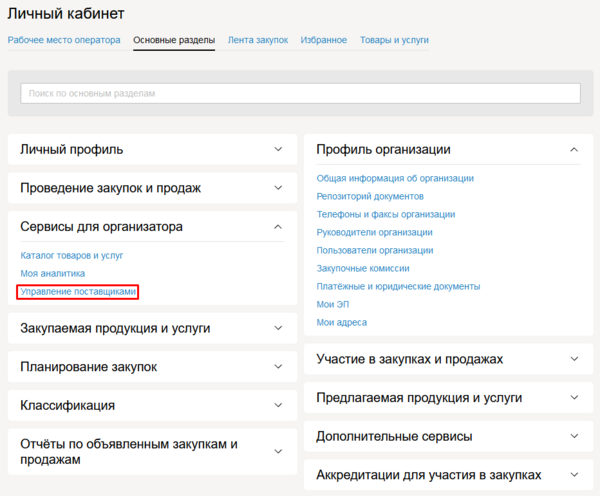
Отобразится главная страница сервиса Управление поставщиками:
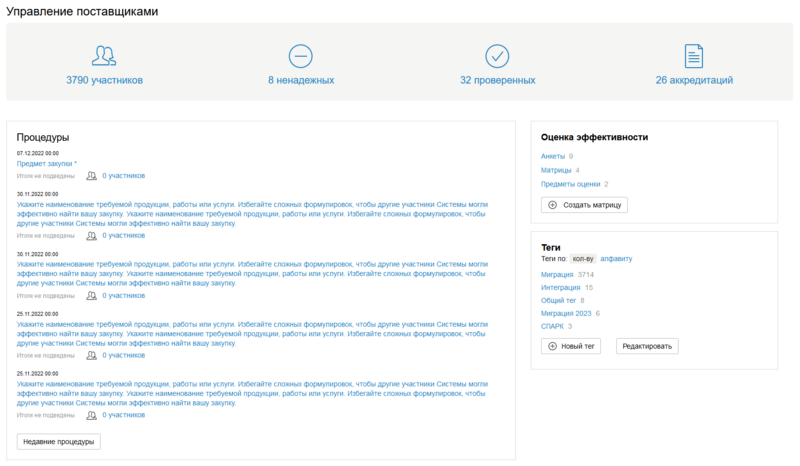
Главная страница сервиса содержит:
- ссылки на перечень участников и победителей процедур;
- ссылку на перечень ненадежных поставщиков;
- ссылку на перечень проверенных поставщиков;
- ссылку на список аккредитаций, объявленных для участия в ваших закупочных процедурах;
- список проведенных торговых процедур с указанием количества участников и победителей (для завершенных процедур);
- список матриц оценки эффективности;
- список созданных тегов с указанием количества компаний, которым присвоен каждый из тегов.
2. Для создания нового тега нажмите кнопку + Новый тег, заполните поле Название тега и нажмите кнопку Сохранить.
Новый тег будет добавлен в перечень тегов, на странице отобразится уведомление «Новый тег успешно создан».
3. Для сортировки тегов по алфавиту или по количеству записей нажмите соответствующую ссылку в блоке Теги по.
4. Для редактирования перечня тегов нажмите кнопку Редактировать, выполните необходимые действия и нажмите кнопку Готово.
Участники
1. Для просмотра списка участников и победителей торговых процедур нажмите ссылку N участников в блоке Процедуры или одну из иконок в верхнем блоке главной страницы сервиса:

Отобразится страница Участники с перечнем компаний:
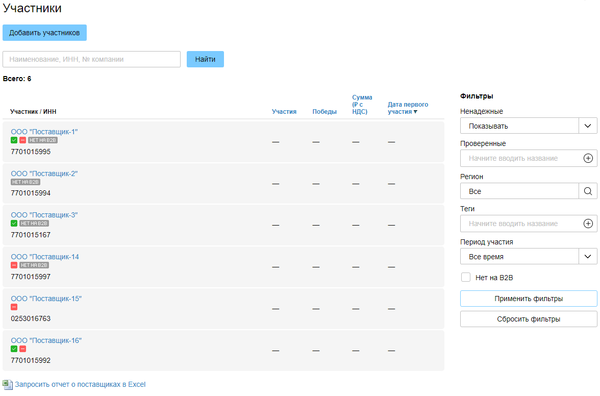
Данный перечень содержит компании:
- которые принимали участие в закупках организатора;
- добавленные в список проверенных поставщиков;
- добавленные в список ненадежных поставщиков;
- зарегистрированные как внешние пользователи;
- с присвоенным тегом.
Строка компании содержит следующие данные:
- Наименование компании;
- Пиктограммы:
 — внешняя компания;
— внешняя компания; — проверенный поставщик;
— проверенный поставщик; — ненадежный поставщик.
— ненадежный поставщик.- ИНН компании;
- Количество процедур с участием компании;
- Количество побед в процедурах;
- Сумма (руб. с НДС);
- Дата первого участия.
2. При необходимости введите Наименование, ИНН или номер компании в строку поиска и нажмите кнопку Найти.
Отобразится перечень компаний, удовлетворяющих вашему поисковому запросу.
3. При необходимости настройте параметры отображения данных в блоке Фильтры и нажмите кнопку Применить фильтры.
На странице отобразится перечень компаний, удовлетворяющий заданным параметрам.
4. Для сортировки результатов поиска воспользуйтесь ссылками, размещенными в наименовании столбцов таблицы.
5. Для скачивания файла с перечнем заявок в формате .xls воспользуйтесь ссылкой Скачать отчет о поставщиках в Excel.
Начнется скачивание файла. Файл содержит перечень поставщиков, соответствующий вашему поисковому запросу.
6. Для добавления компаний в группы проверенных поставщиков с помощью шаблона автоматической загрузки совершите следующие действия:
6.1. Выберите из выпадающего списка пункт Добавление в группы проверенных и укажите свойства загрузки.
Шаблон формируется отдельно для каждой загрузки.
6.2. Нажмите кнопку Скачать шаблон.
Начнется скачивание файла в формате .xls.
6.3. Заполните шаблон, следуя инструкции, размещенной в файле шаблона на листе Инструкция.
6.4. Нажмите кнопку Загрузить файл, укажите расположение файла и подтвердите его загрузку.
Загруженный вами шаблон отобразится в перечне шаблонов со статусом Обработка.
После успешной обработки шаблону присваивается статус Загружено. Компаниям, перечисленным в файле шаблона, автоматически присваивается статус Проверенный. Ответственному пользователю автоматически отправляется уведомление в раздел Личные сообщения с результатом проверки.
В случае ошибки шаблону присваивается статус Ошибка или Загружено частично. Ответственному пользователю автоматически отправляется уведомление в раздел Личные сообщения с результатом проверки. Вы можете скачать файл с указанием ошибок, совершив переход по ссылке в наименовании файла шаблона. Срок хранения файла с ошибками составляет 7 дней.
Также добавить компании в группы проверенных поставщиков можно вручную через интерфейс карточки поставщика (см. раздел Карточка поставщика) и на странице группы (см. раздел Проверенные поставщики).
7. Для добавления компаний в группу ненадежных поставщиков с помощью шаблона автоматической загрузки совершите следующие действия:
7.1. Выберите из выпадающего списка пункт Добавление в группу ненадежных и укажите свойства загрузки.
Шаблон формируется отдельно для каждой загрузки.
7.2. Нажмите кнопку Скачать шаблон.
Начнется скачивание файла в формате .xls.
7.3. Заполните шаблон, следуя инструкции, размещенной в файле шаблона на листе Инструкция.
7.4. Нажмите кнопку Загрузить файл, укажите расположение файла и подтвердите его загрузку.
Загруженный вами шаблон отобразится в перечне шаблонов со статусом Обработка.
После успешной обработки шаблону присваивается статус Загружено. Компаниям, перечисленным в файле шаблона, автоматически присваивается статус Ненадежный. Ответственному пользователю автоматически отправляется уведомление в раздел Личные сообщения с результатом проверки.
В случае ошибки шаблону присваивается статус Ошибка или Загружено частично. Ответственному пользователю автоматически отправляется уведомление в раздел Личные сообщения с результатом проверки. Вы можете скачать файл с указанием ошибок, совершив переход по ссылке в наименовании файла шаблона. Срок хранения файла с ошибками составляет 7 дней.
Также добавить компании в группу ненадежных поставщиков можно вручную через интерфейс карточки поставщика (см. раздел Карточка поставщика).
8. Для просмотра результатов обработки загруженного шаблона воспользуйтесь ссылкой из столбца Название файла:
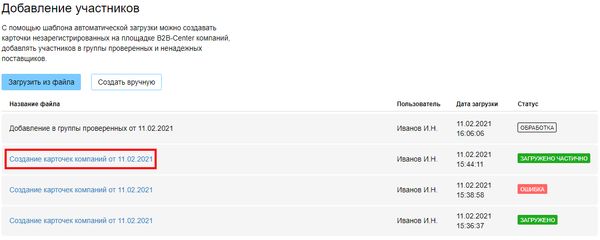
9. Для создания карточки внешней компании вручную нажмите кнопку Добавить участников, на отобразившейся странице нажмите кнопку Создать вручную, заполните поля формы, затем нажмите кнопку Создать.
Созданная карточка внешней компании будет отображаться со статусом Нет на B2B.
10. Для просмотра карточки поставщика воспользуйтесь ссылкой в наименовании компании из столбца Участник/ИНН.
Отобразится карточка поставщика, открытая на вкладке Информация.
Карточка поставщика
Все собранные данные о поставщике отображаются на его карточке:
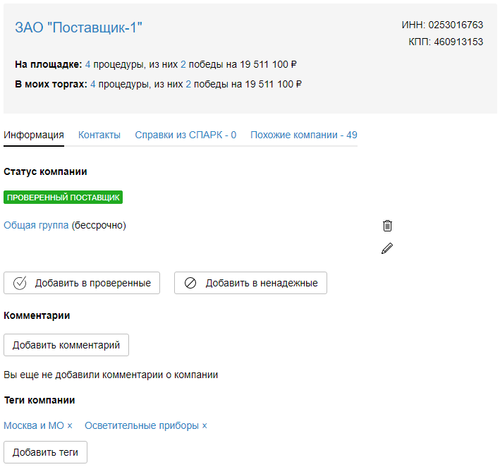
На данной странице вы можете отметить поставщика как ненадежного или проверенного.
Проверенный поставщик при попытке принять участие в вашей закупочной процедуре минует этап аккредитации.
Ненадежному поставщику может быть заблокирован доступ к торговым процедурам.
Ненадежный поставщик с заблокированным доступом к торговым процедурам не может быть добавлен в перечень проверенных.
1. Для просмотра процедур с участием компании воспользуйтесь ссылками из строк На площадке и В моих торгах.
2. Для просмотра контактной информации об участнике откройте вкладку .
На странице отобразится контактная информация.
При необходимости вы можете добавить контакт или просмотреть контакты с площадки, воспользовавшись соответствующими кнопками.
3. Для просмотра справок из системы СПАРК откройте вкладку :
На странице отобразятся результаты проверок в системе СПАРК.
4. Для добавления компании в список проверенных поставщиков совершите следующие действия:
4.1. Нажмите кнопку Добавить в проверенные.
Отобразится форма добавления компании в группу проверенных поставщиков:
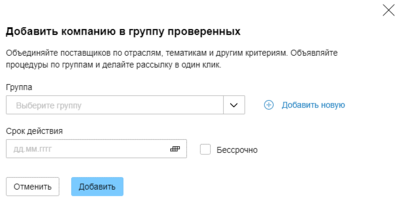
4.2. Выберите группу из выпадающего списка.
4.3. Для создания новой группы нажмите кнопку Добавить новую, заполните поля отобразившейся формы и нажмите кнопку Добавить группу.
4.4. Укажите срок действия аккредитации или поставьте отметку Бессрочно.
4.5. Нажмите кнопку Добавить.
Компания получит статус проверенный поставщик в добавленной группе.
5. Для добавления компании в список ненадежных поставщиков совершите следующие действия:
5.1. Нажмите кнопку Добавить в ненадежные.
Отобразится форма добавления компании в список ненадежных поставщиков:
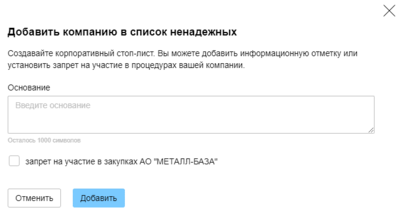
При выборе запрета на участие в закупках вашей компании поставщик автоматически удаляется из групп аккредитаций.
5.2. Заполните необходимые поля формы, нажмите кнопку Добавить и подтвердите свое действие.
Компания получит статус ненадежный поставщик:
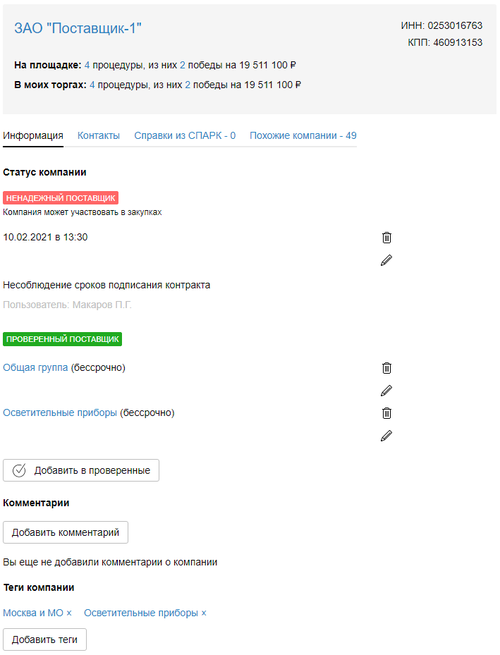
6. Для редактирования статусов Ненадежный поставщик и Проверенный поставщик в соответствующем блоке нажмите кнопку ![]() , в отобразившемся окне внесите необходимые изменения и нажмите кнопку Сохранить.
, в отобразившемся окне внесите необходимые изменения и нажмите кнопку Сохранить.
На странице отобразятся внесенные изменения.
7. Для удаления статусов Ненадежный поставщик и Проверенный поставщик в соответствующем блоке нажмите кнопку ![]() , в отобразившемся окне нажмите кнопку Удалить.
, в отобразившемся окне нажмите кнопку Удалить.
Компания автоматически исчезнет из перечня ненадежных поставщиков.
Проверенные поставщики
Сервис Управление поставщиками позволяет вести собственные списки поставщиков – как проверенных, зарекомендовавших себя, так и ненадежных. Проверенный поставщик при попытке принять участие в вашей закупочной процедуре минует этап аккредитации. Ненадежному поставщику может быть заблокирован доступ к торговым процедурам.
1. Для просмотра списка проверенных участников на главной странице сервиса Управление поставщиками нажмите ссылку N проверенных:

Отобразится страница Группы проверенных поставщиков:
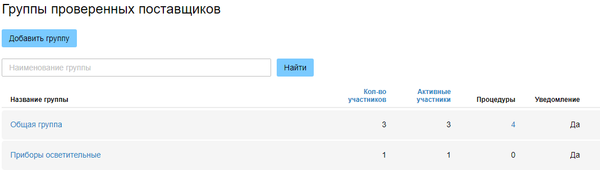
2. При необходимости введите наименование группы в поисковую строку и нажмите кнопку Найти.
3. Для сортировки результатов поиска воспользуйтесь ссылками, размещенными в наименовании столбцов таблицы.
4. Для просмотра перечня торговых процедур воспользуйтесь ссылкой, отображающей количество процедур, из столбца Процедуры.
5. Для редактирования группы нажмите кнопку ![]() , расположенную в конце строки.
, расположенную в конце строки.
6. Для удаления группы нажмите кнопку ![]() , расположенную в конце строки.
, расположенную в конце строки.
7. Для добавления группы нажмите кнопку Добавить группу, заполните поля отобразившейся формы и нажмите кнопку Добавить:
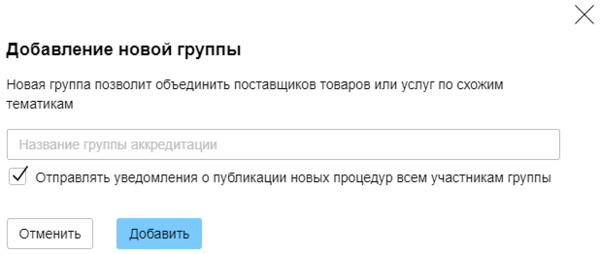
При выборе опции Отправлять уведомление о публикации новых процедуры всем участникам группы Система будет оповещать поставщиков, отмеченных вами как Проверенный, о публикации вами процедуры, привязанной к данной группе проверенных поставщиков.
Группа отобразится в перечне групп проверенных поставщиков.
8. Для редактирования группы проверенных участников нажмите кнопку ![]() , расположенную в конце строки группы, в отобразившемся окне внесите необходимые изменения и нажмите кнопку Сохранить.
, расположенную в конце строки группы, в отобразившемся окне внесите необходимые изменения и нажмите кнопку Сохранить.
9. Для удаления группы проверенных участников нажмите кнопку ![]() , расположенную в конце строки группы и подтвердите действие.
, расположенную в конце строки группы и подтвердите действие.
10. Для добавления участника в группу проверенных поставщиков совершите следующие действия:
10.1. Перейдите по ссылке в наименовании группы.
Отобразится карточка группы:
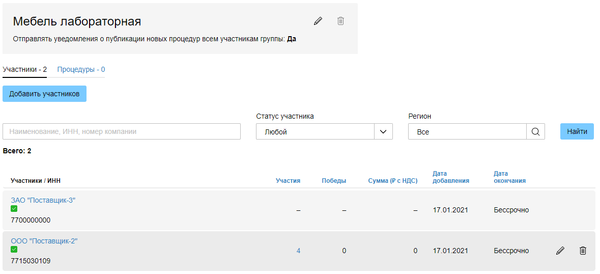
10.2. При необходимости введите наименование, ИНН или номер компании в строку поиска, выберите значение из выпадающих списков и нажмите кнопку Найти.
На странице отобразится перечень компаний, удовлетворяющий заданным параметрам.
10.3. Для сортировки результатов поиска воспользуйтесь ссылками, размещенными в наименовании столбцов таблицы.
10.4. Нажмите кнопку Добавить участников.
Отобразится форма добавления участников в группу:
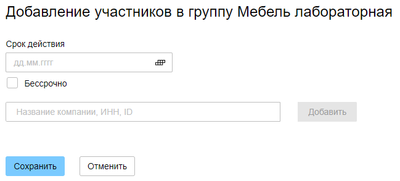
10.5. Укажите срок действия аккредитации или поставьте отметку Бессрочно.
10.6. Введите наименование компании, ИНН или ее идентификационный номер, выберите ее из отобразившихся результатов и нажмите кнопку Добавить.
Выбранные компании отобразятся в перечне Добавленные участники:
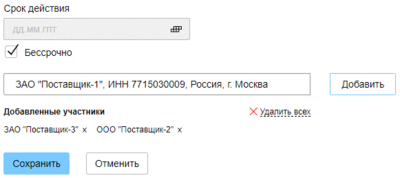
10.7. При необходимости вы можете удалить нескольких или всех участников, воспользовавшись кнопками Х и X Удалить всех.
10.8. Нажмите кнопку Сохранить.
Добавленные участники отобразятся на карточке группы:
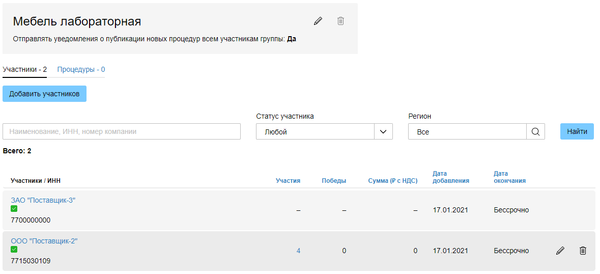
Если участник, не имеющий статус проверенного, подает заявку на аккредитацию, и эта заявка подтверждается, участник автоматически вносится в список проверенных участников группы, указанной при объявлении аккредитации.
Участников можно добавлять в группу через карточку участника (см. раздел Карточка поставщика) и с помощью шаблона автоматической загрузки (см. раздел Участники).
11. Для редактирования срока действия аккредитации нажмите кнопку ![]() , расположенную в конце строки компании, в отобразившемся окне внесите необходимые изменения и нажмите кнопку Сохранить.
, расположенную в конце строки компании, в отобразившемся окне внесите необходимые изменения и нажмите кнопку Сохранить.
12. Для удаления участника из группы нажмите кнопку ![]() , расположенную в конце строки компании, и подтвердите действие.
, расположенную в конце строки компании, и подтвердите действие.
Ненадежные поставщики
Сервис Управление поставщиками позволяет вести собственные списки поставщиков – как проверенных, зарекомендовавших себя, так и ненадежных. Проверенный поставщик при попытке принять участие в вашей закупочной процедуре минует этап аккредитации. Ненадежному поставщику может быть заблокирован доступ к торговым процедурам.
Управление перечнем ненадежных поставщиков описано в разделах Участники и Карточка поставщика.
1. Для просмотра списка ненадежных участников на главной странице сервиса Управление поставщиками нажмите ссылку N ненадежных:

Отобразится страница с перечнем ненадежных поставщиков:
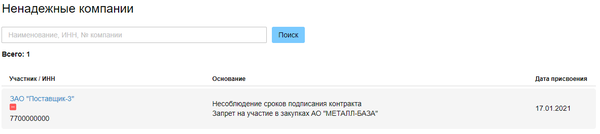
2. При необходимости введите наименование, ИНН или номер компании в строку поиска, выберите значение из выпадающих списков и нажмите кнопку Поиск.
На странице отобразится перечень компаний, удовлетворяющий заданным параметрам.
Аккредитации
Аккредитации поставщиков позволяют проводить закупочные процедуры с участием заранее отобранных участников, чьи заявки на аккредитацию были одобрены.
1. Для работы с разделом Аккредитации перейдите по ссылке N аккредитаций на главной странице сервиса:

Отобразится раздел Аккредитации, вкладка Анкеты:
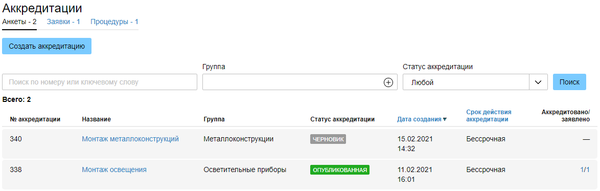
Все аккредитации отображаются в виде перечня, содержащего следующие данные:
- наименование аккредитации со ссылкой на ее страницу;
- группа, к которой привязана аккредитация;
- дата открытия аккредитации;
- дата завершения аккредитации;
- количество одобренных/поданных заявок на аккредитацию со ссылкой на список заявок.
В разделе представлены следующие фильтры для поиска аккредитаций:
- текстовое поле Поиск по номеру или ключевому слову;
- выпадающий список Статус для поиска действительных или завершенных аккредитаций;
- поисковое поле Группа.
После открытия аккредитации потенциальные участники подают заявки и загружают файлы с документами, перечисленными в условиях аккредитации.
2. Для просмотра поданных заявок перейдите на вкладку :
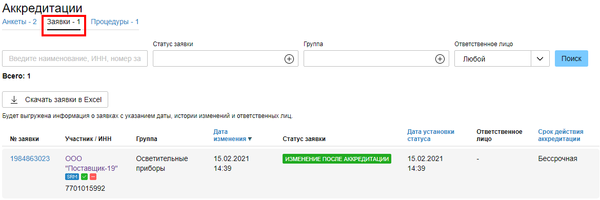
Перечень заявок имеет следующие фильтры для поиска:
- поле Поиск по наименованию, ИНН участника, номеру заявки;
- выпадающий список Статус для поиска одобренных, отклоненных или направленных на повторную проверку заявок;
- выпадающий список ФИО лица, установившего статус — ФИО пользователя, установившего текущий статус заявки.
2.1. При необходимости введите наименование компании, ИНН или номер заявки в строку поиска, настройте фильтры и нажмите кнопку Поиск.
На странице отобразится перечень заявок, удовлетворяющий вашему поисковому запросу.
2.2. Для скачивания файла с перечнем заявок в формате .xls нажмите кнопку Скачать заявки в Excel.
Начнется скачивание файла. Файл содержит перечень заявок, соответствующий вашему поисковому запросу.
3. Для просмотра перечня закупочных процедур, объявленных на основе аккредитаций, откройте вкладку :
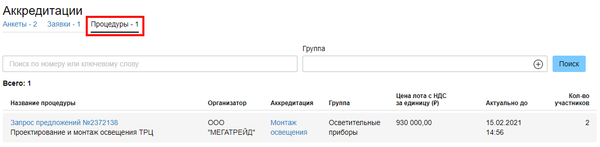
На странице отобразится перечень закупочных процедур.
Перечень закупочных процедур имеет следующие фильтры для поиска:
- поле Поиск номеру или ключевому слову;
- выпадающий список Группа для просмотра перечня процедур, принадлежащих выбранным значениям из списка.
Объявление аккредитации
Для объявления аккредитации совершите следующие действия:
1. Перейдите по ссылке N аккредитаций на главной странице сервиса в раздел Аккредитации.
2. Нажмите кнопку Создать аккредитацию.
Отобразится форма Создание аккредитации:
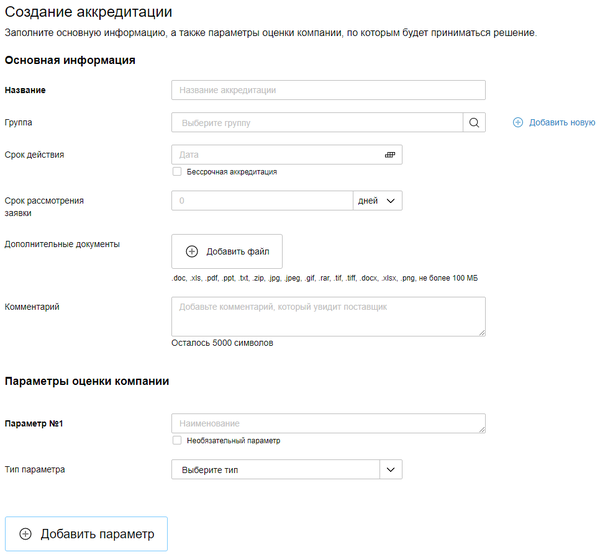
При создании аккредитации могут быть использованы следующие возможности:
- Поле Срок действия – позволяет указать дату окончания аккредитации. Для создания бессрочной аккредитации установите отметку в соответствующем поле.
- Поле Группа – позволяет выбрать группу поставщиков из раздела Проверенные или добавить новую группу. Для автоматической отправки уведомления о публикации процедуры всем проверенным поставщикам поставьте соответствующую отметку при создании новой группы поставщиков.
- Поле Срок рассмотрения заявки — информационное поле, значение которого будет отображаться участнику при отправке заявки на аккредитацию. Не устанавливает фактических ограничений.
- Блок Параметры оценки компании — позволяет настроить перечень вопросов, которые будут отображаться при подаче заявок поставщику. При этом существует ряд типов параметров:
- Тип Выпадающий список — у поставщика будет возможность выбрать ответ на вопрос из заранее зафиксированного организатором перечня и при необходимости дать текстовый комментарий.
- Тип Числовой — у поставщика будет возможность указать конкретное число при ответе на вопрос.
- Тип Текстовый — у поставщика будет возможность указать свободный текстовый комментарий при ответе на вопрос.
- Тип Файл — у вас появится возможность задать набор документов, которые поставщики должны будут загружать для проверки при подаче заявок на аккредитацию.
- Тип Мультивыбор — у вас появится возможность задать несколько вариантов ответов (с опцией добавления комментария к ответу).
3. После заполнения всех обязательных полей (и опционального согласования) нажмите кнопку Опубликовать.
Аккредитация автоматически получит статус Опубликованная:
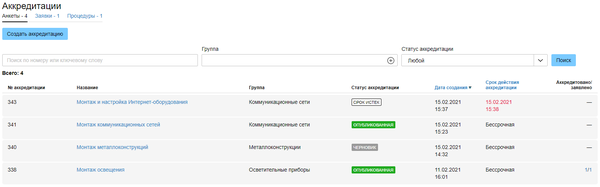
После публикации аккредитации потенциальные участники подают заявки и загружают файлы с документами, перечисленными в условиях аккредитации.
При поступлении новых заявок от участников вы получите автоматическое уведомление в раздел Личные сообщения.
Все поданные заявки отображаются на вкладке Заявки.
До поступления заявок аккредитацию можно редактировать полностью.
После поступления первой заявки остается возможность редактировать только срок действия, дополнительные документы и комментарий.
4. Для внесения изменений в аккредитацию перейдите по ссылке в ее наименовании.
Отобразится страница анкеты аккредитации:
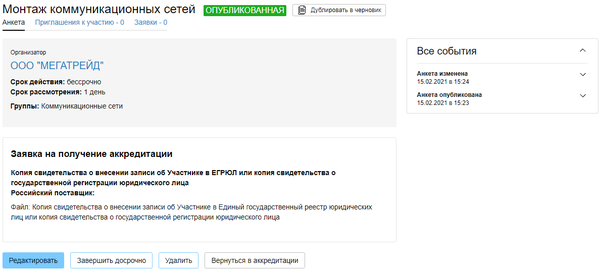
5. Для создания новой аккредитации на основе текущей анкеты нажмите кнопку Дублировать в черновик.
6. Для завершения аккредитации нажмите кнопку Завершить досрочно и подтвердите действие.
7. Для возобновления аккредитации после ее завершения нажмите кнопку Возобновить, внесите необходимые изменения в анкету аккредитации и нажмите кнопку Подтвердить возобновление.
8. Для удаления анкеты аккредитации нажмите кнопку Удалить и подтвердите действие.
Приглашение к участию в аккредитации
После публикации аккредитации у вас появится возможность создавать и рассылать приглашения к участию в аккредитации.
Для создания приглашения к участию в аккредитации выполните следующие действия:
1. Выберите аккредитацию со статусом Опубликованная из перечня заявок на аккредитацию и нажмите ссылку N заявки.
Отобразится анкета аккредитации.
2. Перейдите на вкладку :
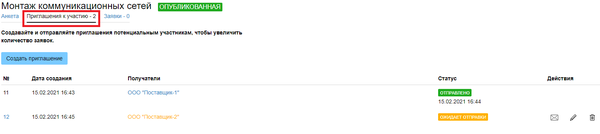
3. Нажмите кнопку Создать приглашение.
Отобразится форма создания приглашения:
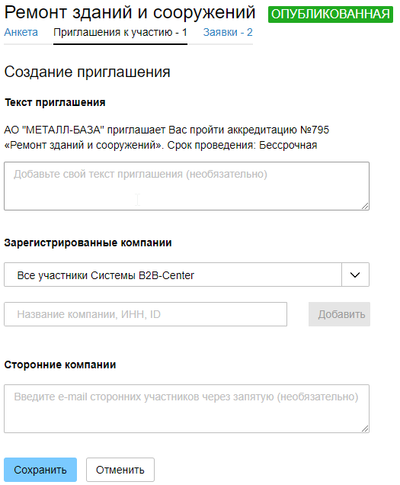
При создании приглашения могут быть использованы следующие возможности:
- Добавление текста приглашения для потенциальных участников;
- Поиск и добавление получателей из списка зарегистрированных участников Системы;
- Добавление списка участников, прошедших аккредитацию по текущей или другим группам.
- Отправка приглашения на электронную почту компаниям, не прошедших регистрацию в Системе.
4. Заполните необходимые поля отобразившейся формы и нажмите кнопку Сохранить.
Созданное приглашение отобразится на странице Приглашения к участию со статусом Ожидает отправки.
5. Для редактирования приглашения нажмите кнопку ![]() .
.
6. Для удаления приглашения нажмите кнопку ![]() и подтвердите действие.
и подтвердите действие.
7. Для отправки приглашения нажмите кнопку ![]() и подтвердите действие.
и подтвердите действие.
Доставка приглашений осуществляется согласно пользовательским настройкам подписки на системные сообщения. Участник Системы B2B-Center может настроить подписку на сообщения с типом Приглашение на прохождение аккредитации в Личном кабинете. Сторонний получатель может отписаться от данного типа сообщений по ссылке из письма.
Просмотр, утверждение и отклонение заявок на аккредитацию
1. Для просмотра поданных заявок на аккредитацию перейдите на вкладку :
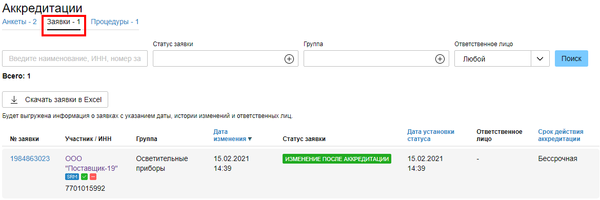
Перечень заявок имеет следующие фильтры для поиска:
- поле Поиск по наименованию, ИНН участника, номеру заявки;
- выпадающий список Статус для поиска одобренных, отклоненных или направленных на повторную проверку заявок;
- выпадающий список ФИО лица, установившего статус — ФИО пользователя, установившего текущий статус заявки.
2. Для просмотра заявки на получение аккредитации и приложенных к ней документов выберите заявку из перечня и нажмите ссылку из столбца N заявки.
На странице отобразится заявка на получение аккредитации:
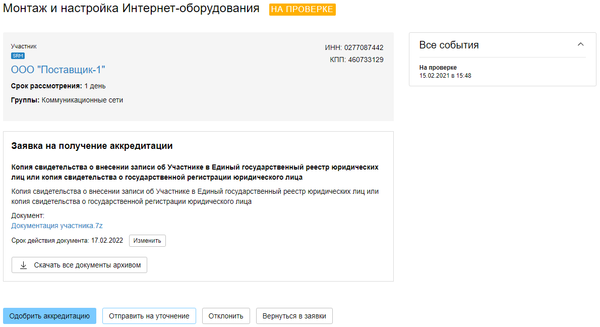
3. Для просмотра прикрепленной участником документации воспользуйтесь ссылкой в наименовании документа или нажмите кнопку Скачать все документы архивом.
4. Для одобрения заявки на аккредитацию нажмите кнопку Одобрить аккредитацию.
Заявка автоматически получит статус Аккредитован. Участнику будет автоматически отправлено уведомление о смене статуса заявки на аккредитацию в Личные сообщения. Компания получит возможность принимать участие в ваших торговых процедурах.
5. Для внесения участником корректировки в существующую заявку нажмите кнопку Отправить на уточнение, заполните необходимые поля отобразившейся формы и нажмите кнопку Отправить.
Заявка автоматически получит статус На уточнении.
Участнику будет автоматически отправлено уведомление о смене статуса заявки на аккредитацию в Личные сообщения.
После внесения изменений и повторной отправки заявки участником вам будет отправлено соответствующее уведомление в раздел Личные сообщения, заявка автоматически получит статус Повторная проверка.
6. Для просмотра истории изменений заявки на получение аккредитации воспользуйтесь ссылкой Показать изменения.
7. Для отклонения заявки на получение аккредитации нажмите кнопку Отклонить, заполните необходимые поля отобразившейся формы и нажмите кнопку Отклонить.
Заявка автоматически получит статус Неприемлемый.
Участнику будет автоматически отправлено уведомление о смене статуса заявки на аккредитацию в Личные сообщения.
8. Для отмены действующей аккредитации участника нажмите кнопку Отозвать аккредитацию, заполните необходимые поля отобразившейся формы и нажмите кнопку Отозвать.
Заявка автоматически получит статус Неприемлемый.
Участнику будет автоматически отправлено уведомление о смене статуса заявки на аккредитацию в Личные сообщения.
Подача заявки на аккредитацию
Сервис Управление поставщиками позволяет заказчикам проводить аккредитации компаний для формирования базы проверенных поставщиков.
1. Для подачи заявки на аккредитацию перейдите по следующему пути: Личный кабинет → вкладка Основные разделы → блок Аккредитация для участия в закупках → ссылка Аккредитация для участия в закупках других заказчиков:
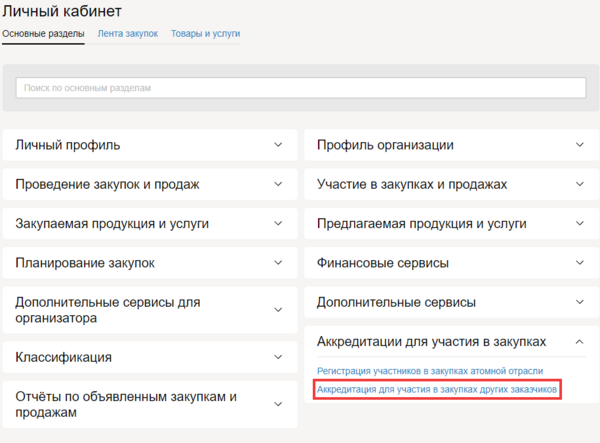
Отобразится страница с перечнем действующих аккредитаций для участия в закупках других заказчиков:
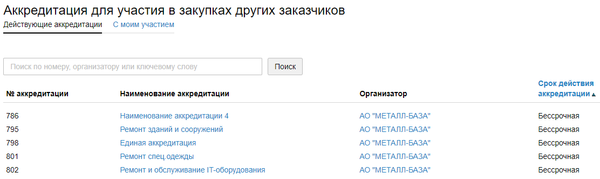
2. При необходимости введите номер аккредитации, наименование организатора или ключевое слово в строку и нажмите кнопку Поиск.
На странице отобразятся результаты поиска по указанному значению.
3. Для просмотра карточки организатора воспользуйтесь ссылками из столбца Организатор.
4. Выберите аккредитацию из результатов поиска и перейдите по ссылке из столбца Наименование аккредитации.
Отобразится форма заявки на получение аккредитации:
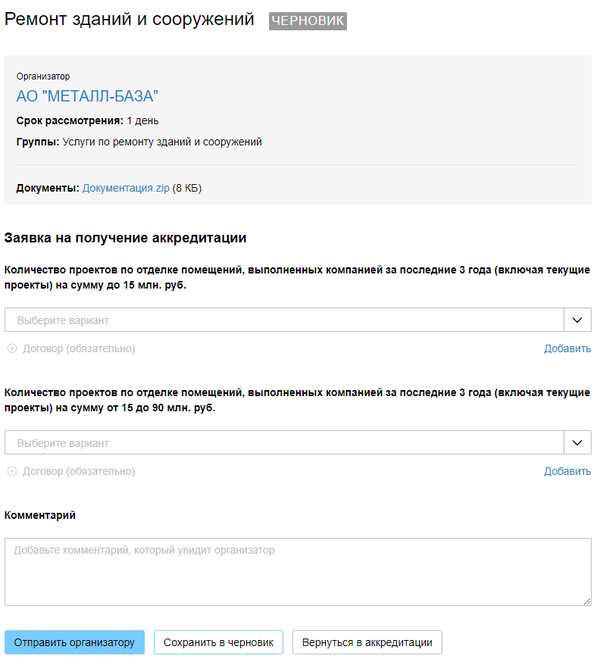
5. Для скачивания документации, загруженной организатором, воспользуйтесь ссылкой с наименованием файла в строке Документы.
6. Заполните обязательные поля формы и нажмите кнопку Отправить организатору.
Отправленная заявка отобразится на вкладке С моим участием со статусом На рассмотрении:
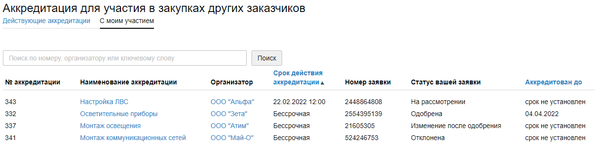
После рассмотрения заявки организатором вы получите уведомление о смене статуса заявки в раздел Личные сообщения.
Создание торговой процедуры среди аккредитованных поставщиков
Для создания торговой процедуры среди аккредитованных поставщиков совершите следующие действия:
1. Для создания торговой процедуры среди аккредитованных поставщиков поставьте соответствующую отметку и выберите группу аккредитации в форме создания процедуры нужного типа (Личный кабинет, блок Проведение закупок и продаж, раздел Мои закупки):
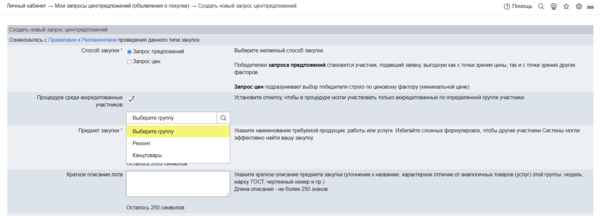
В извещении созданной процедуры указаны группа аккредитации и количество аккредитованных участников:

2. Для создания приглашения к участию в процедуре аккредитованных организаций в разделе перейдите по ссылке Создать приглашение из аккредитованных организаций.
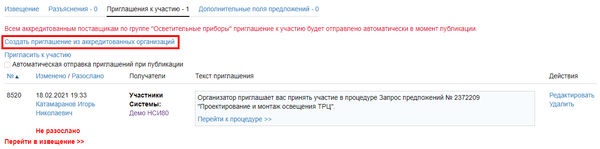
.
3. Из выпадающего списка выберите группу аккредитации, участников которой вы хотите пригласить к участию в процедуре и нажмите кнопку Сохранить:
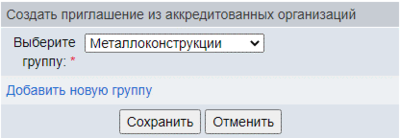
4. Выберите организации из списка участников группы для их приглашения и нажмите кнопку Сохранить:
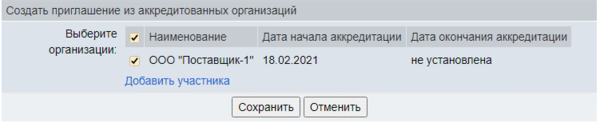
Вы можете редактировать или удалить приглашение до его отправления.
5. После публикации процедуры перейдите по ссылке Разослать для приглашения выбранных участников и подтвердите действие:
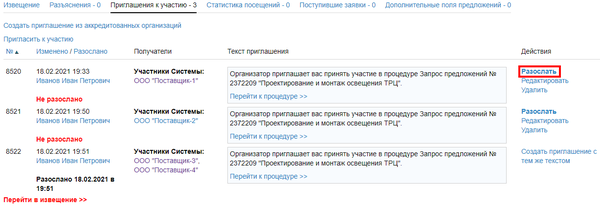
Участник получит уведомление о приглашении к участию в процедуре в раздел Личные сообщения.
После размещения процедуры на торговой площадке информация о ней появится в разделе Аккредитации сервиса Управление поставщиками во вкладке Процедуры:
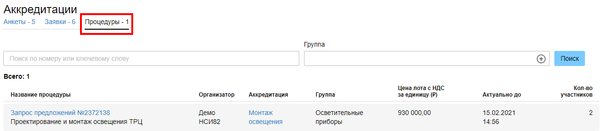
Сервис «Мои согласования»
Сервис Мои согласования предназначен для оптимизации и автоматизации процессов согласования внутри компании.
Сервис предусматривает следующие роли участников процесса согласования:
- Администратор согласования настраивает маршруты согласования (для этого пользователь должен обладать правом Администрирование онлайн-согласований, которое подключает Оператор Системы);
- Согласующий участвует в согласовании;
- Исполнитель подготавливает квалификационную анкету, указывает аккредитации поставщиков и отправляет документы на согласование.
Для подключения сервиса Мои согласования обратитесь к Оператору Системы.
1. Для начала работы с сервисом Мои согласования перейдите на главную страницу сервиса по следующему пути: Личный кабинет → вкладка → блок Дополнительные сервисы для организатора → ссылка Мои согласования:
Главная страница сервиса Мои согласования содержит:
- список созданных маршрутов;
- список документов, требующих согласования со стороны пользователя сервисы.
.
Маршруты согласования
Системой предполагается два типа документов, использующих согласование с помощью маршрутов согласований:
- Маршрут для анкеты аккредитации. Пользователь, обладающий правами на управление аккредитациями, создает анкету аккредитации, задает критерии отбора поставщиков и запускает анкету на согласование. После того, как анкета согласовывается ответственным лицом, он получает возможность ее опубликовать.
- Маршрут для заявки на аккредитацию. Пользователь, обладающий правом Принятие решения по аккредитации, в процессе рассмотрения полученной заявки может отправить еe на уточнение, а также отредактировать часть информации.
В случае, если заявка заслуживает положительного решения, пользователь запускает процесс согласования. После того, как решение согласовывается ответственным лицом, пользователь получает возможность одобрить аккредитацию поставщика.
1. Для создания маршрута согласования нажмите кнопку Создать маршрут:
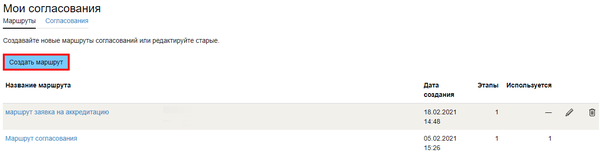
Отобразится форма Создание маршрута:
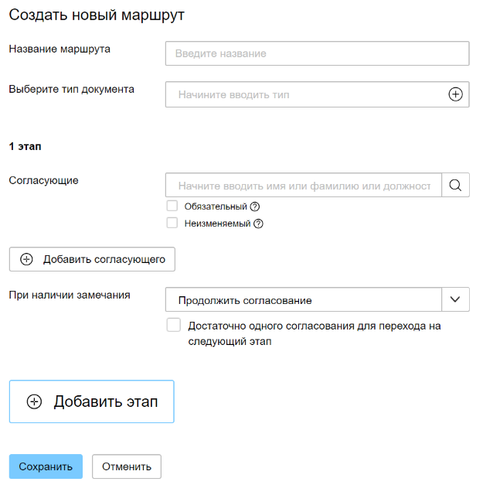
При создании маршрута могут быть использованы следующие возможности:
- выбор типа документа – позволяет создать маршрут к процессу публикации аккредитации и процессу рассмотрения заявки на аккредитацию;
- указание перечня согласующих из списка зарегистрированных сотрудников компании;
- возможность сделать согласующего обязательным – данного согласующего при запуске голосования нельзя будет удалить, но можно будет заменить;
- возможность сделать согласующего неизменяемым – данного согласующего при запуске голосования нельзя будет ни удалить, ни заменить;
- варианты проведения согласования при наличии замечания – продолжить и отменить.
- опция достаточно одного согласования для перехода на следующий этап. Если эта опция активна, то при положительном голосе любого согласующего на одном этапе документ будет сразу переходить на следующий этап;
- возможность добавления следующего этапа с аналогичным набором возможностей.
2. Заполните необходимые поля формы и нажмите кнопку Сохранить.
Новая запись о маршруте отобразится на странице раздела.
Сохраненный маршрут может быть изменен, а также удален (при отсутствии документов, использующих его).
3. Для редактирования маршрута выберите его из списка, нажмите кнопку ![]() , внесите необходимые правки и нажмите кнопку Сохранить изменения.
, внесите необходимые правки и нажмите кнопку Сохранить изменения.
4. Для удаления маршрута выберите его из списка, нажмите кнопку ![]() и подтвердите действие.
и подтвердите действие.
Запуск согласования
Для добавления маршрута, по которому будет происходить согласование, совершите следующие действия:
1. При создании документов, тип которых указан в одном или нескольких маршрутах согласования, нажмите кнопку Добавить маршрут, в отобразившемся окне выберите маршрут из выпадающего списка и нажмите кнопку Сохранить:
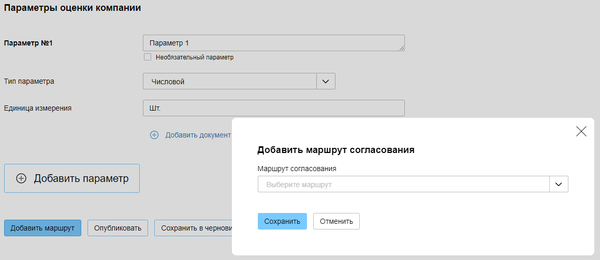
Информация о выбранном маршруте будет добавлена в документ:
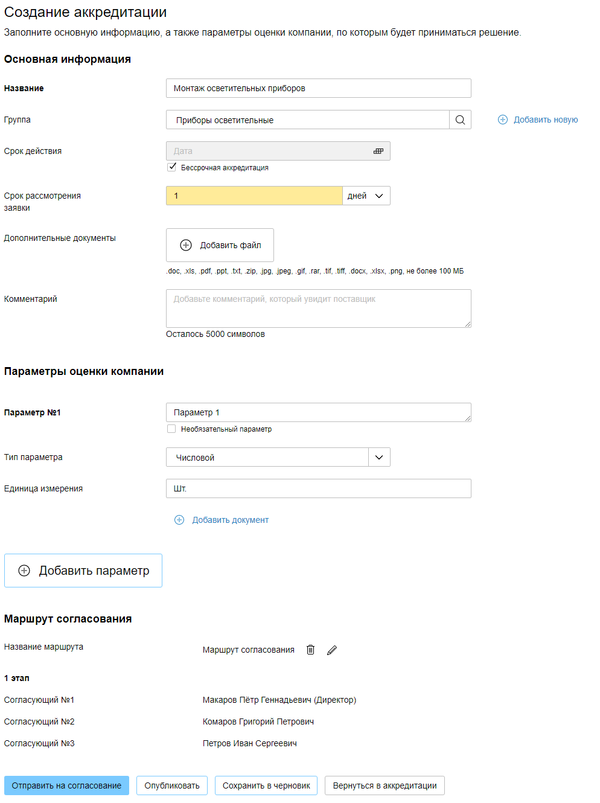
2.Для выбора другого маршрута и изменения перечня согласующих нажмите кнопку ![]() , внесите необходимые правки и нажмите кнопку Сохранить.
, внесите необходимые правки и нажмите кнопку Сохранить.
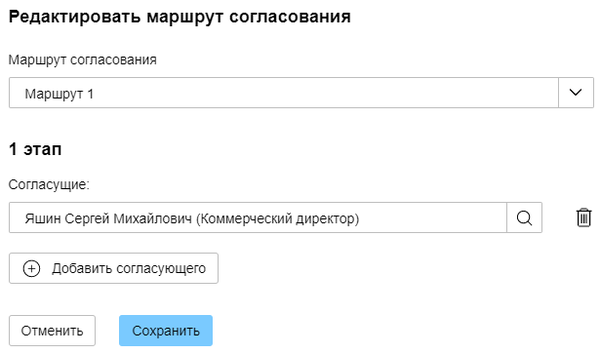
Согласующего, отмеченного при создании маршрута маркером обязательный, можно заменить, но нельзя удалить.
Согласующего, отмеченного при создании маршрута маркером неизменяемый, нельзя заменить или удалить.
3. Для отмены маршрута согласования в рамках создания данного документа нажмите кнопку ![]() и подтвердите действие.
и подтвердите действие.
4. Нажмите кнопку Отправить на согласование.
При поступлении документа на согласование запись будет добавлена в сервис Мои согласования на соответствующую вкладку. Ответственные пользователи получат уведомление о согласовании документа в раздел Личные сообщения.
Согласование документов
1. Для просмотра документов, поступивших на согласование, откройте вкладку :
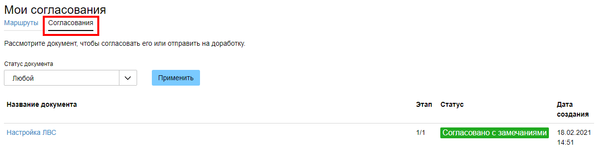
2. При необходимости выберите статус документа из выпадающего списка и нажмите кнопку Применить.
На странице отобразится перечень документов, удовлетворяющих установленному фильтру.
3.Если вы являетесь согласующим, для принятия решения по согласованию документа перейдите по ссылке в его наименовании.
Отобразится страница документа:
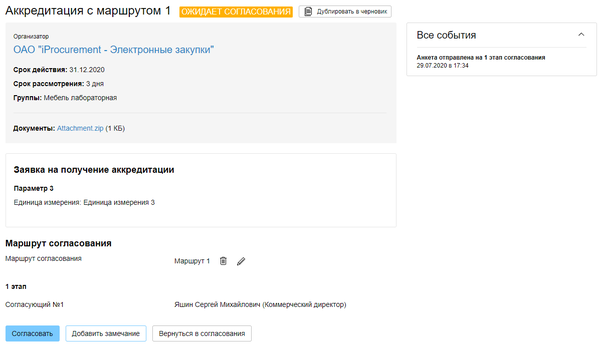
На данной странице вы можете добавить замечание или согласовать документ.
4. Для добавления замечания нажмите кнопку Добавить замечание, заполните текстовое поле и нажмите кнопку Отправить.
Документ автоматически получает статус Замечания и возвращается исполнителю.
В зависимости от типа документа зависят дальнейшие действия исполнителя:
- для анкеты аккредитации — исполнителю следует отредактировать документ и отправить на повторное согласование;
- для заявки на аккредитацию — исполнителю следует отредактировать документы самостоятельно или вернуть заявку на уточнение участнику, после чего отправить на повторное согласование.
5. Для согласования документа нажмите кнопку Согласовать.
Документ автоматически получает статус Согласовано с замечаниями.
Исполнитель может опубликовать анкету или одобрить заявку.