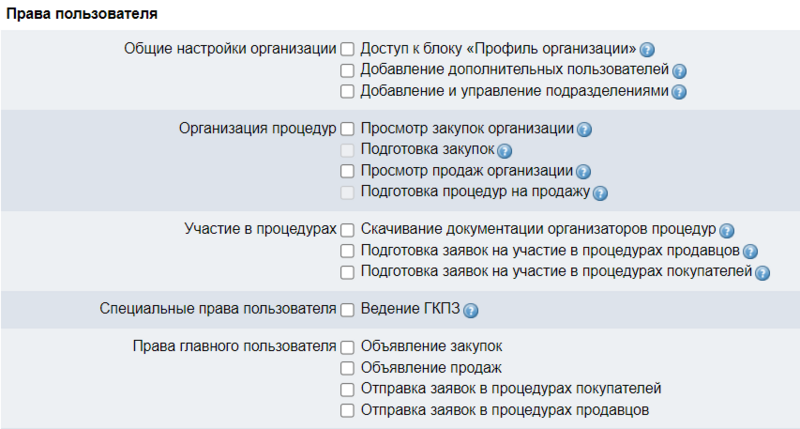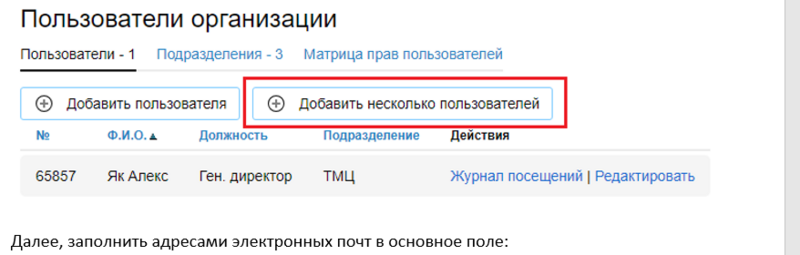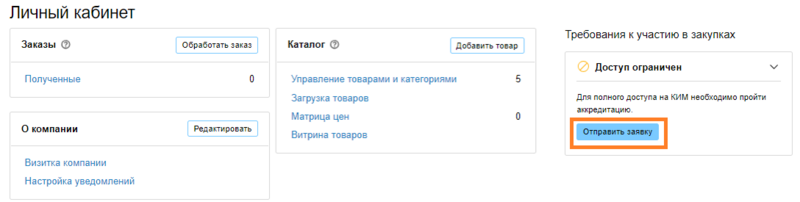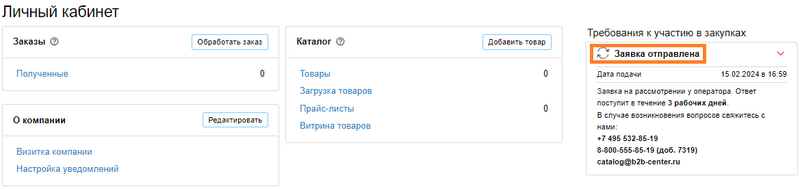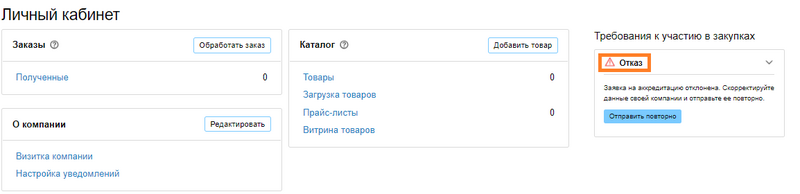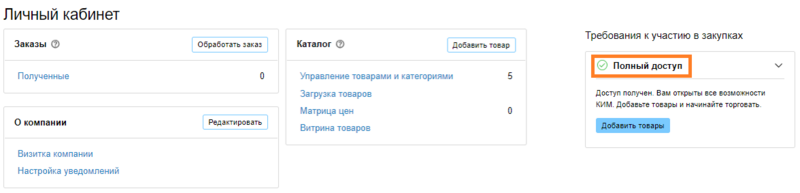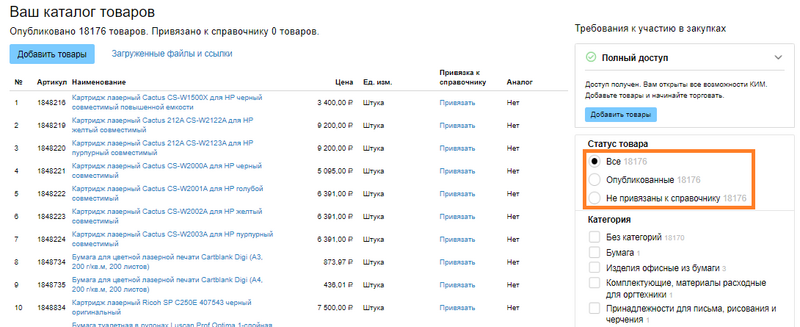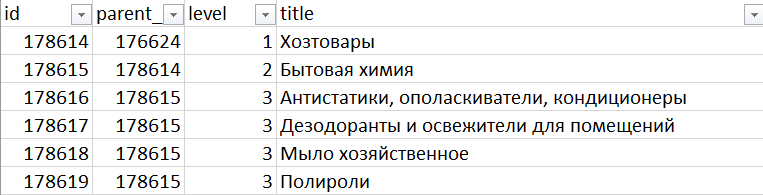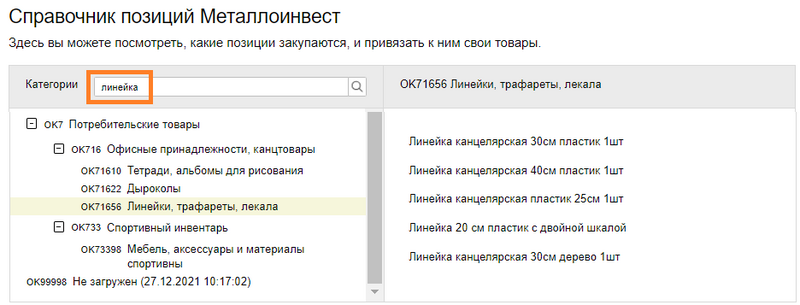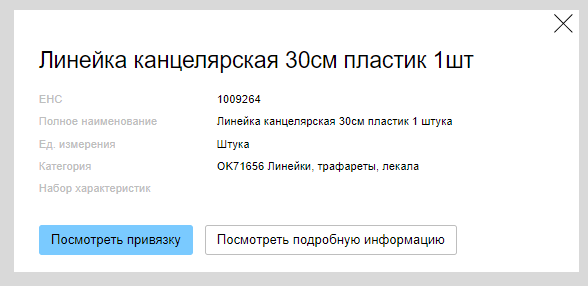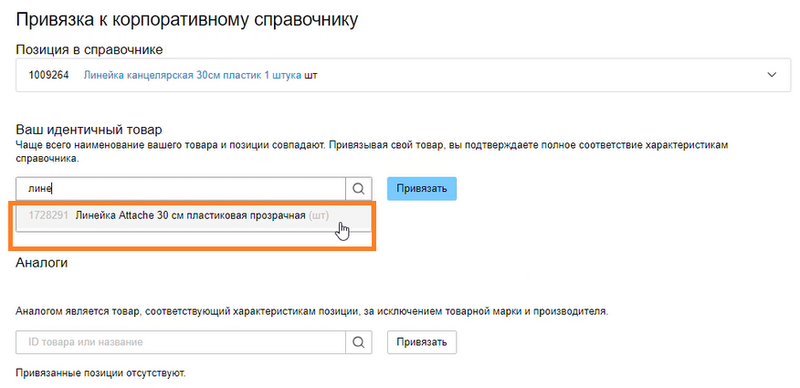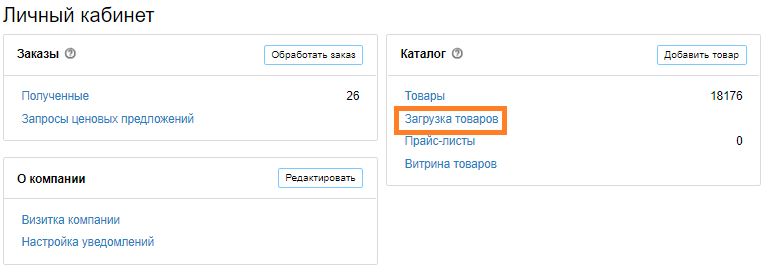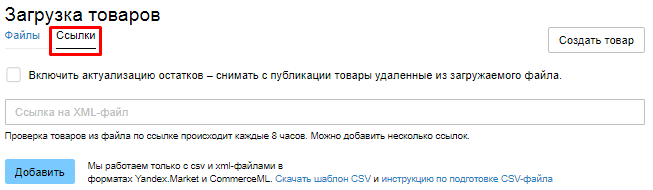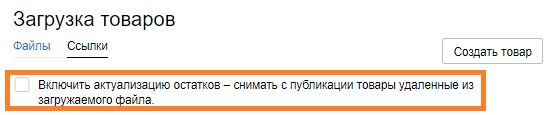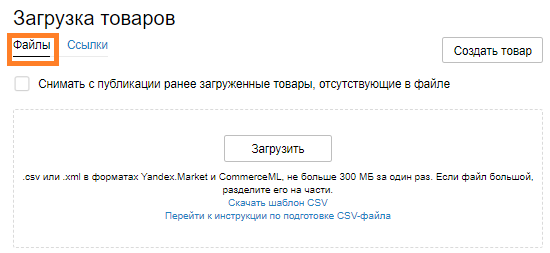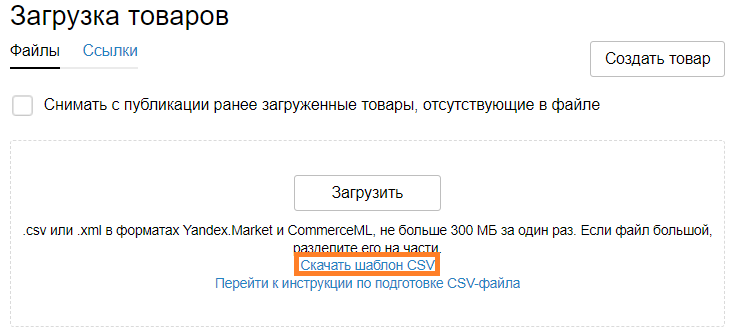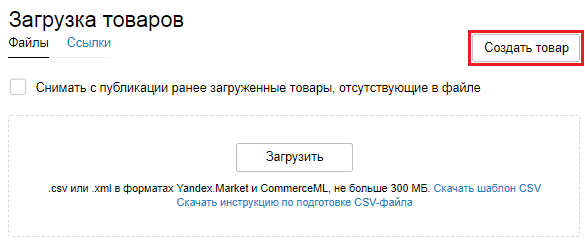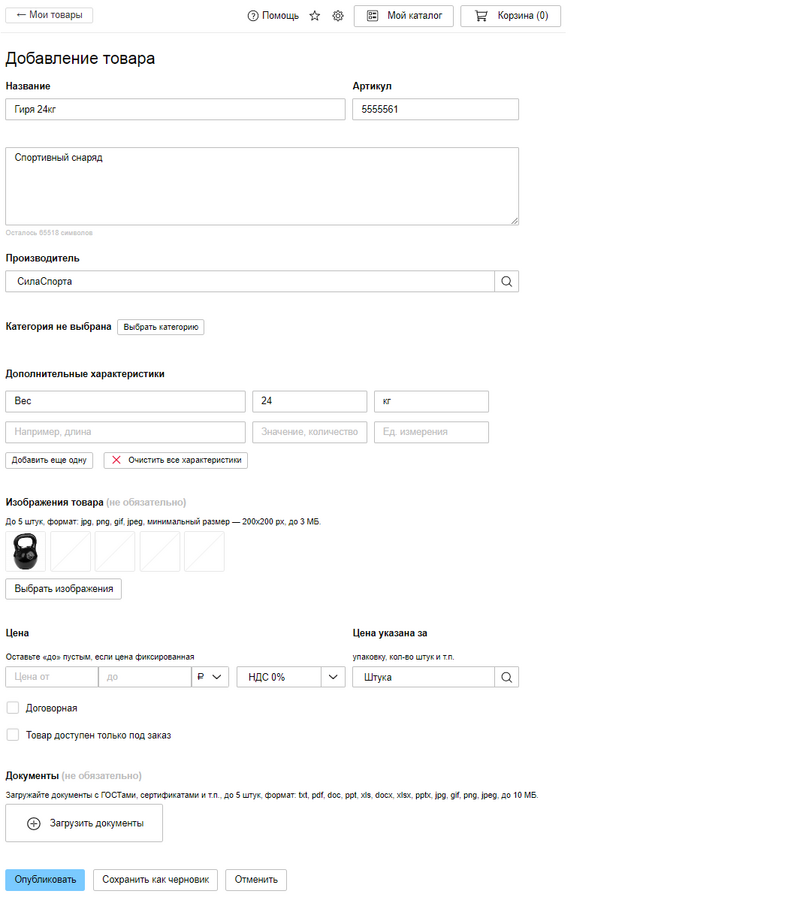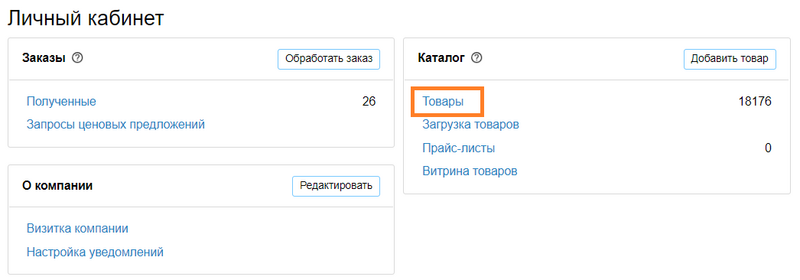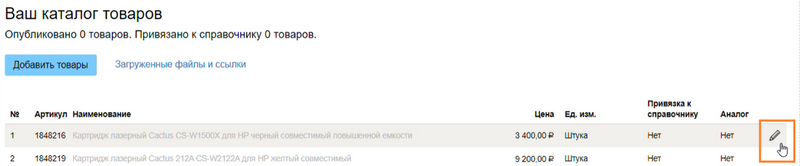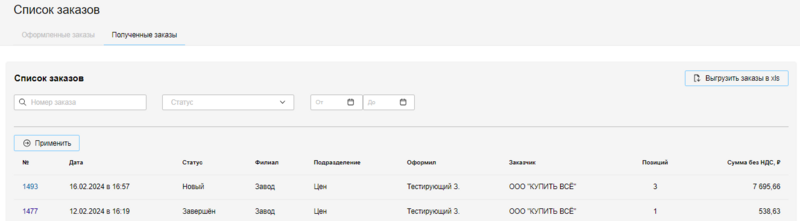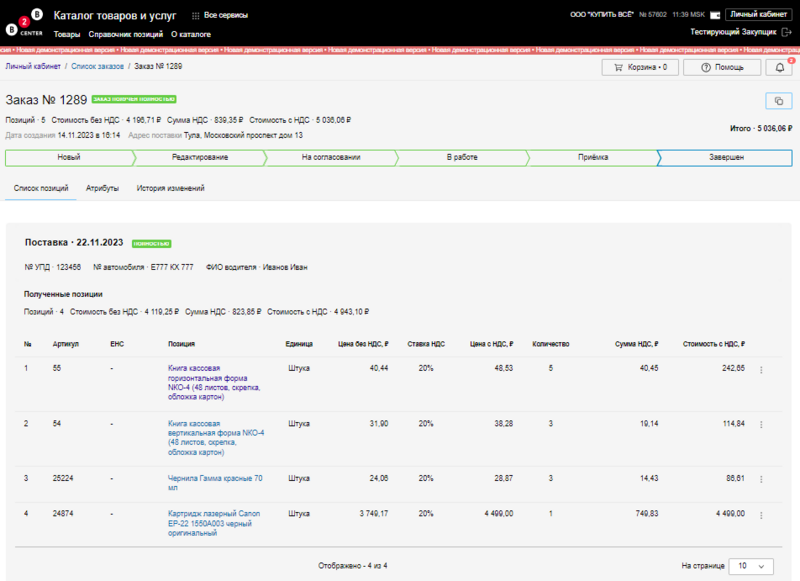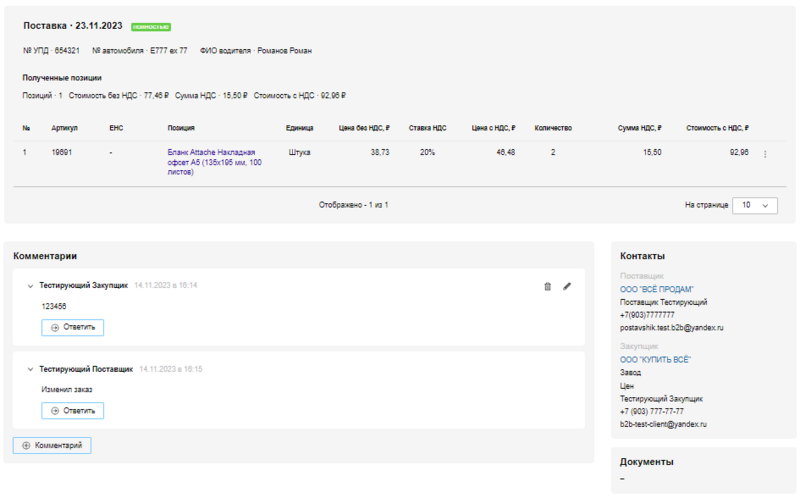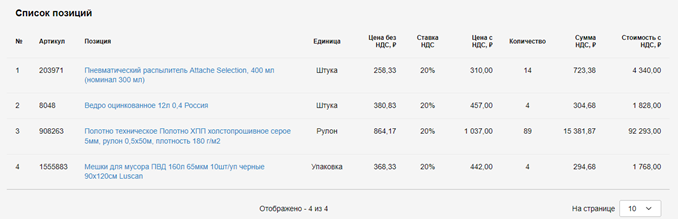Инструкция по работе в КИМ для поставщиков
Описание сервиса
Поздравляем! Заказчик пригласил вашу компанию работать в корпоративном интернет магазине. Эта инструкция поможет организовать работу и настроить в качестве поставщика на площадке и загрузить товары в каталог.
Корпоративный Интернет-магазин (далее - «КИМ») – информационная система (портал) для быстрого поиска, сравнения и заказа товаров и услуг по электронным каталогам (прайс-листам) у утвержденного/аккредитованного закупщиком поставщика.
Цели внедрения КИМ для заказчика:
- своевременно обеспечить потребности заявителей в товарах;
- повысить эффективности процесса закупок;
- сократить транзакции заказчика, закупщика и функции сопровождения заказов;
- повысить прозрачности закупочных процедур.
Процесс работы в КИМ:
На платформу силами поставщика загружаются каталоги поставщиков, содержащие список позиций, характеристики, изображения и цены, силами поставщика.
Заказчик входит в КИМ, находит товар по любому известному признаку, видит предложение поставщиков, стоимость товара и/или порядок ценообразования, сроки и адреса доставки, может изменить количество, положить товар в корзину, отправить заказ на согласование поставщику. Поставщик получает уведомление о потребности в новом заказе, согласовывает сумму заказа, товары и количество товаров из заказа и дату поставку внутри корпоративного интернет-магазина. У поставщика есть возможность разбить поставку товаров на несколько дат поставки.
Если в заказе были изменения, внесенные поставщиком, заказчик видит изменения в заказе и может согласовать или отклонить заказ. После поставки согласованного заказа, заказчик в системе совершает фактическую приемку ТМЦ. Данные по приемке могут передавать в SAP.
Предварительная работа с заказчиком вне системы
1. Для начала работы необходимо обсудить условия работы с заказчиком, минимальную сумму заказа, сроки, условия и регионы доставки, а также подписать рамочного договор поставки с отсрочкой платежа.
2. Необходимо согласовать какие товары из Вашего ассортимента заказчик планирует закупать через КИМ. Если заказчик просит передавать в каталог не все товары из Вашего каталога, а только часть, рекомендуем передать заказчику полный перечень категорий товаров, чтобы заказчик мог согласовать необходимые для него категории, т.к. выбирать товары по артикулам не так удобно.
3. Запросите ссылку на КИМ заказчика.
Чек-лист для оперативного подключения поставщика к работе с заказчиком
Для удобства поставщиков мы подготовили чек-лист. Выполняйте пункты из списка, чтобы оперативно подключиться к работе с заказчиком в новой системе:
- зарегистрироваться на площадке B2B-center;
- подать заявку на аккредитацию в КИМ заказчика;
- провести встречу с заказчиком и обговорить условия взаимодействия;
- подписать договор с отсрочкой платежа и другими условиями;
- сопоставить категории товаров с третьим уровнем категорий B2B-center;
- загрузить товары в каталог заказчика;
- уведомить заказчика, что товары загружены;
- договориться с заказчиком, когда будет создан первый заказ;
- через 2 недели провести встречу с заказчиком и обсудить предварительные итоги и вопросы.
С инструкциями по каждому действию и функциональности вы сможете ознакомиться в последующих разделах данного руководства.
Начало работы с сервисом
Регистрация в системе
Регистрация в системе является единой, поэтому для работы в КИМ организация поставщика должна быть зарегистрированным пользователем системы https://www.b2b-center.ru/. Если ранее Ваша организация работала на площадке, дополнительная регистрация для работы в КИМ не потребуется. Если ранее Ваша организация не работала на площадке, пройдите регистрацию. Процедура регистрации на ЭТП изложена в инструкции Регистрация в Системе. По завершению регистрации Вашей компании присваивается id, который служит Вашим идентификатором в системе, он всегда отображается верхней части любой страницы.
Если в КИМ будут работать представители нескольких юридических лиц поставщика, id в системе каждой организации должны быть добавлены в качестве компаний поставщиков в КИМ заказчика. Связь между юридическими лицами внутри группы компаний и холдинга можно отразить в разделе «Иерархия организаций»: раздел представлен в виде перечня главных и подшефных организаций. Для настройки иерархии компаний и добавления новых компаний в КИМ, создайте обращение менеджеру куратору со списком реквизитов организаций (желательно указывать том числе id организаций в системе).
Если потребуется восстановить пароль от учётной записи организации, воспользуйтесь инструкцией.
Карточка организации в системе
Данные, указанные в разделе «Общая информация об организации» на площадке и в разделе «Визитка компании» в личном кабинете каждого КИМ, отображаются пользователям системы. Чтобы о вашей организации узнало, как можно больше заказчиков, заполните информацию об организации, добавьте ссылку на ваш сайт, загрузите изображение с логотипом организации, укажите сферу деятельности и информацию о поставляемых товарах и услугах, приложите полезные документы для заказчиков.
С инструкцией по настройке визитки Вашей организации Вы можете ознакомится в разделе «Визитка компании».
Создание пользователей организации
В системе применяются ограничения для исключения создания нескольких учётных записей для одной организации, поэтому сотрудники компании не смогут самостоятельно зарегистрироваться в системе как пользователи компании. Создать пользователей компании может пользователь с правами главного пользователя компании. Фактически первый зарегистрированный пользователь является главным пользователем с подключенным базовым набором прав. Первый зарегистрированный пользователь с правами главного пользователя может дать аналогичные права дополнительным пользователям. Остальным пользователям раздел «Пользователи организации» будет не доступен.
Есть два способа для добавления пользователей в системы:
- Добавление одного пользователя изложено в инструкции Добавление профиля дополнительного пользователя. При добавлении или редактировании пользователя, который будет работать только с заказами в КИМ, проставлять отметку напротив прав в блоках «Права пользователя» не обязательно, все квадраты можно оставить пустыми.
- После завершения регистрации новому добавленному пользователю на электронную почту придет письмо с темой письма «Ваши данные для входа на B2B-Center» с просьбой перейти по гиперссылке и установить личный пароль для входа в систему.
- Массовое добавление дополнительных пользователей. Функция доступна не для всех компаний, поэтому при отсутствии кнопки «Добавить несколько пользователей» Вы можете обратиться к менеджеру куратору.
Управление правами пользователей организации
В системе есть возможность настраивать пользователям ограниченный или расширенный набор прав и полномочий. Пользователям предоставляется полномочия в системе в зависимости от роли и функциональных обязанностей в организации. По решению главного пользователя системы любому пользователю организации могут быть предоставлены права главного пользователя. Для контроля и управления настройкой пользователей вы можете воспользоваться разделом «Матрица прав пользователей».
Личный кабинет
Внутри каждого КИМ с уникальным доменом есть личный кабинет поставщика. На странице «Личный кабинет» размещены разделы, в которых поставщик видит заказы заказчика, может загружать свой каталог с прайс-листом, управлять товарами и видит статус своей аккредитации у заказчика.
Аккредитация поставщика
Неаккредитованный поставщик может загружать товары в КИМ заказчика, но не может публиковать их для просмотра заявителями, пока не получит аккредитацию от заказчика. Для подачи заявки на аккредитацию:
1. Авторизуйтесь в системе и перейдите по ссылке на КИМ заказчика. У каждого каталога свой уникальный домен, поэтому рекомендуем сохранить у Вас браузере ссылки на КИМ каждого заказчика.
2. Каждый заказчик самостоятельно принимает решение кого из поставщиков он допускает работать в КИМ. Для получения допуска к настройкам каталога у заказчика вам необходимо отправить заявку на аккредитацию в личном кабинете внутри КИМ.
3. После того как вы отправите заявку, заказчик получит уведомление, и главные пользователи заказчика смогут принять решение по вашей заявке в системе.
4. Если заказчик примет отрицательное решение по заявке, то статус вашей заявки поменяется на «Отказ». В таком случае загруженные вами товары не будут отображаться заявителям и они смогут оформить заказ.
5. После получения допуска статус Вашей компании в системе изменится и при загрузке товаров, они будут видны заказчику в его каталоге.
6. Если в КИМ будет работать несколько юр. лиц одного поставщика, id в системе каждой организации должно быть добавлено и аккредитовано в качестве компаний поставщиков в КИМ.
7. Заказчик вправе в любой момент отозвать аккредитацию у поставщика в системе. В момент отказа от аккредитации поставщика в системе, пользователи заказчика перестанут видеть товары поставщика, даже если они загружены в каталог. Претензионная работа между поставщиками и заказчиками ведется вне системы.
Управление товарами и категориями
Для просмотра вашего каталога товаров перейдите в Личный кабинет и в блоке «Каталог» нажмите ссылку «Товары». В разделе будут отображаться все загруженные товары в каталог.
Вы можете увидеть количество товаров с разбивкой на статусы товаров в системе:
- Опубликованные — отображает только опубликованные товары в каталоге;
- Неопубликованные (Скрытые) — отображает только скрытые товары в каталоге (товары созданы, но не видны другим пользователям);
- Привязаны к категориям — отображает товары в каталоге с привязкой к категориям B2B-Center;
- Не привязаны к категориям (Без категории) — отображает товары в каталоге без привязки товаров к категориям B2B-Center;
- Привязаны к справочнику позиций заказчика — отображает товары, привязанные к справочнику заказчика в каталоге;
- Не привязаны к справочнику - товары без привязки к справочнику заказчика в каталоге.
В разделе у поставщика есть возможность оперативно скорректировать привязки категорий и данные о товаре. При необходимости просмотра списка позиций в зависимости от статуса товаров воспользуйтесь поисковой строкой и фильтрами отображения данных.
Единые категории товаров в каталогах товаров B2B-center
На площадке установлен единый для всех поставщиков классификатор категорий товаров. Классификатор площадки используется для того, чтобы классифицировать товары от всех поставщиков, каждый из которых имеет свой собственный классификатор товарных категорий и групп. Разбивка товаров на товарные категории (группы) необходимо для корректного отображения и поиска товаров от всех поставщиков в нужных категориях в каталоге. Если бы каждый поставщик грузил товар со своей категорией это был бы хаос и пользователям было бы очень неудобно работать.
Каждый поставщик, который начинает работать в магазинах заказчиков, должен не только загружать информацию о своих товарах, но и привязать свои товары к категориям площадки B2B-Center. Есть поставщик пропустит этот этап и не сделает привязку к категориям, его товары заказчик сможет найти только по наименованию товара через поиск, но не через рубрикатор (в ряде случаев по решению заказчика непривязанные к категориям товары не будут отображаться пользователям).
Чтобы импортировать товары с информацией о категории:
1. Скачайте список категорий (как вложение excel файл «Рубрикатор B2B»). Рубрикатор содержит категории, разделенные на три уровня (level). Привязать товар можно только к конечной категории (level 3). Если будете передавать не конечные категории (level 1 и 2), то товар не привяжется к категории.
2. Вне системы сопоставить свои категорий с категориями площадки и сохранить привязки.
3. При передаче данных о товарах указывайте напротив каждой позиции id категорий B2B-Center. При импорте товара указывайте значение из столбца id категории с конечным уровнем (level 3) напротив каждой позиции:
- При загрузке через файл в формате XML в поле столбца "b2b_category_id";
- При загрузке через файл в формате CSV в поле столбца "идентификатор категории".
Пример: если необходимо передать информацию о товаре «Мыло хозяйственное Радуга 72% 140 г» , то при передаче данных о товаре следует указать категорию id 178618 «Мыло хозяйственное»:
Запрос новой категории классификатора
Если при поиске не найдено подходящей категории для размещения товара, необходимо сделать запрос на доработку структуры классификатора. Для этого необходимо направить запрос в разделе «Помощь», выбрав тему «Категории товаров в КИМ». При создании запроса на доработку структуры классификатора необходимо приложить информацию, которая поможет корректно определить и создать новые целевые категории:
- Предполагаемый перечень категорий, которые требуется создать.
- Примеры наименований товаров, которые инициатор запроса планирует расположить в запрашиваемых категориях.
- Дополнительные комментарии, если они имеются.
Привязка категорий поставщика к категориям B2B-Center
Если по какой-то причине при импорте товаров в каталог вы можете передавать только свои внутренние кода категорий и не можете передавать категории площадки, то необходимо единовременно сохранить привязки своих категории к категориям площадки B2B-Center.
Для этого скачайте шаблон, заполните колонки в шаблоне, загрузите в систему. Связать категорию поставщика можно только с конечной категорией B2B-Center, если категория B2B-Center не конечная, то категории не будут связаны. Одну категорию поставщика можно привязать только к одной категории В2В-Center.
Правила заполнения шаблона:
- «Код категорий» - уникальный индификатор категории в системе поставщика.
- «Наименование категории» - наименование категории в системе поставщика.
- «Код родительской категории» - уникальный индификатор категории в системе поставщик, который является верхним уровнем (родительским) для категории из строки, что поможет вам отразить иерархию категорий.
- «Активна» - НЕобязателен для заполнения. Если указано значение "0", то запись будет удалена.
- «ID категории B2B-Center» - укажите ID конечной категории на площадке B2B-Center, которая соответствует содержанию категории поставщика. Заполняйте столбец «ID категории B2B-Center» только для своих конечных категорий.
Справочник позиций заказчика
У Заказчиков есть свои системы централизованного внутреннего учёта закупаемой номенклатуры и управления массивами данных о товарах Закупочной организации. Справочник представляет собой систематизированный перечень товаров, работ и услуг, где у позиций есть индивидуальный уникальный не повторяющийся номер (код) и характеристики. Это своего рода идентификационный номер товара, работы или услуги. В целом это напоминает то, как у поставщика в системе у каждого товара есть свой артикул.
В справочнике заказчика встречаются разные названия номеров (кодов). Приведём несколько примеров:
- Код ЕНС ТРУ- код из единого номенклатурного справочника товаров, работ и услуг.
- Номер ОЗМ – номер основной записи материала.
- ID справочника позиций.
Часть заказчиков, которые работают из справочников позиций, иногда не могут оформить заказ в КИМ пока не привяжет товар из заказа к номеру справочника. Таким образом, заказчик должен либо привязать товар поставщика к существующему номеру (коду), либо создать новый номер (код) для нового товара - и только после этого оформить заказ.
Привязка позиции справочника осуществляется согласно внутренним правилам учёта и логике конкретного заказчика. Как правило, номер позиции заказчика заводиться выделенной службой или сотрудниками заказчика. Однако, иногда право привязки товаров к справочнику заказчика также предоставляется и поставщикам. Правила привязки артикулов поставщика к позициям справочника необходимо обсуждать с каждым заказчиком отдельно, т.к. заказчик может использовать крупные обобщённые позиции для привязки, а могу использовать более детализированный учёт. Так товар «Папка для файлов» может быть отнесена к позиции «Канцтовары» у одного заказчика, а у второго заказчика товар следует отнести к «Папка файловая, на 80шт; A4; Стандарт», к которой заказчик будет привязывать аналогичные товары других цветов (желтую, белую) и с листами на другой объем (на 120 листов и 30 листов), а у третьего заказчика товары должны быть привязывать к позициям с полным совпадением характеристик.
Использование обобщенных позиций помогает заказчику обобщить закупки аналогичных позиций у разных поставщиков, что позволяет анализировать, что и в каком объёме куплено для нужд организации за период (месяц, год). У всех поставщиков товары называется по-разному, поэтому у многих заказчиков как правило запрещено заводить позиции с наименованием от каждого поставщика, иначе справочник будет огромным и будет сложно анализировать закупки. Так к одну номеру позиции заказчика могут подходить несколько товаров поставщика.
Если заказчик доверил вам привязку товаров к его справочнику, вам необходимо:
1. Сопоставить ваши товары с позициями справочника Заказчика.
2. При загрузке товаров в каталог указывать номер позиции из справочника (id/ЕНС/ОЗМ):
- при загрузке с помощью ссылки используйте атрибут «idToImport»;
- при загрузке с помощью файла используйте название атрибута «код позиции закупщика».
При передаче позиций имейте в виду:
- при передаче нескольких номеров позиций указывайте значения через запятую, например «1208576, 373658».
- номер позиции справочника заказчика привязывается через файл как основной, а не как аналог.
- если при повторном импорте для товара убрать номер позиции справочника заказчика из файла, то после импорта номер позиции, который был указан при первичном импорте, остается актуальным.
- после импорта файла, содержащего несколько столбцов с номером позиции, загружается номер позиции, последний по порядку в файле.
3. Чтобы вручную привязать каждый ваш товар к позиции из справочника заказчика, перейдите на страницу «Справочник позиций» найдите конечный уровень позиции справочника. Вы можете воспользоваться поискам внутри справочника.
После того как найдете нужную вам категорию, нажмите кнопку «Посмотреть» напротив позиции, далее во всплывающем окне нажмите «Посмотреть привязку».
На новой странице найти в поисковом стоке найдите товар среди вами загруженных в каталог заказчика товаров и нажмите кнопку «Привязать».
4. Если вы корректно выполнили привязку, то в карточке товара появится не только номер артикула вашего товара, но и номер позиции справочника заказчика.
5. Чтобы скорректировать привязку у товара, воспользуйтесь разделом «Привязка к корпоративному справочнику» на странице товара и нажмите кнопку «Редактировать».
6. Если у вас будет много ваших товаров, которые не будут подходить не под одну позицию справочника, обратитесь к заказчику с вопросом о ваших дальнейших действиях.
Загрузка товаров в каталог
В Каталоге предусмотрено несколько способов добавления товаров. Для загрузки данных о товарах в каталог перейдите в Личный кабинет и в блоке «Каталог» нажмите ссылку «Загрузка товаров». В разделе вы сможете выбрать способ загрузки и скачать шаблоны файлов для заполнения.
Публикация каталога по ссылке
![]() Публикация каталога по ссылке - наиболее популярный формат загрузки товаров среди существующих маркетплейсов. Предпочтителен для публикации большого количества товаров. Позволяет легко поддерживать актуальность информации о продукции так, чтобы пользователи всегда видели актуальные цены товаров и количество остатков товаров на вашем складе и другое. Обновление происходит автоматически каждые 8 часов, если файл изменен. Можно добавить несколько ссылок.
Публикация каталога по ссылке - наиболее популярный формат загрузки товаров среди существующих маркетплейсов. Предпочтителен для публикации большого количества товаров. Позволяет легко поддерживать актуальность информации о продукции так, чтобы пользователи всегда видели актуальные цены товаров и количество остатков товаров на вашем складе и другое. Обновление происходит автоматически каждые 8 часов, если файл изменен. Можно добавить несколько ссылок.
Ограничение на объем загружаемого файла - 300 Мб.
Для добавления товаров в каталог с помощью ссылки совершите следующие действия:
1. Создайте автоматически генерируемый XML-файл в формате YML (Yandex Market Language) или CommerceML с товарами из вашего прайс листа или интернет-магазина.
2. Откройте вкладку «Ссылки»:
3. Чтобы скрыть все текущие товары и опубликовать в каталоге только те, которые находятся в загруженном файле, установите отметку в поле «Включить актуализацию остатков». Если вы загружаете дополнительные товары, необходимо отставить поле пустым.
4. Вставьте предварительно скопированную ссылку на .xml-файл в формате Yandex.Market или CommerceML в строку Ссылка на XML-файл и нажмите кнопку Добавить. На странице появится блок Ссылки на файлы с записью о добавленной ссылке.
5. Перейдите по ссылке, расположенной рядом со статусом записи.
6. На отобразившейся странице нажмите кнопку «Выгрузить позиции».
7. Ниже отобразится запись о загрузке файла со статусом «Ожидает».
8. Когда статус сменится на «Обработан» перейдите по ссылке «Посмотреть результаты загрузки» и проверьте корректность загрузки данных. На странице отобразится запись о загрузке файла со статусом «Ожидает». После обработки файла Системой статус в записи изменится на «Обработан».
9. Нажмите ссылку «Посмотреть результаты загрузки» и на отобразившейся странице проверьте корректность загрузки данных.
10. Если товары отображаются корректно, нажмите кнопку «Перейти к управлению товарами». Отобразится страница Ваш каталог товаров.
Информация об атрибутах
| Тэг | Описание | Обязательное поле |
| offer id=" " | Артикул товара | Обязательно |
| available=" " | Наличие товара:
|
|
| <price> | Цена с НДС | Какое либо из Price обязательно должно быть заполнено |
| <price_without_nds> | Цена без НДС, какая-то одна из цен должна быть заполнена обязательно либо price, либо price_without_nds, вторая тогда рассчитается автоматически, можно заполнить обе, но если ни одна ни будет заполнена, товар нельзя будет заказать | |
| <nds> или <vat> | Ставка НДС, доступные значения "0, 10, 20" При импорте учитывается НДС из vat ИЛИ nds. Если переданы оба тега, то учитывается значение из vat. |
|
| <quantity> | Количество товара, если available="count" | |
| <currencyid> | Валюта | Обязательно |
| <categoryid> | ID категории | |
| <picture> | Ссылка на изображение | Не обязательно |
| <name> | Наименование товара | Обязательно |
| <description> | Описание товара | Обязательно |
| <vendor> | Производитель товара | Желательное поле |
| <idtoimport> | Номер ЕНС в справочнике, к которому привязан товар | Не обязательно |
| <unitname> или <units> | Единица измерения. Доступны различные варианты - шт, кг, м, куб.м., м2, м3 и т.д. При импорте берем ЕИ из units ИЛИ unitName. Если вдруг передали оба тега, то берем значение из units |
Обязательно |
| <param name="материал обивки"> | Указание характеристик. Для описания каждой характеристики используется отдельный Param | Не обязательно |
| <param name="подлокотники"> | ||
| <param name="механизм"> |
Загрузка каталога из файла CSV
Формат CSV (от англ. Comma-Separated Values — значения, разделённые запятыми) — текстовый формат, предназначенный для представления табличных данных), подходящий для публикации большого количества товаров. Он позволяет поддерживать актуальность информации о продукции и открывает для пользователя возможность массовой загрузки каталогов из файла CSV. Обновление происходит по инициативе поставщика (пример заполнения);
Для добавления товаров в каталог с помощью ссылки совершите следующие действия:
1. Откройте вкладку «Файлы»:
2. На вкладке «Файлы» с помощью соответствующей ссылки Скачайте шаблон CSV-файла:
3. Откройте файл и заполните строки в соответствии с названиями колонок следующие параметры:
| Идентификатор продукта | Уникальный идентификатор товара. Поле является обязательным для заполнения Значение должно быть уникальным среди всех предложений одного прайс-листа. Значение должно быть постоянным для одного и того же предложения во всех версиях одного прайс-листа. Поле может содержать только цифры и латинские буквы, идентификатор не должен превышать 20 символов.
Примечание: если у двух и более предложений указать одинаковые id, то идентификатор будет присвоен только первому из этих предложений. Для остальных при проверке будет выводиться предупреждающее сообщение об отсутствии идентификатора.
Внимание! Убедитесь, что выбран формат ячеек Общий или снята отметка в поле Разделитель групп и разрядов, то есть нет пробелов в обозначении. Это необходимо только для идентификатора продукта.
|
| Наименование | Наименование товара. Корректное наименование товара позволяет закупщикам легче находить товар, а также способствует корректной работе Системы. Укажите в наименовании товара тип продукта, производителя, модель. Свойства и условия заполнения поля: поле является обязательным для заполнения; длина наименования не должна превышать 255 символов. Пример заполнения: «Экшн-камера SJCAM SJ4000», где «Экшн-камера» — тип продукта, «SJCAM» — производитель, «SJ4000» — модель. |
| Описание | Описание товара. Полное и подробное описание поднимает товар в результатах поиска. Рекомендуется указывать в описании преимущества, особенности товара и способы его применения. Текст описания не должен превышать 65 000 символов. |
| Цена | Цена товара. Укажите цену товара с НДС, заполнив поле в формате 000 000.00.
Примечание: в качестве разделителя вы можете использовать знак точки или запятой. Если цена товара договорная или по запросу, то вы можете указать Договорная или оставить поле пустым. При указании диапазона цены в формате 000 000.00 — 000 000.00 отобразится фиксированная цена со значением до дефиса.
|
| Единица измерения | Единица измерения. Укажите единицу измерения товара, в которой вы готовы поставлять товар |
| производитель | Наименование компании-производителя. Укажите производителя товара, используя русские или латинские символы. |
| Валюта | Укажите в ячейке одно из следующих обозначений: RUR — рубль; USD — доллар; EUR — евро. При пропуске ячейки автоматически проставляется рубль. |
| идентификатор категории | Идентификатор категории товара из рубрикатора B2B-center. |
| Наличие товара | Доступность товара и его остатки можно отразить в формате значения в формате: «точное значение», «много», «мало», «под заказ», «закончился». Если указано любое другое значение, включая незаполненное поле, то система автоматически укажет значение «Много». |
| Количество товара | Количество товара. Укажите, сколько точно товара осталось на складе в единицах измерения.
Внимание! Данный столбец заполняется только, если в столбце Наличие товара выбран индикатив Точное количество. |
| НДС (yes/no) | Ставка НДС. Укажите ставку НДС на товар. Если компания работает по упрощенной системе налогообложения и не платит НДС, укажите в данном столбце нет или no. Столбец является обязательным для заполнения; допустимые значения: 0, 10, 20; знак % необязателен. |
| Изображение | Ссылка на картинку соответствующего товарного предложения. Наличие ссылки на изображение соответствующего товарного предложения повышает товар в результатах поиска.
Для добавления изображений в файл предварительно загрузите их в облачное хранилище, после загрузки скопируйте URL изображения в файл. Свойства и условия заполнения поля:
Внимание! Недопустимо размещать ссылку на отсутствующее изображение. |
| Название характеристики1 1..n | Элемент предназначен для указания характеристик товара. |
| Значение характеристики 1..n | Элемент предназначен для указания значений характеристик товара. |
| Единица измерения характеристики 1..n | Элемент предназначен для указания единиц измерения характеристик товара. |
- 1«Характеристики» - параметр, необходимый для того, чтобы система предложила закупщику ваши товары с максимальной точностью, а также для участия товара в фильтрации. Если характеристики указаны, то товар отобразится при уточнении запроса.
В шаблоне предусмотрено два типа характеристик:
- строковая характеристика не имеет единиц измерения, может содержать буквы и цифры (пример: красный + 25);
- числовая характеристика имеет единицу измерения, заполняется исключительно цифрами (пример: 123).
Если поле характеристики заполнено некорректно, характеристика не загрузится в товар. При наличии дубликатов характеристик, загружаются значения только последней характеристики, по принципу обновления.
4. Сохраните файл.
5. Загрузите файл с помощью кнопки «Загрузить». На странице отобразится запись о загрузке файла со статусом «Ожидает». После обработки файла Системой статус в записи автоматически изменится на «Обработан».
6. Нажмите ссылку «Посмотреть результаты загрузки» и на отобразившейся странице проверьте корректность загрузки данных.
7. Для просмотра карточки товара нажмите на ссылку в его наименовании. В новой вкладке браузера отобразится страница карточки товара.
Добавление одного товара вручную
![]() Добавление товара вручную подходит для быстрого добавления в каталог одного или нескольких товаров. Позволяет дать максимально подробное описание для каждого товара.
Добавление товара вручную подходит для быстрого добавления в каталог одного или нескольких товаров. Позволяет дать максимально подробное описание для каждого товара.
Для добавления товаров в каталог вручную выполните следующие действия:
1. Нажмите кнопку «Создать товар».
2. Отобразится страница добавления товара:
3. Заполните необходимые поля формы.
4. Для сохранения и последующего редактирования введенных данных нажмите кнопку «Сохранить как черновик». Товар будет отображаться в вашем каталоге со статусом Неопубликованный.
5. Нажмите кнопку «Сохранить». Товар будет отображаться в вашем каталоге со статусом Опубликованный.
Редактирование карточки товара
Для редактирования карточки товара совершите следующие действия:
1. В Личном кабинете в блоке Каталог нажмите «Товары».
2. На странице «Управление товарами и категориями» нажмите на значок карандаша, который отображается при наведении мыши на строчку с товаром. Или перейдите по ссылке в наименовании товара и на отобразившейся карточке товара нажмите кнопку «Редактировать».
3. Внесите необходимые изменения.
4. Для сохранения и последующего редактирования данных нажмите кнопку «Сохранить» как черновик. Товар будет отображаться в вашем каталоге со статусом Неопубликованный.
5. Нажмите кнопку «Сохранить». Товар будет отображаться в вашем каталоге со статусом Опубликованный.
Публикация товара
Для публикации одного или группы товаров совершите следующие действия:
1. Выберите один или несколько товаров из вашего каталога, нажав на строку товара. Выделенные строки товара подсветятся желтым цветом, а внизу страницы отобразятся кнопки для управления выбранными товарами.
2. Нажмите кнопку Опубликовать. Выбранные товары автоматически получат статус Опубликованный и будут видны другим пользователям.
3. Для снятия товаров с публикации выберите один или несколько товаров из вашего каталога, и в меню, отобразившемся в нижней части страницы, нажмите кнопку «Скрыть». Выбранные товары автоматически получат статус Неопубликованный и не будут видны другим пользователям.
Удаление товара
Для удаления одного или группы товаров совершите следующие действия:
1. Выберите один или несколько товаров из вашего каталога, нажав на строку товара. Выделенные строки товара подсветятся желтым цветом, а внизу страницы отобразятся кнопки для управления выбранными товарами.
2. Нажмите кнопку «Удалить» и подтвердите действие. Удаленные товары исчезнут из вашего каталога.
Продажа товаров и обработка заказа
Покупатель ищет товары в каталоге, формирует потребительскую корзину, указывает необходимую дату поставки, указывает адрес поставки и оформляет заказ. Заказ поступает в Личный кабинет поставщика, а также на указанную в данных «О компании», электронную почту. Для обработки заказа на странице «Личный кабинет» в блоке «Заказы» перейдите по ссылке «Полученные». В реестре заказов вы будет видеть все оформленные заказы на товар вашей компании. Реестр можно выгрузить в формате excel-таблицы.
Статусы заказа и функциональные возможности
1. Новый заказ. На данном этапе заказ отправлен поставщику, ожидается ответ от поставщика. Возможные действия закупщика:
- отменить заказ;
- написать в чат (блок комментариев).
2. В работе. На данном этапе поставщик, ознакомившись с заказом, может внести необходимые корректировки в заказ:
- добавить скидку/наценку;
- добавить товар по просьбе закупщика;
- предложить аналог товара;
- по договоренности, скорректировать количество товара;
- предложить другую дату доставки;
- отправить предложение.
3. На согласовании. Если поставщик внес изменения в заказ, заказ придет на согласование закупщику. На данном этапе закупщик может:
- согласиться со всеми изменения и согласовать заказ;
- отказаться от предложенных поставщиком изменений (частично отклонить заказ);
- привязать к справочнику новые добавленные позиции;
- обсудить с поставщиков детали в мини-чате (блок комментарии);
- отклонить заказ.
4. Согласован. После согласования заказа поставщик получает информацию о том, что заказ согласован, те или изменения подтверждены либо отклонены и может приступить к выполнению заказа.
5. Приемка.
5.1. Поставщик поставил заказ. После того, как поставщик поставил заказ, он отмечает это в системе. Так же, у поставщика есть возможность загрузить необходимые закрывающие документы.
5.2 Приемка закупщиком/заявителем. После поставки материалов закупщик должен отметить в системе все товары, которые он получил:
- возможно редактирование кол-ва полученного товара по позиции;
- возможна «частичная приемка с ожиданием», если поставщик недовес товар, можно отметить. в системе только полученное кол-во и дождаться допоставки.
- возможна «полная частичная приемка» - для тех случаев, когда заказ поставлен частично, и допоставка не ожидается.
6. Завершен. Заказ обработан, пользователи могут просматривать историю изменений статусов заказа.
Пример обработанного заказа в КИМ, который прошёл через все статусы системы:
Пример процесса обработки заказа
Для того, чтобы поставщик мог оперативно подключить к обработке заказов своих специалистов, предлагаем вам пример алгоритма обработки заказа.
Этап обработки информации о новом заказе
1. При получении на почту информационного сообщения о поступлении нового заказа на площадку поставщкик переходит к нему по гиперссылке «Перейти к заказу» из письма.
2. Заходит на площадку с использованием унифицированного логина и пароля как пользователя организации поставщика в системе b2b-center.
3. В личном кабинете заходит в заказ и приступает к обработке заказа со статусом «Новый» в срок не позднее чем 8 рабочих часов с момента получения (желательный срок обработки заказа). В случае если заказ со статусом «Новый» не взят в работу в течении 14-ти рабочих дней, то он будет отменен автоматически.
Этап подбора ассортимента и выписка счета
1. Поставщик проводит идентификацию партнера по наименованию и ИНН, чтобы выписать счёт на корректные реквизиты заказчика. В случае если заказчик новый для поставщика, поставщик обращается и получает карточку организации от заказчика. 2. Поставщик переходит на площадку и оценивает перечень запрашиваемых позиций и их количество. Список позиций из заявки можно просмотреть на площадке раскрыв заказ.
3. Проверяет соответствие заказа условиям минимальной сумме заказа для бесплатной доставки. Если сумма заказа не достаточная, уведомляет заказчика и предлагает увеличить сумму заказа или предлагает оплатить платную доставку. В случае если заказчик отказывается от увеличения заказа, то формирует счет в соответствии с запросом и включает в него стоимость доставки, если с заказчиком не обговорены иные условия.
4. Если в заказе товары из основного ассортимента компании поставщика, и товары из заказа есть в наличии, то поставщик создает счет на основании полученного заказа на площадке, в обязательном порядке в счет вносит именно те артикулы, которые указаны в полученном заказе.
5. В случае если при подборе необходимо подобрать аналоги, то руководствуется правилами подбора:
- подбирает товары-аналоги с учетом характеристик запрашиваемого артикула;
- проверяет возможность установления цены на товар-аналог равной цене запрашиваемого артикула;
- если при установке цены на подобранный артикул для замены, применить цены нельзя, то поставщик добавляет в заказ аналог товара и указывает в комментариях «Нет равнозначной замены по характеристикам и цене, прошу принять решение об поставке с указанными артикулами на замену»;
- если при установке цены на подобранный артикул для замены, применить цены возможно, то включает данные позиции в счет, цену позиции устанавливает в соответсвии с заказом на площадке;
- в случае если подобранный артикул-аналог не предствален в каталоге на площадке, то поставщик может добавить товар в свой каталог через загрузку;
- при получении информации о внесении артикула-аналога на площадку, заменяет в заказе на площадке отсутствующую позицию на аналог и берет в работу заказ.
6. Если артикула из основного ассортимента нет в необходимом количестве и нет товаров-аналогов, то указывает в заказе количество, которое может быть поставлено в сроки, установенные в заказе.
Этап редактирования заказа и подачи предложения на площадку
1. Поставщик размещает подготовленный счет с верными ценами на товарные позиции на площадке в формате PDF через кнопку «Загрузить файл» и нажимает кнопку «Взять в работу». При размещении счета с аналогами в обязательном порядке указывает комментарий «Подобран аналог».
2. В случае если в сформированном счете цены отличается от цен на площадке, то нажимает кнопку «Редактировать», проставляет цены в заказе в соответствии со счетом и нажимает на кнопку «Отправить предложение», чтобы заказчик получил счет на согласование.
3. В случае если в счете есть позиции, которых нет в первоначальном заказе, то удаляет из заказа в КИМ отсутствующие позиции и заменяет их позициями-аналогами, указанными в своём счете. Заказ на площадке должен полностью совпадать с счетом. Для замены позиций на площадке выполняет следующие действия:
- нажимает кнопку «Редактировать»;
- для того чтобы удалить позицию из заказа нажимает на иконку «Корзина»;
- если необходимо изменить количество, то вручную изменяет количество в заказе;
- чтобы добавить новое поле нажимает «Добавить поле» или указывает артикул/наименование в специальном поле и нажимает кнопку «Добавить»;
- для того чтобы отменить внесенные изменения необходимо нажать на кнопку «Отменить изменения».
4. В случае, если необходимого товара или аналогов нет в требуемом количестве, то изменяет количество в заказе на площадке на имеющееся или удаляет позицию из заказа.
5. В случае если в сформированном счете присутствуют позиции «под заказ», то изменяет дату в поле «Поставка» на площадке на дату с учетом товара в пути. В комментарии к заказу на площадке указывает, что дата фактической поставки равна дате Спецификации, увеличенной на срок товара в пути. Например: «Срок поставки товара = Дата подписания Спецификации + 10 календарных дней».
Этап отслеживания ответа заказчика по изменениям в заказах
1. Поставщик регулярно проверяет информацию о состоянии заказа в почтовом ящике или в КИМ, проверяет получение подтверждения по изменениям в заказе, если они были.
Этап отгрузки выигранных счетов
1. В случае если в заказе не было изменений или изменения в заказе были подвержены и согласованы в КИМ, поставщик резервирует товар и планирует отгрузку в свой внутренней учётной системе данного заказа на дату поставки из заказа или на ближайшую возможную дату, отражая изменения в КИМ.
2. В обязательном порядке сверяет наименование и реквизиты юридического лица из заказа.
3. Перед началом отгрузки, в проверяет соблюдение условий из договора, ссылки на основании отгрузки, условия оплаты, дату, время, адрес поставки, далее осуществляет отгрузку в соответствии с действующими порядками в компании.
4. В случае если в день отгрузки не весь товар есть в наличии, то по запросу Заказчика выполняет частичную отгрузку по счету с последующим довозом. Направляет информацию о проведении частичной отгрузки с указанием сроков довоза в комментариях к заказу.
5. После отгрузки товара поставщик заходит в отгруженный заказ на площадке, вносит информацию в раздел «Комментарии» по шаблону «Счёт 231992 отгружен на 14/09», нажимает кнопку «Доставлен», далее нажимает кнопку «Подтвердить». Закрывает счёт на площадке как доставленный.
Коммуникации и уведомления
Обмен сообщениями происходит внутри системы, переписка заказчика, согласующих и поставщика сохраняется в чате заказа без использования сторонних средств.
В чате заказа пользователи могут приложить файлы из локального хранилища (компьютера) – максимум пять файлов, размер файла не должен превышать 300 Mb, формат .txt, .doc, .docx, .xls, .xlsx, .ppt, .pptx, .pdf, .zip, .rar, .7z, .jpg, .jpeg, .png, .tif.
При совершении событий в системе (поступление заказа, согласование/отклонение заказа, поставка товара, переписка в чате) пользователям приходят уведомления внутри системы и информационные письма на электронную почту, указанную при регистрации (представителям заказчика – на корпоративный e-mail). Пользователь может настроить уведомления в личном кабинете.
При возникновении вопросов обращайтесь: Андрей Тимохин, a.timohin@b2b-center.ru, +7 495 532-85-19 доб.: 7321.