Проведение попозиционного запроса предложений (Тендеры 2 0)
Создание процедуры
1. Для подготовки извещения перейдите в Личный кабинет, раскройте раздел Проведение закупок и продаж и нажмите ссылку Мои закупки.
2. На отобразившейся странице нажмите кнопку Создать закупку.
2.1. В выпадающем списке Способ закупки выберите вариант Запрос предложений (новый дизайн).
- нажав кнопку Применить шаблон, вы сможете выбрать ранее созданный шаблон и оперативно объявить торговую процедуру. Процесс создания шаблонов аналогичен процессу создания процедуры и описан в разделе Работа с шаблонами данной инструкции.
- в данной инструкции описан процесс создания и проведения процедуры Запроса предложений. Аналогичным образом проводится процедура Запроса цен, для подготовки которой необходимо в выпадающем списке Способ закупки выбрать вариант Запрос цен (новый дизайн).
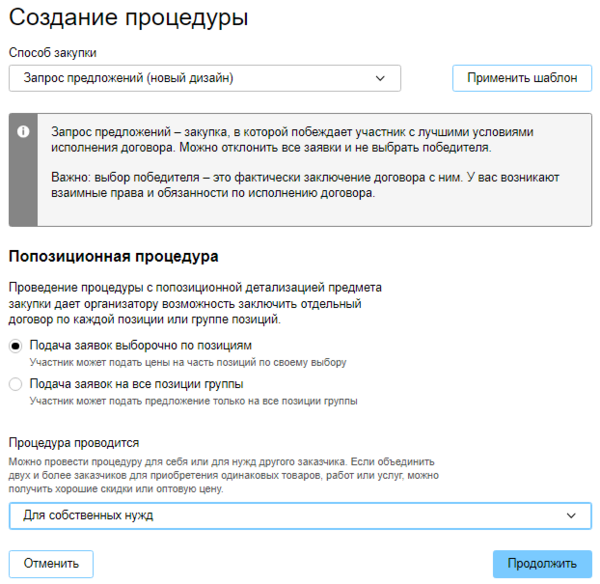
2.2. Опираясь на разъясняющие комментарии в блоке Попозиционная процедура установите отметку в поле с подходящими для данной процедуры параметрами подачи заявок участниками и группировки закупочных позиций.
2.3. Если процедура проводится Для другой организации, выберите соответствующий вариант в выпадающем списке Процедура проводится и в отобразившейся строке выберите заказчика.
2.4. Нажмите кнопку Продолжить. Отобразится страница создания процедуры.
3. Выберите Тип процедуры и проставьте необходимые отметки в блоке Приватность, опираясь на разъясняющие комментарии рядом с полями формы.
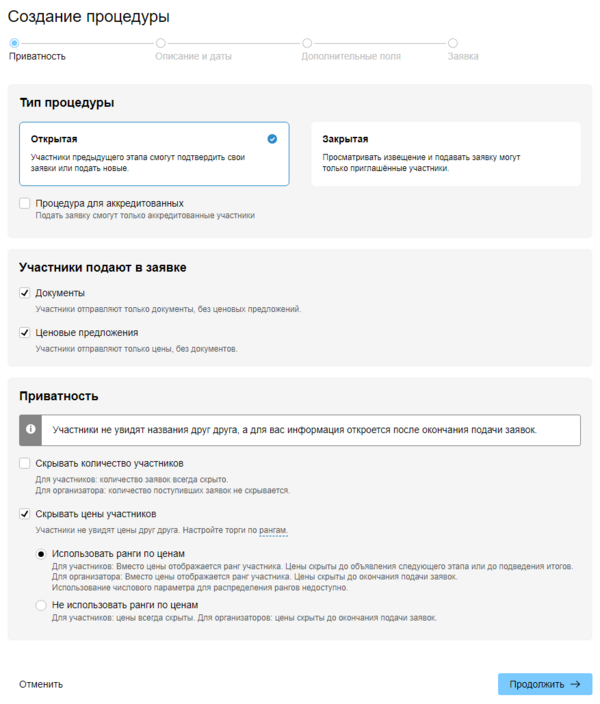
3.1. Заполнив форму на шаге Приватность, нажмите кнопку Продолжить →. Страница обновится и вы перейдете к шагу Описание и даты.
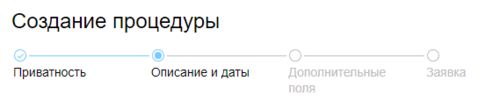
4. Укажите дату и время окончания подачи заявок, дату окончания загрузки документов и выберите время автопродления процедуры.
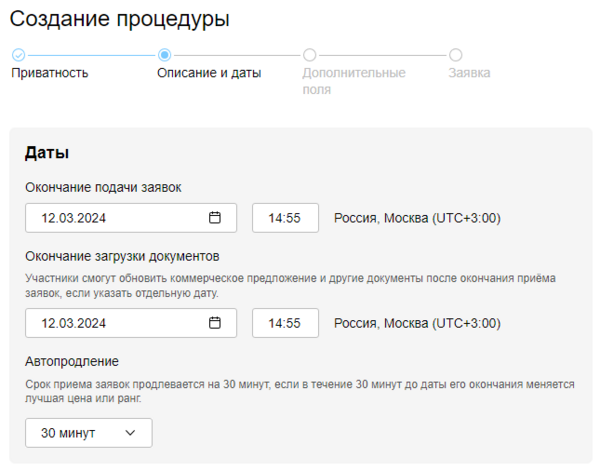
4.1. Заполните поля формы в блоке Описание, следуя разъясняющим комментариям, и нажмите кнопку Продолжить →.
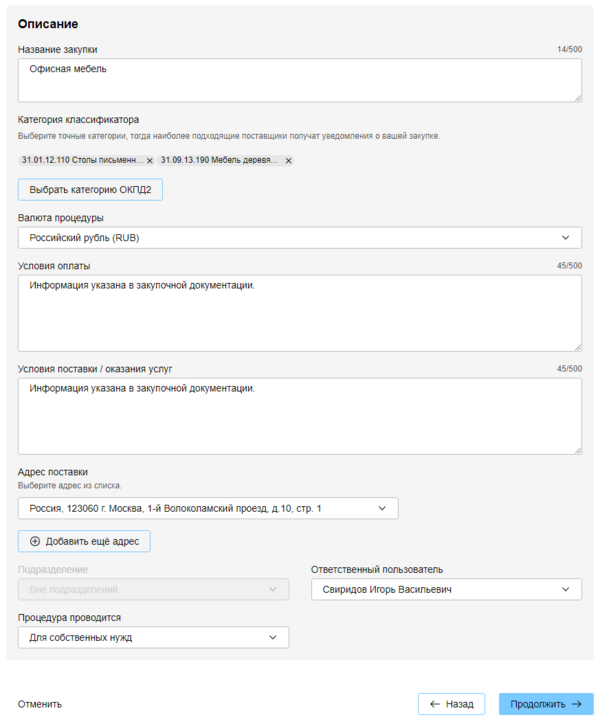
5. На следующем шаге Дополнительные поля загрузите при необходимости закупочную документацию с помощью кнопки Загрузить файл.
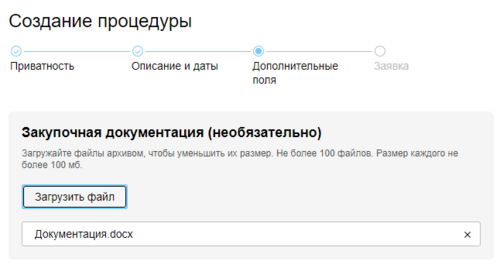
5.1. В блоке Дополнительные поля извещения, вы можете добавить дополнительную информацию о закупке для участников и сотрудников компании. По умолчанию открыта форма для одного дополнительного поля, и с помощью кнопки + Добавить поле можно добавить до 50 полей.
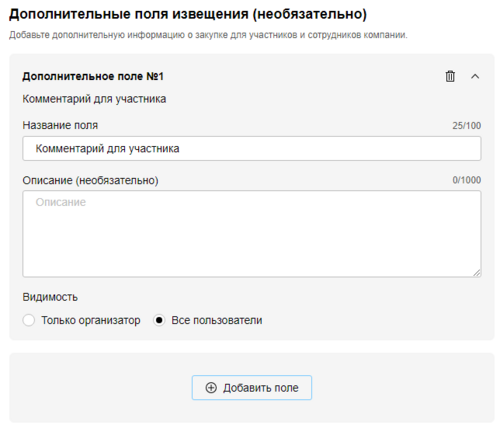
5.2. В блоке Контакты ответственного по закупке вы можете добавить до 10 пользователей организации, которые будут выступать контактными лицами для связи с поставщиком.
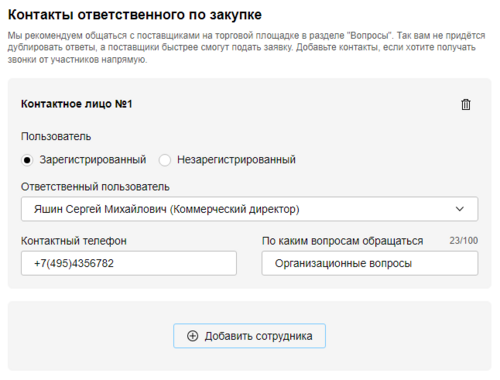
5.3. В блоке Экспертиза заявок при необходимости добавьте сотрудника организации-закупщика, который будет проводить экспертизу заявок.
5.4. Заполнив форму на шаге Дополнительные поля, нажмите кнопку Продолжить →. Страница обновится и вы перейдете к шагу Заявка.
6. Заполните поля формы в блоке Требования к заявке.
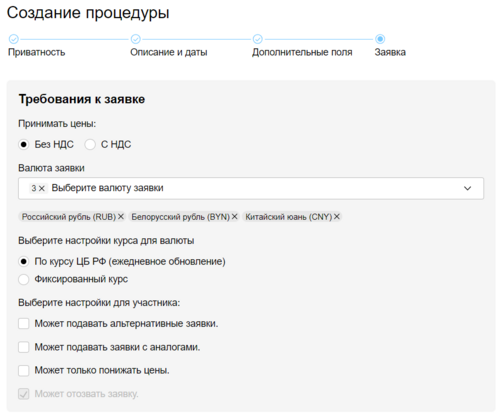
- в поле Валюта заявки вы можете добавить несколько видов валют, предоставив таким образом возможность для участников подавать ценовые предложения в разных валютах. При добавлении иностранной валюты необходимо выбрать настройки курса для валюты: По курсу ЦБ РФ (ежедневное обновление) или задать Фиксированный курс вручную в отобразившихся полях. Также при добавлении иностранной валюты автоматически проставляется и блокируется для редактирования отметка Может отозвать заявку;
- отметка Может подавать альтернативные заявки позволит участнику подать несколько заявок, которые будут рассматриваться как равнозначные;
- отметка Может подавать заявки с аналогами позволит участнику предложить продукцию, аналогичную указанной вами при подготовке закупочных позиций;
- установив отметку Может только понижать цены, необходимо выбрать на сколько участник сможет понижать цену: Произвольно от своей цены или На минимальный шаг от своей цены. При выборе второго варианта необходимо указать размер минимального шага в процентах или в выбранной валюте.
6.1. Если в процедуре планируется Рассчитывать приведенную стоимость, установите одноименную отметку в блоке Приведенная стоимость.
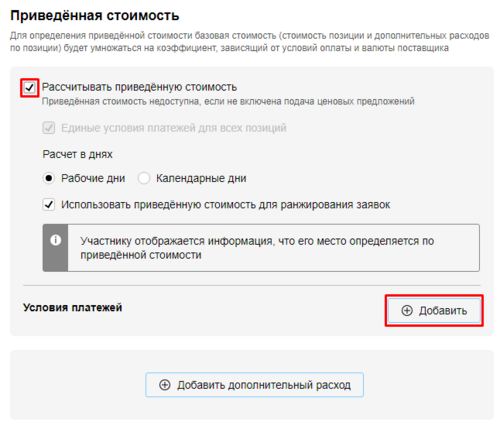
6.1.1. Для добавления условий платежа нажмите кнопку + Добавить в отобразившейся форме. В правой части страницы отобразится окно для добавления платежей. Вы можете добавить до 5-ти платежей.
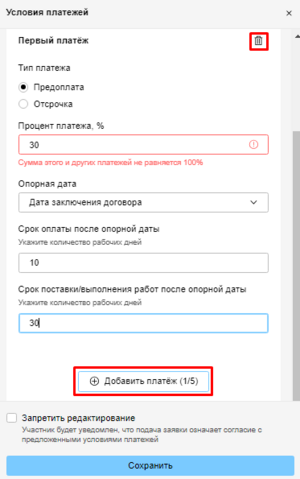
6.1.2. После добавления всех платежей нажмите кнопку Сохранить в окне Условия платежей. Добавленные условия платежей отобразятся в блоке Приведенная стоимость.
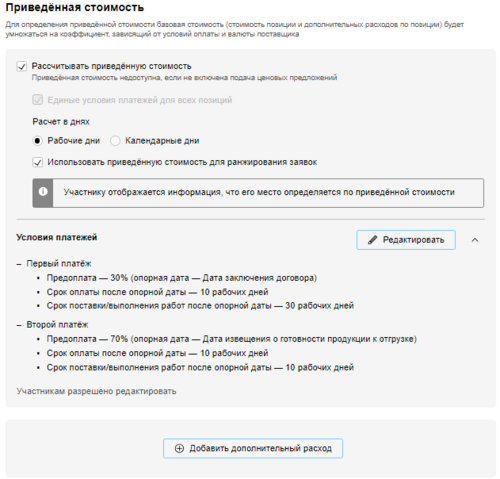
6.1.3. При необходимости с помощью одноименной кнопки вы можете + Добавить дополнительный расход и заполнить отобразившуюся форму.
6.2. В блоке Документация заявки укажите документы, которые участнику необходимо приложить к заявке.
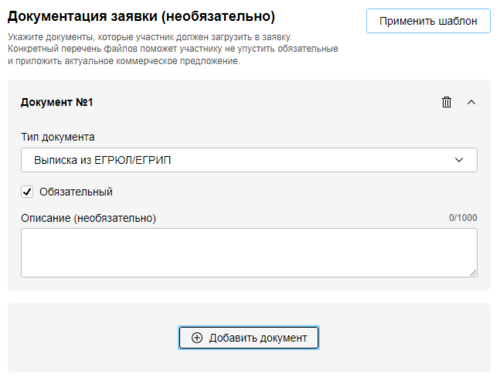
Нажав кнопку Применить шаблон, вы сможете выбрать ранее созданный шаблон требований к документации заявки.
6.3. В блоке Параметры заявки участника вы можете создать дополнительные поля предложений для заполнения участниками при подаче заявки.
Вы можете выбрать тип поля (текстовый, числовой, дата, выпадающий список), сделать его обязательным или необязательным для заполнения участником, а также доступным для просмотра только организатору (приватным) или же публичным.
6.4. Заполнив форму на шаге Заявка, нажмите кнопку Сохранить и перейти в извещение →. Отобразится форма извещения создаваемой процедуры в статусе Черновик.
Добавление позиций
1. После сохранения извещения откройте вкладку .
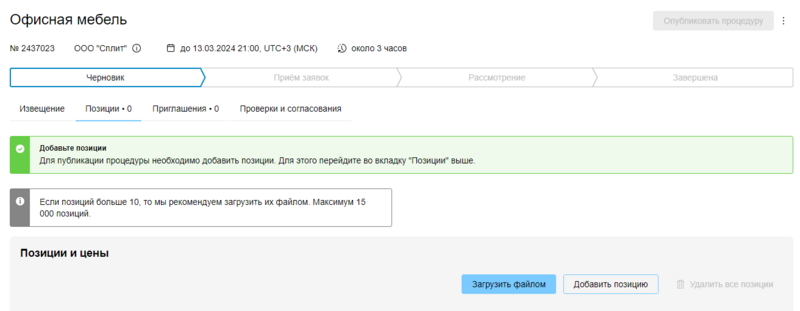
В Системе предусмотрено два способа добавления закупочных позиций.
2. Для добавления позиций вручную нажмите кнопку Добавить позицию.
2.1. Заполните отобразившуюся сбоку форму и нажмите кнопку Сохранить позицию.
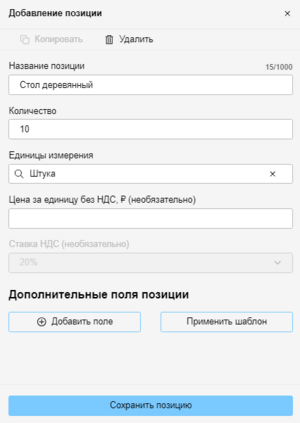
При необходимости вы можете добавить дополнительные поля позиций с помощью кнопки + Добавить поле. Отобразятся два текстовых поля Название поля и Значение, управляющие элементы для настройки видимости поля, указания типа информации, а также для удаления и дополнительного поля позиции. Такие поля помогают уточнить характеристики закупаемой позиции, если стандартных полей недостаточно. Нажав кнопку Применить шаблон, вы сможете выбрать ранее созданный шаблон дополнительных полей позиций.
2.2 Аналогичным образом добавьте остальные закупочные позиции. Для копирования и/или удаления позиции воспользуйтесь значками ![]() и
и ![]() в боковом меню редактирования позиции.
в боковом меню редактирования позиции.
3. Для добавления позиций с помощью файла формата Excel нажмите кнопку Загрузить файлом на странице .
3.1. В отобразившемся боковом меню нажмите кнопку Скачать.
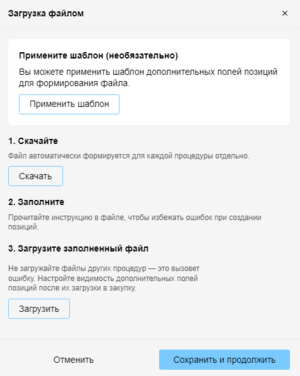
3.2. После формирования и загрузки файла заполните скачанный шаблон согласно содержащейся в нем инструкции и сохраните файл.
3.3. Нажмите кнопку Загрузить в боковом меню Загрузка файлом, добавьте заполненный шаблон и нажмите кнопку Сохранить и продолжить.
В ходе проведения процедуры вы можете редактировать или удалить любую позицию до поступления первой заявки по этой позиции.
4. Для редактирования позиции нажмите на ее строку. Откроется боковое меню редактирования позиции.
Работа с шаблонами
Для более оперативной подготовки и проведения торговой процедуры в Системе предусмотрена функциональность шаблонов.
1. Находясь в Личном кабинете, раскройте раздел Проведение закупок и продаж и нажмите ссылку Мои шаблоны.
На отобразившейся странице формируются списки созданных шаблонов, сгруппированных по типу шаблона на соответствующих вкладках:
- Извещение
- Параметры заявки участника
- Итоги
- Дополнительные поля позиций
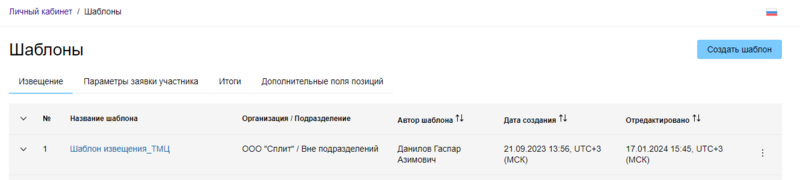
2. Нажмите кнопку Создать шаблон, в отобразившемся всплывающем окне выберите Тип шаблона и нажмите кнопку Перейти к созданию →.
Отобразится форма создания шаблона на шаге Настройки шаблона.
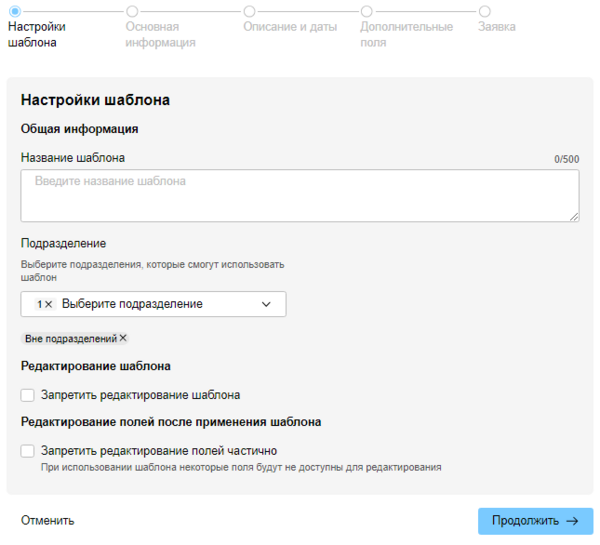
3. Заполните форму Настройка шаблона и нажмите кнопку Продолжить →.
Далее необходимо заполнить поля формы и настроить все параметры шаблона, по аналогии с заполнением формы создания извещения.
В дальнейшем на соответствующих этапах проведения процедуры в интерфейсе Системы будет отображаться кнопка Применить шаблон, с помощью которой вы можете выбрать один из подготовленных шаблонов.

Приглашения к участию
1. Откройте вкладку и на отобразившейся странице нажмите кнопку Пригласить участников.
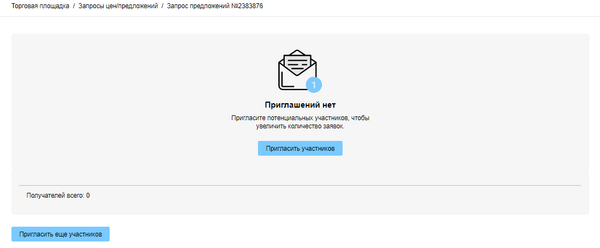
2. Выберите способ создания приглашения Файлом или Вручную и нажмите Продолжить.
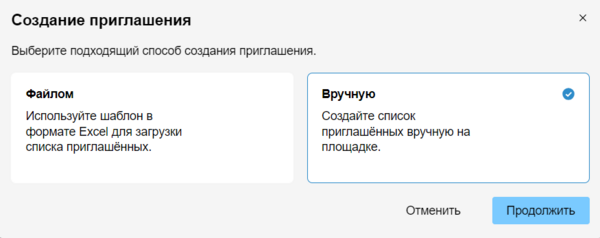
3.1. При выборе варианта Файлом отобразится боковое меню с управляющими элементами для скачивания шаблона и загрузки заполненного файла.
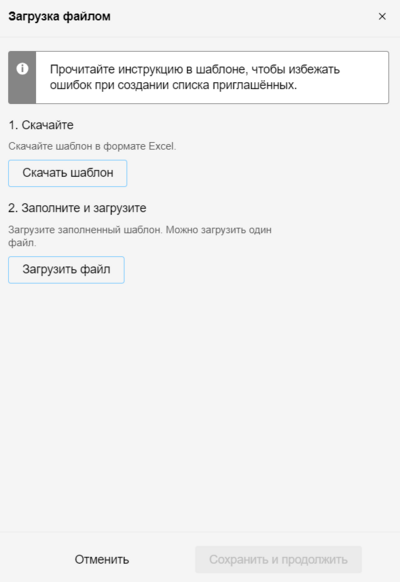
3.2. Нажмите кнопку Скачать шаблон. После формирования файла в Системе он сохранится на вашем компьютере.
3.3. Заполните шаблон, следуя инструкции на первом листе файла, сохраните его и загрузите в Систему с помощью кнопки Загрузить файл.
3.4. Нажмите кнопку Сохранить и продолжить.
После обработки загруженного файла отобразится форма Редактирование приглашения, идентичная описанной ниже форме Создание приглашения.
4. При выборе способа создания приглашения Вручную отобразится форма Создание приглашения.
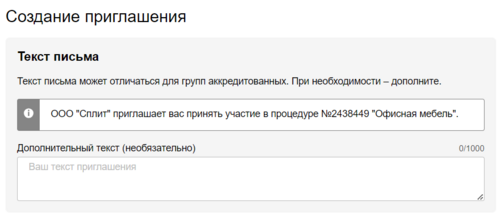
5. При необходимости введите текст приглашения в поле Дополнительный текст.
6. Для добавления компаний-поставщиков в список рассылки воспользуйтесь строками поиска по всем участникам Системы, по участникам прошедшей процедуры или по победителям проведенных процедур.
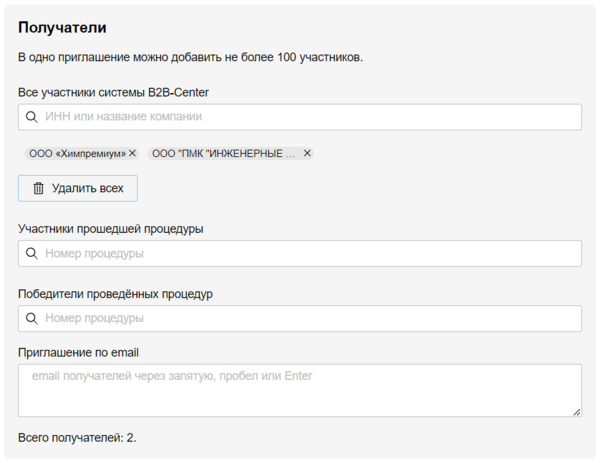
6.1. Вы также можете указать электронные адреса поставщиков в текстовом поле Приглашение по email.
6.2. Чтобы очистить список участников, нажмите кнопку ![]() Удалить всех.
Удалить всех.
7. Выберите порядок отправки приглашения в блоке Настройка отправки.

8. Нажмите кнопку Сохранить в форме создания приглашения.
До публикации процедуры созданные к участию отображаются на одноименной вкладке в таблице со статусом Ожидает отправки.
5. В конце строки каждого приглашения предусмотрены управляющие элементы для редактирования и удаления приглашения.
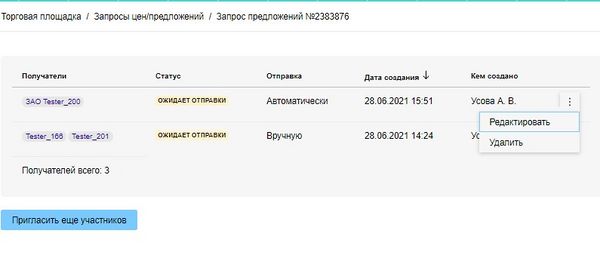
Публикация и ход процедуры
1. Чтобы опубликовать подготовленное извещение и начать этап Приём заявок, нажмите кнопку Опубликовать процедуру и подтвердите действие в отобразившемся всплывающем окне.
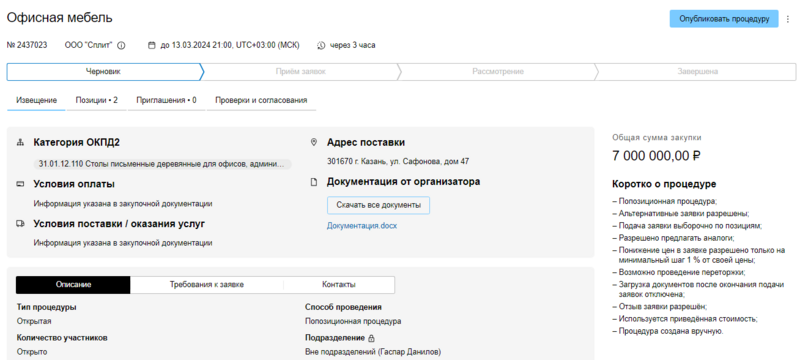
2. Для внесения изменений в извещение нажмите кнопку Редактировать.

2.1. Открыв меню рядом с кнопкой редактирования, вы можете:
- Копировать процедуру - создать черновик новой процедуры с такими же параметрами;
- Отменить процедуру;
- Посмотреть как участник - в тестовом режиме заполнить форму заявки на участие в процедуре.
Если процедура открытого типа, после публикации она становится доступна для просмотра и подачи заявок всем участникам Системы. Также в этот момент происходит автоматическая рассылка тех приглашений к участию, в параметрах которых выбран соответствующий признак.
3. Для рассылки приглашений участникам вручную откройте вкладку Приглашения, в конце табличной строки приглашения со статусом Ожидает отправки откройте меню с помощью значка ![]() и нажмите Отправить.
и нажмите Отправить.
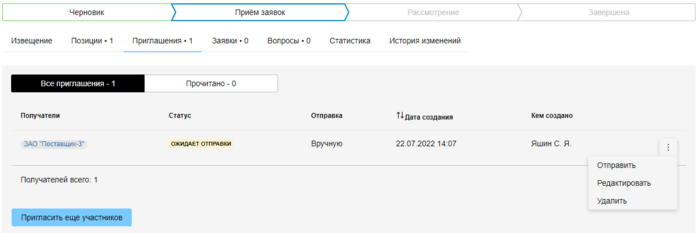
3.1. В отобразившемся всплывающем окне подтвердите действие, нажав кнопку Отправить.
Вопросы
После публикации процедуры вы можете отправить единое сообщение с документами всем участникам процедуры. Также участники могут задавать организатору вопросы, касающиеся деталей проводимой процедуры.
1. Чтобы отправить сообщение участникам процедуры, откройте вкладку и нажмите кнопку Добавить сообщение в блоке Сообщения участникам.
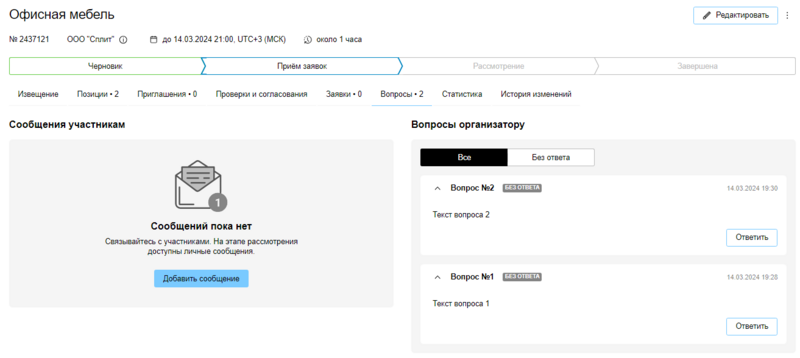
1.1. Заполните отобразившуюся форму, при необходимости прикрепите файл к сообщению, нажмите кнопку Отправить и подтвердите действие.
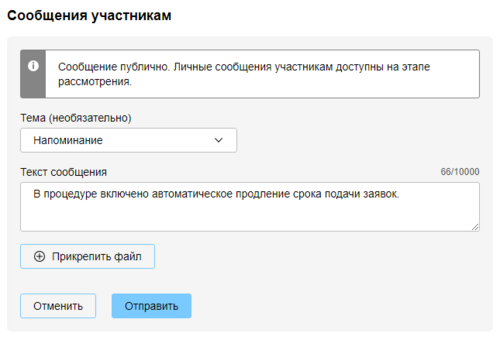
Опубликованное сообщение будет доступно всем зарегистрированным участникам Системы.
В блоке Вопросы организатору отображаются сообщения с вопросами, которые задают участники процедуры. С помощью фильтра под заголовком вы можете отсортировать вопросы, на которые вы еще не ответили.
2. Нажмите кнопку Ответить в строке с сообщением участника.
2.1. Заполните текстовое поле, при необходимости прикрепите файл, нажмите кнопку Отправить и подтвердите действие.
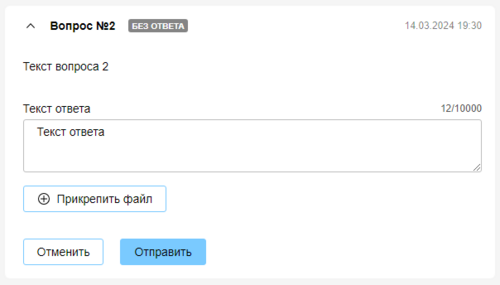
Статистика
1. Откройте вкладку Статистика.
На данной странице отображаются списки пользователей, просматривавших процедуру или скачавших закупочную документацию с момента публикации до наступления даты окончания подачи заявок.
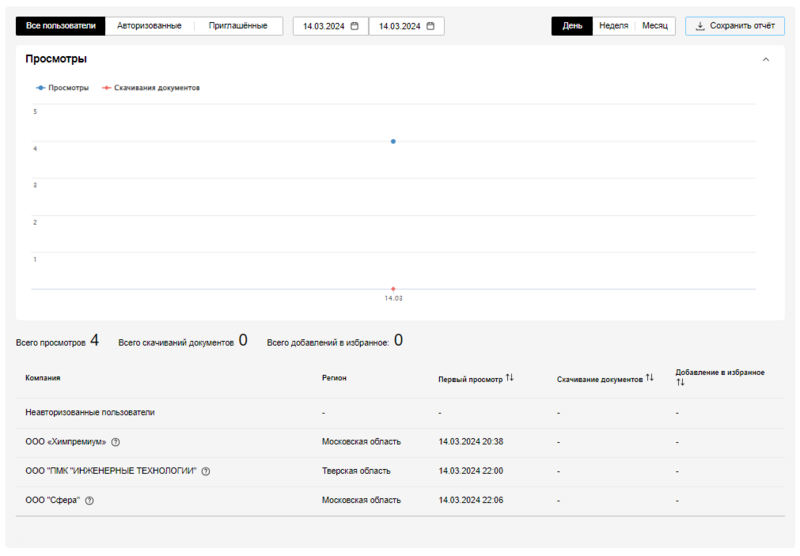
2. С помощью управляющих элементов вверху страницы вы можете отсортировать авторизованных или приглашенных пользователей, настроить отображение записей о посещениях за конкретный промежуток времени, а также ![]() Сохранить отчет за выбранный период в формате Excel.
Сохранить отчет за выбранный период в формате Excel.
История изменений
1. Откройте вкладку История изменений.
На данной странице фиксируются следующие изменения:
– изменения вносимые в извещение процедуры;
– изменения в данных закупочных позиций;
– изменения, вносимые участниками в свои заявки;
– данные пользователей, внесших изменения.
2. Для просмотра истории изменений в параметрах процедуры нажмите кнопку Изменения в процедуре.
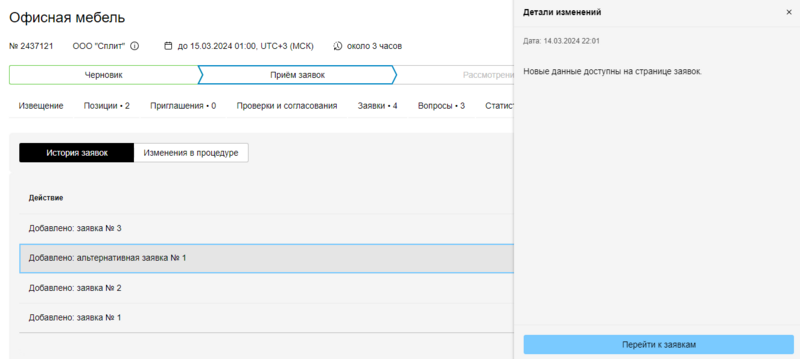
3. Чтобы ознакомиться с деталями внесенных изменений, нажмите на табличную строку. Отобразится информационное окно Детали изменений.
4. Аналогичным образом вы можете просматривать историю изменений в заявках участников, нажав на кнопку История заявок.
Рассмотрение заявок
После наступления даты окончания подачи заявок процедура переходит на шаг Рассмотрение. На данном шаге производится анализ поступивших заявок участников и выносится решение о проведении переторжки.
1. Откройте вкладку Заявки.
На данной странице представлена вся информация о поступивших заявках. В зависимости от включенных при подготовке извещения дополнительных настроек, на странице будет отображаться информация о расчете приведенной стоимости, альтернативных заявках или аналогах закупочных позиций, предложенных участниками.
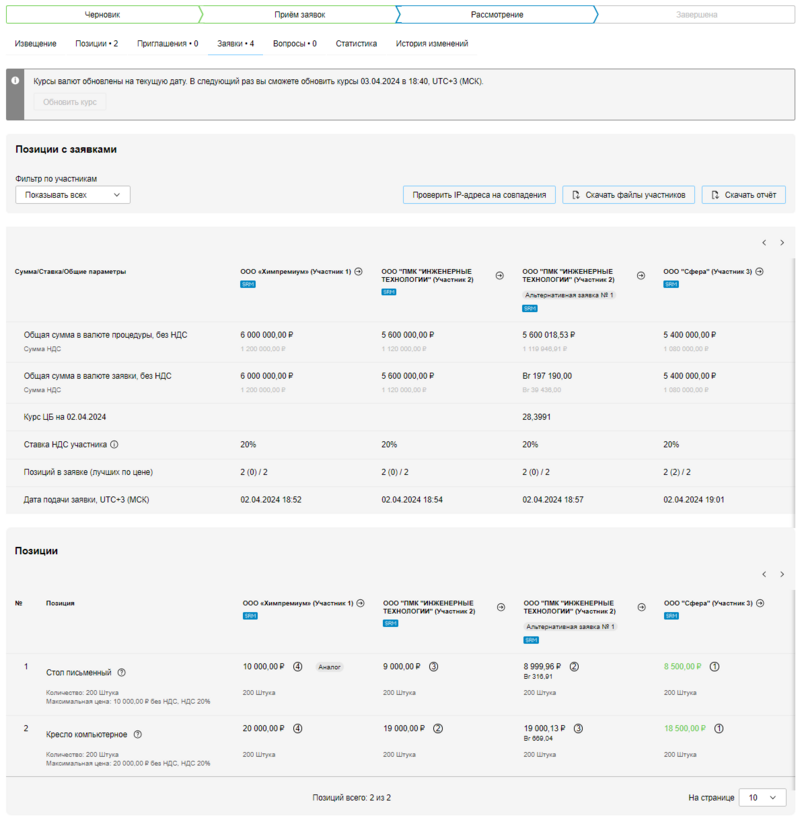
Скачивание отчета по участникам
1. Для формирования отчета о поступивших заявках в формате Excel нажмите кнопку Скачать отчет.
Сохраняемый файл содержит следующие листы с данными:
- лист Итоговые предложения содержит последние предложения участников с учетом заявок, поданных в ходе проведения переторжки;
- лист Сравнительная таблица добавляется в отчет в случае, если была проведена переторжка. Также содержит итоговые предложения участников;
- лист Условия закупки содержит основные условия процедуры;
- лист История предложений содержит все изменения по заявкам со стороны поставщиков. Фиксируется тип изменения и дата;
- лист Контактные данные участников содержит контактные данные пользователей, указанных в заявках участников в качестве контактных лиц.
Проверка IP-адресов на совпадение
1. Нажмите кнопку Проверить IP-адреса на совпадения на странице Заявки. Отобразится всплывающее окно с результатами автоматической проверки.
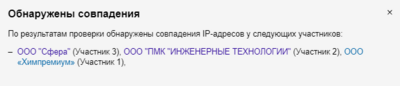
Экспертиза заявок
Если при подготовке процедуры вы назначили ответственного за экспертизу заявок, на данном этапе вы можете отправить заявки участников на экспертизу.
1. Откройте вкладку Проверки и согласования. По умолчанию откроется страница Экспертиза заявок.
2. Нажмите кнопку Создать запрос на экспертизу. В правой части страницы отобразится форма добавления запроса на экспертизу заявок.
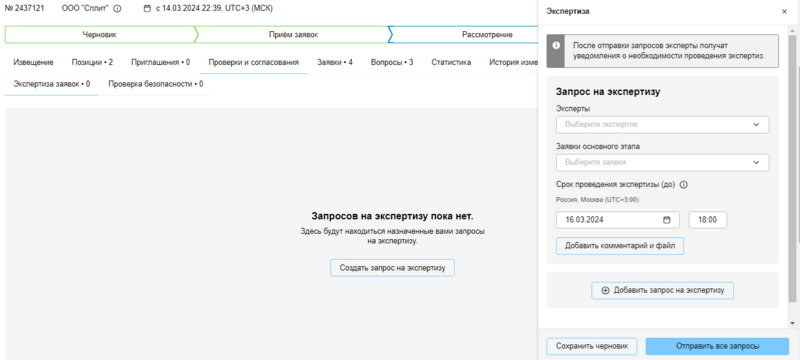
2.1. Выберите в выпадающих списках экспертов и заявки участников, укажите срок проведения экспертизы и при необходимости добавьте комментарий и файл для экспертов.
2.2. Вы можете создать несколько запросов на экспертизу с разными параметрами. Чтобы + Добавить запрос на эспертизу, нажмите соответствующую кнопку в боковом меню Экспертиза.
3. Нажмите кнопку Отправить все запросы.
Назначенные эксперты получат уведомления о необходимости провести экспертизу отправленных вами заявок. Информация о результатах экспертизы поступит вам в виде уведомления, а также будет отображаться на странице Экспертиза заявок процедуры.
Вопросы к участникам и дозапрос документов
В ходе рассмотрения заявок вы можете задать участнику вопрос по содержанию его заявки или запросить у него недостающие документы.
1. Откройте вкладку и нажмите кнопку Добавить сообщение в блоке Сообщения участникам.
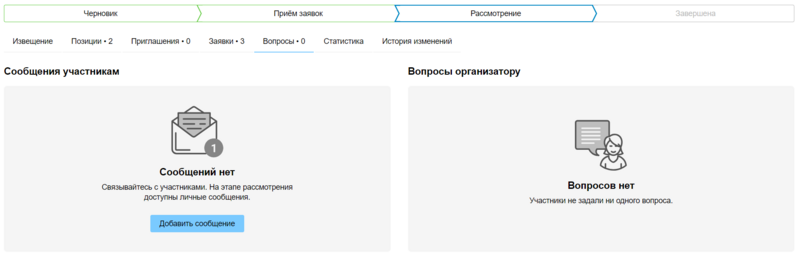
2. В отобразившейся форме выберите в выпадающем списке Кому участников, которым будет адресовано сообщение.
2.1. Если в выпадающем списке Тема вы выберите вариант Дозапрос документов, в форме отобразятся поля для указания срока, в течение которого участник должен прислать запрашиваемые документы.
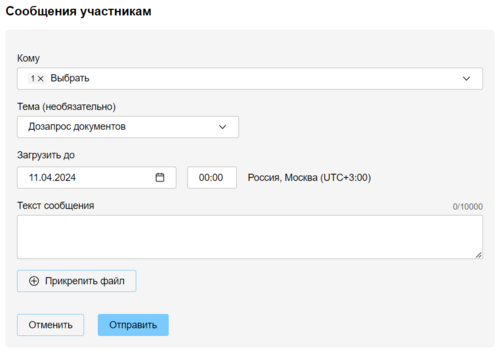
3. Заполните поле Текст сообщения, загрузите при необходимости сопроводительные документы, нажмите кнопку Отправить и подтвердите действие.
После обновления страницы в блоке Сообщения участникам будет отображаться строка с отправленным дозапросом в статусе Без ответа.
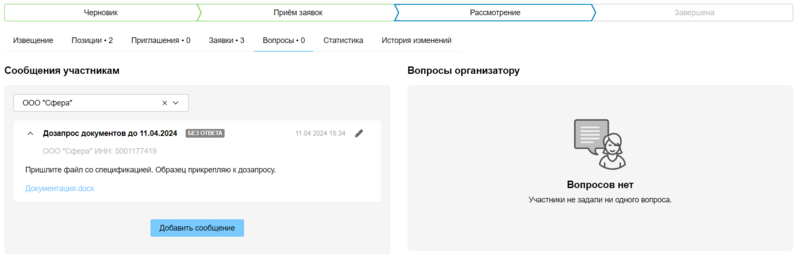
4. Чтобы внести изменения в содержание дозапроса, нажмите значок ![]()
Когда участник загрузит запрашиваемые документы, статус дозапроса сменится на Документ загружен и в форме отобразится блок с ответом участника и ссылками для скачивания файлов.
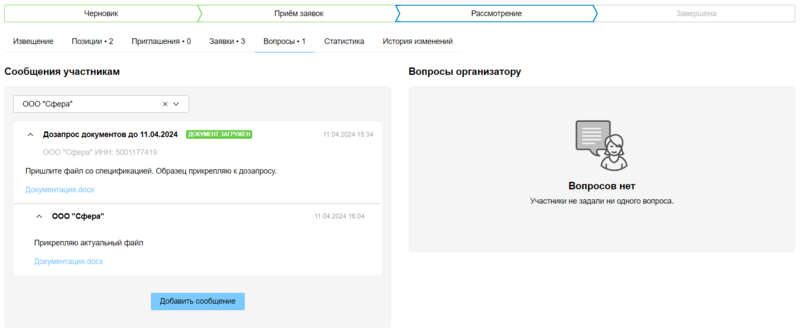
Проведение переторжки
1. В случае принятия решения о проведении переторжки, откройте меню Действия на странице процедуры и нажмите ссылку Начать новый этап.

Отобразится форма создания переторжки на шаге Участники.
2. Отметьте заявки, допущенные к участию в переторжке.
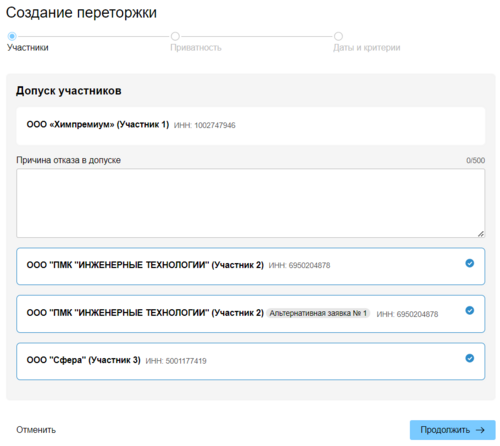
2.1. Заполните поля Причина отказа в допуске в строках не допущенных участников.
2.2. Нажмите кнопку Продолжить →. Страница обновится и вы перейдете к шагу Приватность.
3. Выберите Тип переторжки, установите необходимые отметки в блоке Приватность и нажмите кнопку Продолжить →.
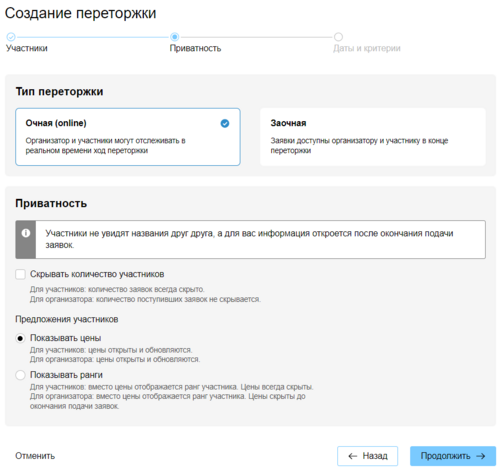
Страница обновится и вы перейдете к шагу Даты и критерии.
4. Укажите дату и время окончания подачи заявок на переторжку, дату окончания загрузки документов и выберите время автопродления.
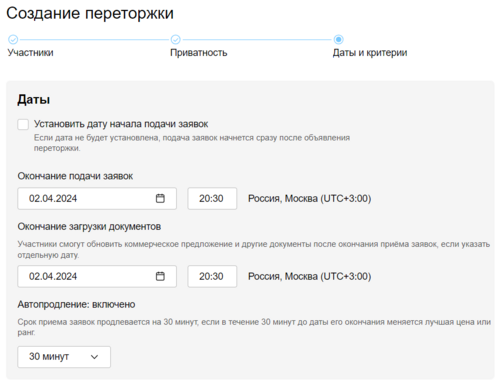
4.1. В блоке Критерии переторжки установите критерии, по которым будут оцениваться заявки участников и заполните отобразившиеся поля.
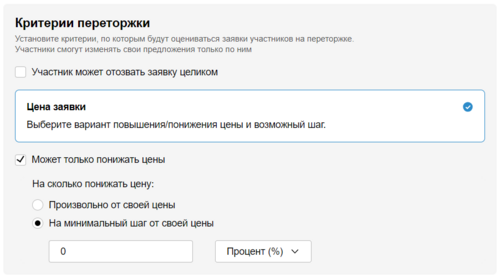
4.2. При необходимости добавьте Комментарий для участников и загрузите файлы в блоке Дополнительная информация, после чего нажмите кнопку Объявить переторжку и подтвердите действие.
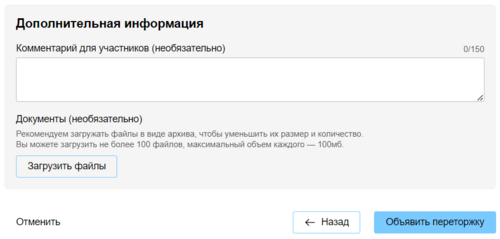
После объявления переторжки процедура возвращается на шаг Прием заявок.
5. Чтобы отменить переторжку или редактировать параметры ее проведения, воспользуйтесь ссылкой Отменить процедуру в меню Действия или кнопкой ![]() Редактировать в правой части страницы процедуры.
Редактировать в правой части страницы процедуры.

После окончания срока подачи заявок на переторжку процедура переходит на шаг Рассмотрение и на странице Заявки отображаются последние предложения участников с учетом проведенной переторжки.
Подведение итогов
1. Чтобы завершить процедуру, нажмите кнопку Подвести итоги.
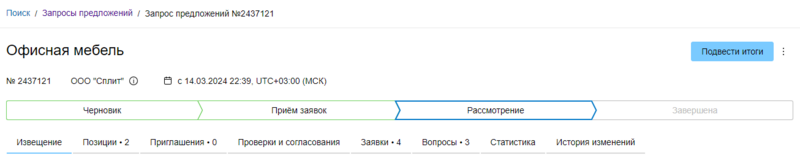
2. В отобразившемся всплывающем окне выберите оптимальный вариант подведения итогов.
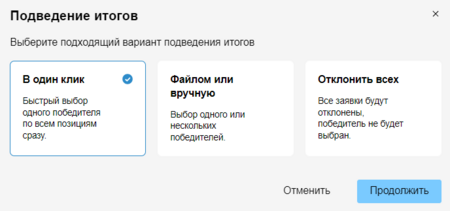
3. При выборе варианта В один клик воспользуйтесь выпадающим списком Победитель процедуры для выбора победителя и нажмите кнопку Сохранить.
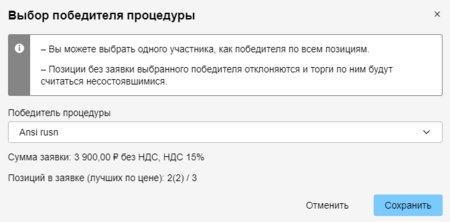
4. При выборе варианта Отклонить всех отобразится всплывающее окно для настройки публикации итогов процедуры.
5. При выборе варианта Файлом или вручную вам необходимо выбрать одного или несколько победителей по каждой позиции.
Система автоматически ранжирует заявки участников по ценовому критерию и выделяет зеленым цветом предложения с наименьшей ценой по каждой позиции.
5.1. Чтобы посмотреть данные заявки участника, нажмите на значок ![]() и в отобразившемся вспомогательном окне перейдите по ссылке Открыть заявку.
и в отобразившемся вспомогательном окне перейдите по ссылке Открыть заявку.
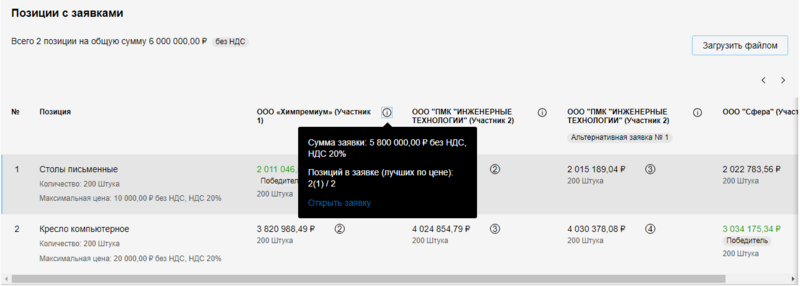
5.2. Чтобы вручную выбрать победителя по отдельной позиции, нажмите на строку позиции, в отобразившемся боковом меню Выбор победителя отметьте одного или нескольких участников-победителей и нажмите кнопку Сохранить.
При выборе нескольких основных победителей вы сможете Распределить покупаемый объем среди победителей, установив соответствующую отметку и заполнив отобразившиеся поля.
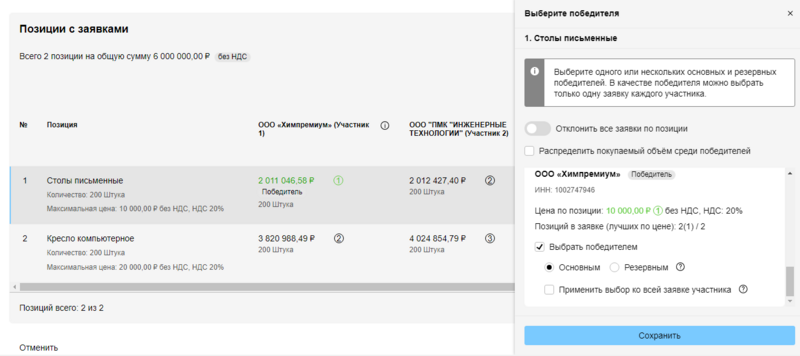
5.3. Аналогичным образом выберите победителей по всем позициям процедуры и нажмите кнопку Перейти к настройкам публикации. Отобразится форма Публикация итогов для настройки параметров публикации информации об итогах процедуры.
6. Заполните представленную форму.
В блоке Приватность итогов вы можете настроить отображение наименований компаний-участников и/или их ценовых предложений при публикации итогов процедуры. Данная информация будет отображаться на странице , а также на странице .
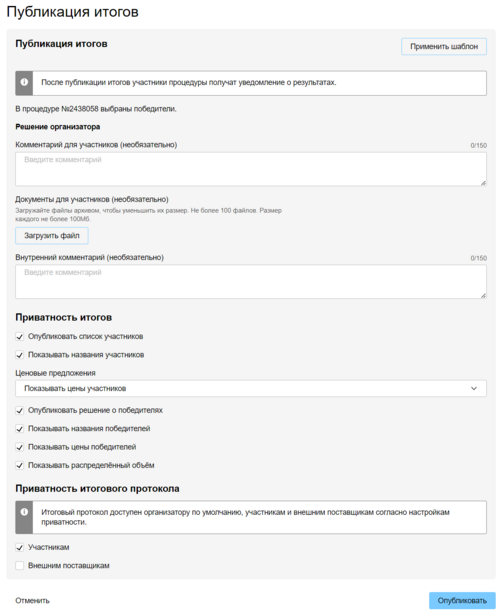
6.1. Настройте параметры приватности итогов процедуры и нажмите кнопку Опубликовать.
После этого процедура получает статус Завершена и на странице Извещение отображаются данные об ее итогах согласно указанным вами параметрам публикации.
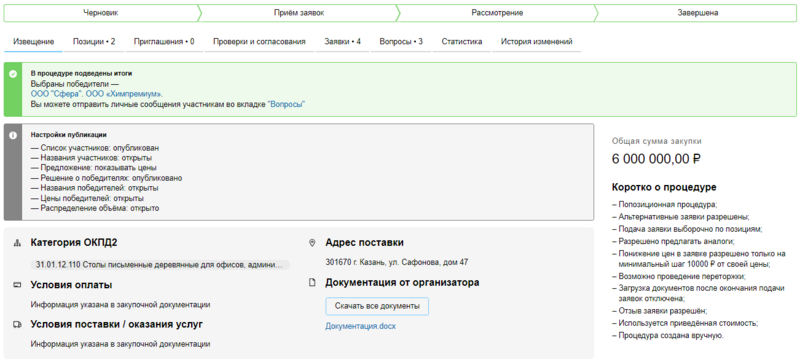
Итоговый протокол
1. Для просмотра итогового протокола нажмите кнопку Итоговый протокол в правой части страницы процедуры.

Отобразится страница с полным текстом итогового протокола проведенной процедуры.
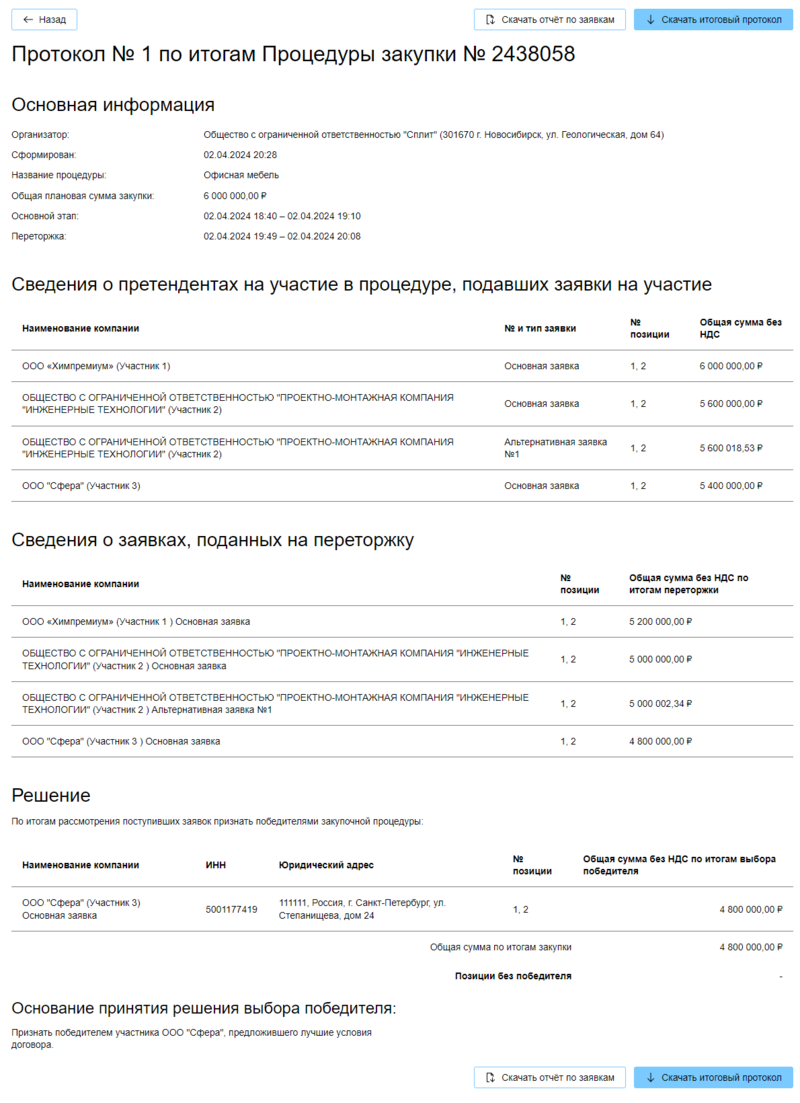
2. Чтобы Скачать отчет по заявкам или Скачать итоговый протокол, воспользуйтесь соответствующими кнопками.