B2B Контракты Руководство пользователя компании-закупщика
Термины и определения
|
Термин |
Определение |
|
Система |
Электронная торговая площадка B2B-Center, расположенная по адресу: www.b2b-center.ru. |
|
Поставщик |
|
|
Заказ |
Сущность в закупочном процессе, отражающая утвержденные позиции к поставке у конкретного поставщика. |
|
Заявка на поставку |
Процесс формирования заявки на поставку по действующему договору, результатом которого является отправка заказа поставщику. |
|
Заявка на закупку |
Сущность, через которую пользователь уведомляет о необходимости заключения договора. |
|
Заявка на договор |
Первичная сущность в закупочном процессе, необходимая для инициации потребности и проведения проверок. |
|
Документ |
Сущность, договором или дополнительным соглашением. |
|
Карточка документа |
Объект, содержащий все сведения о документе и команды для работы с ним. |
|
Шаблон поставщика |
Шаблон документа, предоставленный поставщиком. Используется при формировании заявки на договор или дополнительного соглашения. |
|
Конструктор Документов |
КД — сервис, позволяющий формировать и обновлять шаблоны документов. |
Описание сервиса и начало работы
B2B Контракты — сервис, позволяющий формировать шаблоны документов, согласовывать и подписывать их, в том числе с помощью электронной подписи.
Сервисом предусмотрены следующие роли пользователей:
- Поставщик — согласовывает и подписывает документы, полученные от компании-закупщика.
-
Роли пользователей компании-закупщика:
- Заявитель — заявляет о потребности заключения договора с контрагентом.
- Инициатор — инициирует и контролирует процесс согласования и подписания документа.
- Согласующий — принимает решение по согласованию документов.
- Подписант — принимает решение по подписанию документов.
- Для использования электронной подписи необходимо произвести предварительную настройку рабочего места. Данный процесс описан в разделе Справочной системы ЭТП Подготовка рабочего места для работы с электронной подписью.
- Для осуществления действий, описанных в инструкции, необходимо пройти авторизацию. Процедура регистрации на ЭТП изложена в инструкции Регистрация в Системе.
Для перехода в сервис B2B Контракты осуществите следующие действия:
1. Перейдите на страницу B2B-Center по адресу www.b2b-center.ru. Отобразится главная страница торговой площадки:
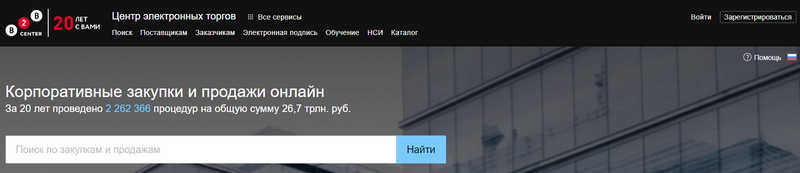
2. Войдите в учетную запись, нажав соответствующую кнопку в правом верхнем углу страницы. В верхнем меню сайта отобразится краткая информация о вашей учетной записи:

Верхнее меню содержит следующие управляющие элементы:
- Ссылка для перехода на страницу вашей компании.
- Кнопка для перехода в раздел Личные сообщения.
- Кнопка для перехода в Личный кабинет.
- Кнопка выхода из Системы.
3. Нажмите кнопку Личный кабинет. Отобразится страница личного кабинета:
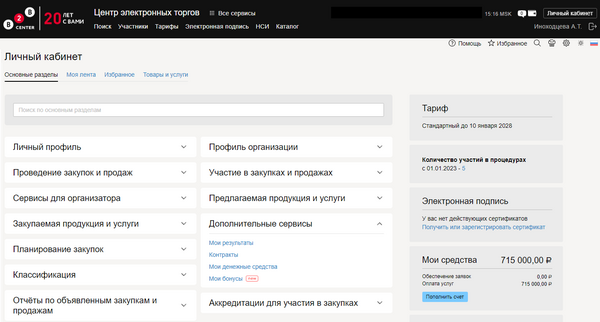
4. На вкладке Основные разделы в блоке Дополнительные сервисы перейдите по ссылке Контракты. Отобразится реестр документов (см. раздел Работа с реестром документов):

На страницах сервиса отображаются следующие управляющие элементы:
- В верхней части экрана:
- Боковое меню, расположенное в левой части экрана.
- В нижней части экрана расположены ссылки для перехода на одноименные разделы сайта B2B-Center.
При поступлении нового документа, требующего вашего решения, вам будет автоматически отправлено соответствующее уведомление в раздел Личные Сообщения:
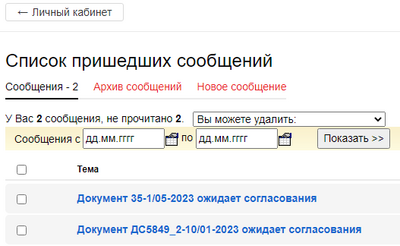
4.1. Для просмотра поступившего документа выберите сообщение из списка, в отобразившемся окне откройте ссылку в наименовании документа. Отобразится карточка документа (см. раздел Карточка документа).
Работа с реестром документов
Сервис предусматривает следующие возможности создания документов:
- Заявитель создает заявку на документ и отправляет ее на рассмотрение Инициатору. Инициатор принимает документ в работу, при необходимости вносит изменения, отправляет документ на согласование, подписание и публикацию.
- Инициатор формирует документ, отправляет его на согласование, подписание (наличие данного этапа определяется типом документа) и публикацию.
Системой предусмотрены следующие типы документов:
- Договор — может быть создан:
- По итогам завершенной торговой процедуры на ЭТП. Такой договор автоматически получает и отображает сведения о позициях и поставщике.
- Без торговой процедуры. Такой договор не содержит позиций, выбор поставщика осуществляется пользователем при создании документа.
- Дополнительное соглашение к договору — после согласования и подписания всеми участниками вносит изменения в основные атрибуты договора.
- Техническая правка договора или дополнительного соглашения — после согласования всеми участниками изменяет дополнительные атрибуты активированного документа; не отображается Поставщику.
На странице представлены следующие управляющие элементы и возможности:
- Кнопка Создать договор — для создания договора (или заявки на договор).
- Кнопка Создать дополнительное соглашение — для создания дополнительного соглашения (или заявки на дополнительное соглашение) к договору в статусе Активирован.
- Выпадающий список для выбора типа документа.
- Поле поиска.
- Кнопка Фильтр для настройки отображения документов.
- Кнопка Экспорт для скачивания списка отображаемых документов.
- Кнопки
 :
:
- для получения дополнительной информации при наведении курсора;
- в строке документа — для просмотра связанных документов (при их наличии).
- Кнопка → в строке выбранного документа для перехода на карточку документа.
В строке документа отображается статус документа. Статусы присваиваются документам автоматически при наступлении событий:
- Категория На стадии подготовки:
- Заявка — данный статус присваивается при отправке заявки на документ.
- Формирование договора — при взятии заявки на документ в работу Инициатором.
- Согласование контрагентом — при отправке документа Поставщику на согласование.
- Согласован контрагентом — при согласовании документа Поставщиком.
- Внесены разногласия — при отклонении согласования документа Поставщиком.
- Внутреннее согласование — при отправке документа на внутреннее согласование.
- Согласован — при согласовании документа всеми Согласующими.
- Не согласован — при отклонении согласования одним из Согласующих.
- Доработка — при отправке Инициатором документа на доработку.
- Внутреннее подписание — при отправке документа на подписание Подписанту.
- Не подписан — при отклонении подписания Подписантом.
- Подписание контрагентом — при отправке документа на подписание Поставщику.
- Не подписан контрагентом — при отклонении подписания Поставщиком.
- Активация — документ подписан Поставщиком и ожидает активации Инициатором.
- Категория Действующие:
- Активирован — при активации документа Инициатором.
- Категория Черновик:
- Черновик — при сохранении черновика документа.
- Категория Архив:
- Заявка отклонена — при отклонении заявки Инициатором.
- Отменен — при отмене документа одной из сторон.
- Прекращен — при наступлении даты окончании действии документа.
1. При необходимости настройте фильтры отображения документов:
1.1. Нажмите кнопку Фильтр. В правой части экрана отобразится блок Фильтрация списка документов.
1.2. Выберите параметры и нажмите кнопку Применить. На странице отобразится перечень документов, удовлетворяющих установленным параметрам.
1.3. Для Сброса параметров фильтрации нажмите соответствующую кнопку в окне Фильтрация списка документов.
2. Для скачивания списка документов нажмите кнопку Экспорт. Начнется скачивание файла в формате .xlsx. Файл содержит список документов, сформированный по настроенным фильтрам.
3. Для просмотра карточки документа выберите документ из списка и нажмите кнопку → в строке документа.
Карточка документа
Вся информация о документе представлена на его карточке.
- Карточка договора в статусе Активация:
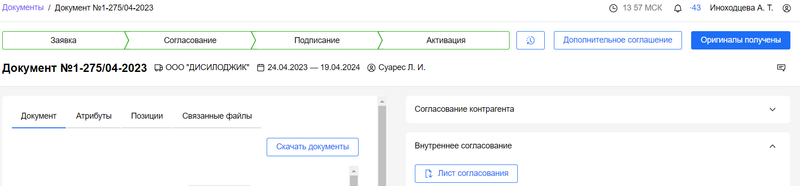
- Карточка дополнительного соглашения в статусе Согласован контрагентом:

- Карточка технической правки в статусе Внутреннее согласование:
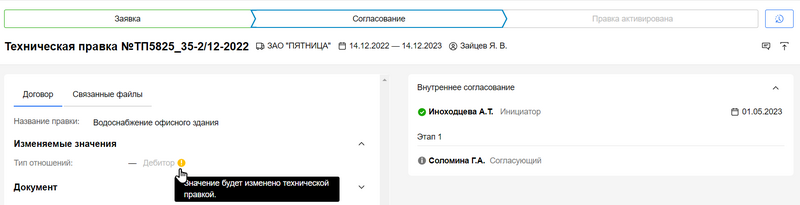
Карточка документа содержит различные управляющие элементы и возможности, такие как:
- Ссылки для перехода в соответствующие разделы:
- в верхней части страницы — в раздел Документы или на карточку договора;
- в проекте документа — на страницу компании или торговой процедуры.
- Ссылки для скачивания файла, расположенные в наименовании документов.
- Вкладки:
- Документ — отображает проект документа с возможностью скачивания документа.
ПРИМЕЧАНИЕ: формирование документа занимает некоторое время. После завершения формирования автоматически начнется скачивание файла в формате .pdf.
- Атрибуты — содержит Основные и Дополнительные атрибуты документа.
- В Основных атрибутах карточки договора можно просмотреть перечень созданных на его основе дополнительных соглашений.
- В Дополнительных атрибутах карточки договора и дополнительного соглашения можно создать и просмотреть техническую правку документа.
- Позиции — содержит перечень позиций и дополнительную информацию по ним.
ПРИМЕЧАНИЕ: состав отображаемой информации интерфейса зависит от источника договора (завершенная торговая процедура или реестр документов).
- Договор — отображается на карточке дополнительного соглашения и технической правки, содержит текст родительского договора и перечень связанных с договором дополнительных соглашений (при их наличии).
- Связанные файлы — для загрузки, скачивания и настройки видимости загруженных файлов контрагенту.
- Документ — отображает проект документа с возможностью скачивания документа.
- Кнопки:
- Кнопка
 Журнал действий — для просмотра действий и истории изменений.
Журнал действий — для просмотра действий и истории изменений. - Кнопка отправки документа на следующий этап.
- Кнопка
 Комментарий.
Комментарий. - Кнопка
 Отклонения документа.
Отклонения документа. - Кнопка
 Загрузки документов.
Загрузки документов. - Кнопки для Скачивания документов.
- Кнопки
 ,
,  ,
,  ,
,  ,
,  для получения дополнительной информации.
для получения дополнительной информации. - Кнопка Просмотра дополнительных соглашений, связанных с договором.
- Кнопки Создания и просмотра технической правки документа.
- Кнопка
Руководство пользователя с ролью Заявитель
Пользователи с ролью Заявитель заявляют о потребности заключения (и модификации) договора с контрагентом.
В перечень возможностей Заявителя входят:
- Поиск и просмотр документов (см. раздел Работа с реестром документов).
- Взаимодействие с карточкой документа (см. раздел Карточка документа).
- Работа с заявками на договор (см. разделы Создание заявки на договор по итогам торговой процедуры, Создание заявки на договор из реестра документов).
- Работа с заявками на модификацию основных атрибутов договора (см. раздел Создание заявки на дополнительное соглашение).
- Работа с заявками на корректировку дополнительных атрибутов активированного договора или дополнительного соглашения (см. раздел Создание заявки на техническую правку документа).
Создание заявки на договор по итогам торговой процедуры
При создании заявки на договор по итогам завершенной торговой процедуры на ЭТП в форме создания заявки автоматически отображаются сведения о позициях и поставщике.
Для создания и последующей публикации заявки на договор совершите следующие действия:
1. На странице завершенной торговой процедуры на ЭТП нажмите кнопку заключения договора. Отобразится страница Реестр документов:

1.1. Для создания и публикации заявки на договор без торговой процедуры нажмите кнопку В общий реестр, а затем нажмите кнопку Создать договор (см. раздел Создание заявки на договор из реестра документов).
2. Нажмите кнопку Создать договор. Отобразится форма создания заявки, шаг Источник шаблона:
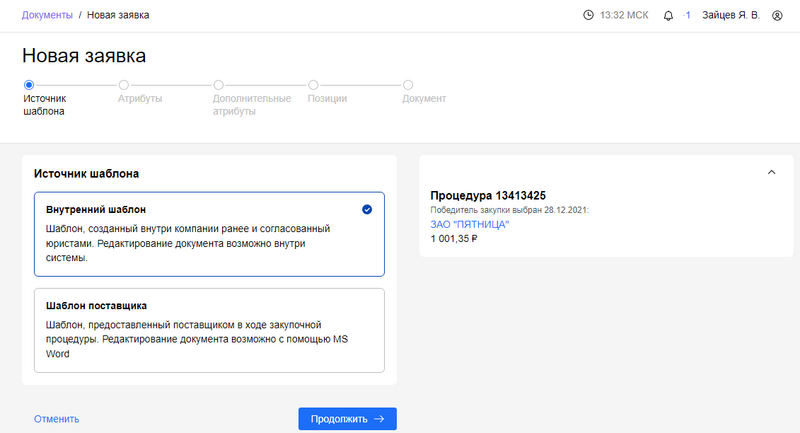
На данном шаге производится выбор источника шаблона документа:
- Внутренний шаблон — созданный внутри компании и согласованный сотрудниками юридического департамента шаблон документа. Отображение текста документа и возможность его редактирования доступны внутри Системы.
- Шаблон поставщика — шаблон документа, предоставленный поставщиком в ходе торговой процедуры. Выбор данного источника шаблона подразумевает необходимость загрузки в Систему заполненного документа на шаге Документ (см. п.3.1. текущего раздела инструкции). Возможность просмотра и редактирования текста документа доступна с помощью внешних текстовых редакторов (например, MS Word) после предварительного скачивания файла.
2.1. Для удаления заявки на любом из шагов создания заявки нажмите кнопку Отменить, в отобразившемся всплывающем окне нажмите кнопку Удалить заявку.
2.2. Для сохранения черновика заявки на любом из шагов создания заявки нажмите кнопку Отменить, в отобразившемся всплывающем окне нажмите кнопку Сохранить черновик.
3. Выберите источник шаблона и нажмите кнопку Продолжить. Отобразится форма создания заявки, шаг Атрибуты:
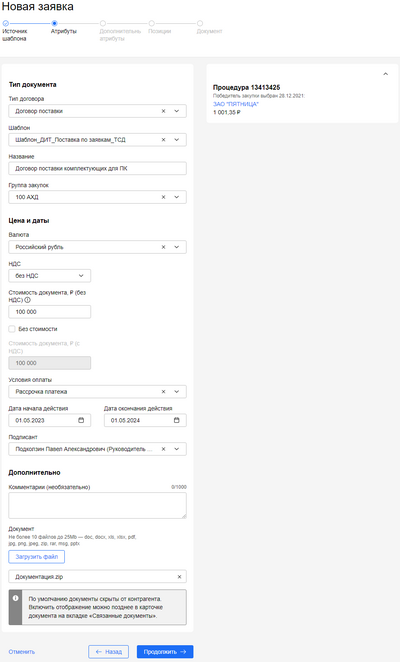
Данный шаг формы создания заявки содержит следующие возможности и поля для заполнения:
- Тип договора — выпадающий список для выбора типа заключаемого договора.
- Шаблон — выпадающий список для выбора внутреннего шаблона, по которому в последующем будет пройден опросный лист и заключен договор.
- Данный выпадающий список отображается в случае выбора пункта Внутренний шаблон на предыдущем шаге формы создания заявки.
- Для создания нового шаблона документа обратитесь к сотрудникам юридического департамента.
ПРИМЕЧАНИЯ: - Название — поле для ввода наименования договора.
- Группа закупок — выпадающий список для указания категории из заявки.
- Стоимость документа, (руб., без НДС) — итоговая цена (без НДС). Данный параметр заполняется автоматически по итогам проведенной торговой процедуры.
- Без стоимости — цена документа не указывается.
- НДС — поле для выбора размера НДС.
- Условия оплаты — поле для выбора условий оплаты.
- Подписант — выпадающий список для выбора пользователя, ответственного за подписание документа.
- Загрузить файл — кнопка для прикрепления к заявке дополнительных файлов.
3.1. Для Загрузки документов воспользуйтесь соответствующей кнопкой.
4. Заполните необходимые поля формы и нажмите кнопку Продолжить. Отобразится форма создания заявки, шаг Дополнительные атрибуты:
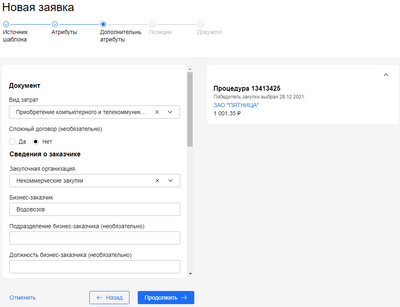
Данный шаг формы содержит атрибуты, характерные только для вашей организации. Некоторые значения установлены по умолчанию, а иные могут зависеть от значений базовых атрибутов, заполняемых на предыдущем шаге.
5. Заполните необходимые поля формы и нажмите кнопку Продолжить. Отобразится форма создания заявки, шаг Позиции:
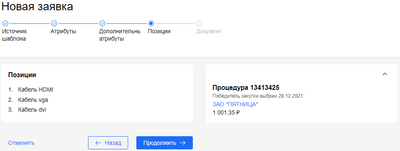
6. Заполните необходимые поля и нажмите кнопку Продолжить. Отобразится форма создания заявки, шаг Документ:
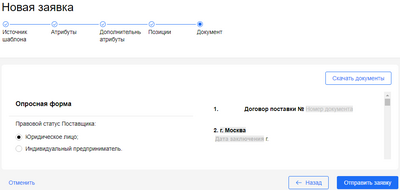
На данном шаге производится формирование текста договора. На странице отображаются:
- Опросная форма — в левой части страницы; содержит значения, доступные для выбора.
- Документ — отображается в правой части страницы; содержит поля, доступные для редактирования.
ПРИМЕЧАНИЕ: отображение текста документа зависит от выбранного источника шаблона (см. п.1 текущего раздела инструкции).
6.1. Если в качестве источника шаблона на соответствующем шаге формы создания документа (п.1. текущего раздела инструкции) был выбран шаблон поставщика, нажмите кнопку Загрузить и укажите предварительно заполненный файл, соответствующий требованиям загрузки документов.
7. В опросной форме выберите нужные вариантов ответов, заполните необходимые поля формы и нажмите кнопку Отправить заявку. Опубликованная заявка автоматически получит статус Заявка. После взятия заявки в работу Инициатором ей будет автоматически присвоен статус Формирование договора.
8. Для отзыва отправленной заявки на карточке заявки нажмите кнопку ![]() Отозвать заявку. Заявка автоматически получит статус Отозван.
Отозвать заявку. Заявка автоматически получит статус Отозван.
8.1. Для удаления заявки со статусом Отозван на карточке заявки нажмите кнопку Удалить.
Создание заявки на договор из реестра документов
Договор, созданный из реестра документов, не содержит позиций. Выбор поставщика осуществляется при создании заявки на договор. Для создания и последующей публикации заявки на договор из реестра документов совершите следующие действия:
1. В реестре документов нажмите кнопку Создать договор. Отобразится форма создания заявки, шаг Источник шаблона:

На данном шаге производится выбор источника шаблона документа:
- Внутренний шаблон — созданный внутри компании и согласованный сотрудниками юридического департамента шаблон документа. Отображение текста документа и возможность его редактирования доступны внутри Системы.
- Шаблон поставщика — шаблон документа, предоставленный поставщиком в ходе торговой процедуры. Выбор данного источника шаблона подразумевает необходимость загрузки в Систему заполненного документа на шаге Документ (см. п. 2.1. текущего раздела инструкции). Возможность просмотра и редактирования текста документа доступна с помощью внешних текстовых редакторов (например, MS Word) после предварительного скачивания файла.
1.1. Для удаления заявки на любом из шагов создания заявки нажмите кнопку Отменить, в отобразившемся всплывающем окне нажмите кнопку Удалить заявку.
1.2. Для сохранения черновика заявки на любом из шагов создания заявки нажмите кнопку Отменить, в отобразившемся всплывающем окне нажмите кнопку Сохранить черновик.
2. Укажите контрагента, выберите источник шаблона и нажмите кнопку Продолжить.
Отобразится форма создания заявки, шаг Атрибуты:
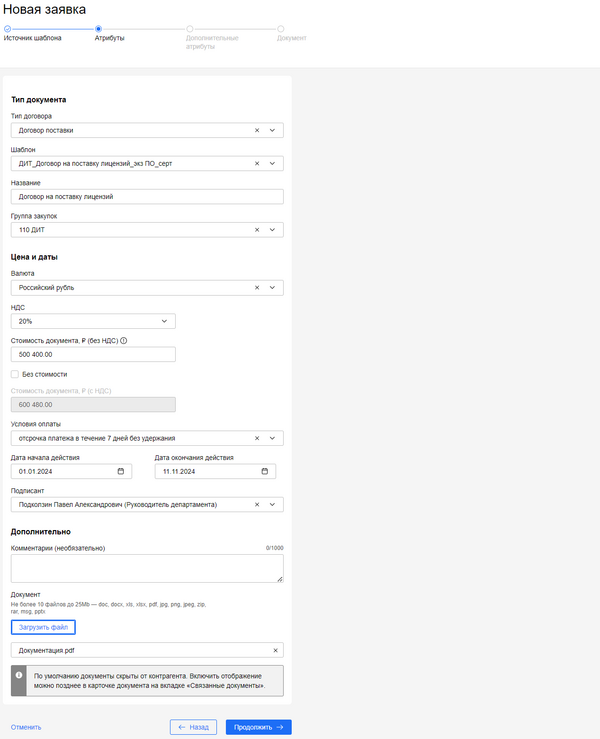
Данный шаг формы создания заявки содержит следующие возможности и поля для заполнения:
- Тип договора – выпадающий список для выбора типа заключаемого договора.
- Шаблон — выпадающий список для выбора внутреннего шаблона, по которому в последующем будет пройден опросный лист и заключен договор.
- Данный выпадающий список отображается в случае выбора пункта Внутренний шаблон на предыдущем шаге формы создания заявки.
- Для создания нового шаблона документа обратитесь к сотрудникам юридического департамента.
ПРИМЕЧАНИЯ: - Название — поле для ввода наименования договора.
- Группа закупок — выпадающий список для указания категории из заявки.
- Стоимость документа, (руб., без НДС) — итоговая цена (без НДС). Данный параметр заполняется автоматически по итогам проведенной торговой процедуры.
- Без стоимости — цена документа не указывается.
- НДС — поле для выбора размера НДС.
- Условия оплаты — поле для выбора условий оплаты.
- Подписант — выпадающий список для выбора пользователя, ответственного за подписание документа.
- Загрузить файл — кнопка для прикрепления к заявке дополнительных файлов.
2.1. Для Загрузки документов воспользуйтесь соответствующей кнопкой.
3. Заполните необходимые поля формы и нажмите кнопку Продолжить. Отобразится форма создания заявки, шаг Дополнительные атрибуты:
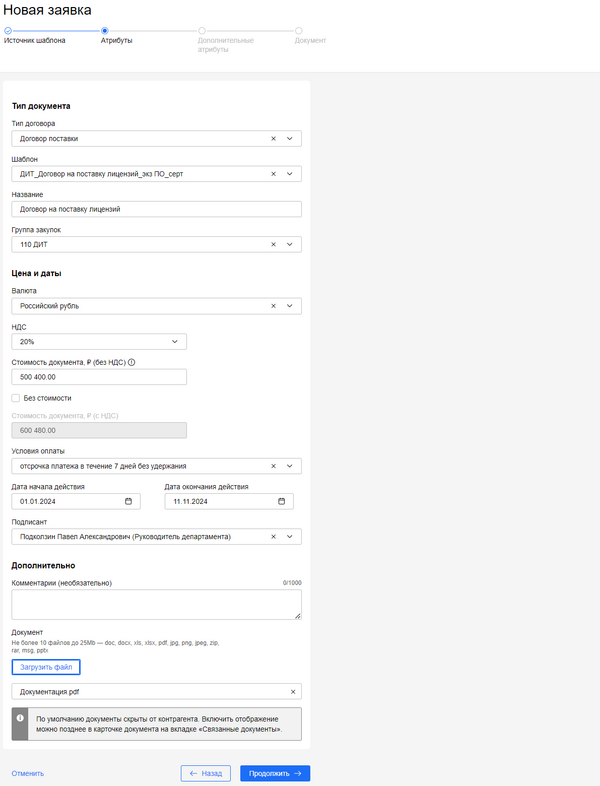
Данный шаг формы содержит атрибуты, характерные только для вашей организации. Некоторые значения установлены по умолчанию, а иные могут зависеть от значений базовых атрибутов, заполняемых на предыдущем шаге.
4. Заполните необходимые поля формы и нажмите кнопку Продолжить. Отобразится форма создания заявки, шаг Документ:
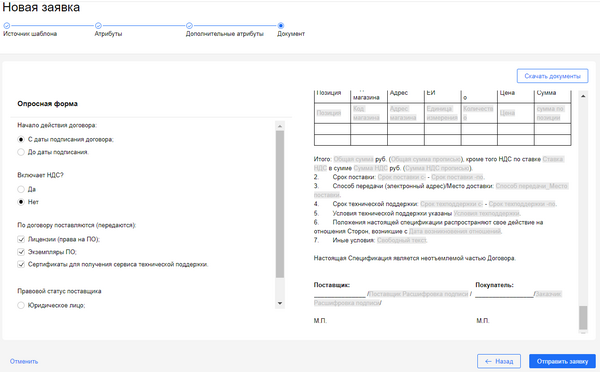
На данном шаге производится формирование текста договора. На странице отображаются:
- Опросная форма — в левой части страницы; содержит значения, доступные для выбора.
- Документ — отображается в правой части страницы; содержит поля, доступные для редактирования.
ПРИМЕЧАНИЕ: отображение текста документа зависит от выбранного источника шаблона (см. п.1 текущего раздела инструкции).
4.1. Если в качестве источника шаблона на соответствующем шаге формы создания документа (п.1. текущего раздела инструкции) был выбран шаблон поставщика, нажмите кнопку Загрузить и укажите предварительно заполненный файл, соответствующий требованиям загрузки документов.
5. В опросной форме выберите нужные вариантов ответов, заполните необходимые поля формы и нажмите кнопку Отправить заявку. Опубликованная заявка автоматически получит статус Заявка. После взятия заявки в работу Инициатором ей будет автоматически присвоен статус Формирование договора.
6. Для отзыва отправленной заявки на карточке заявки нажмите кнопку ![]() Отозвать заявку. Заявка автоматически получит статус Отозван.
Отозвать заявку. Заявка автоматически получит статус Отозван.
6.1. Для удаления заявки со статусом Отозван на карточке заявки нажмите кнопку Удалить.
Создание заявки на дополнительное соглашение
Для подачи заявки на создание дополнительного соглашения к договору осуществите следующие действия:
1. В реестре документов выберите договор со статусом Активирован. В верхней части страницы реестра документов кнопка станет доступной кнопка Создать дополнительное соглашение:
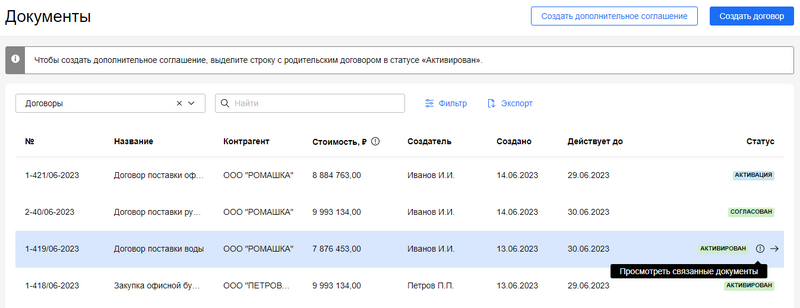
1.1. Для создания дополнительного соглашения из карточки договора выберите договор со статусом Активирован и нажмите кнопку кнопку → в строке документа. Отобразится карточка договора:
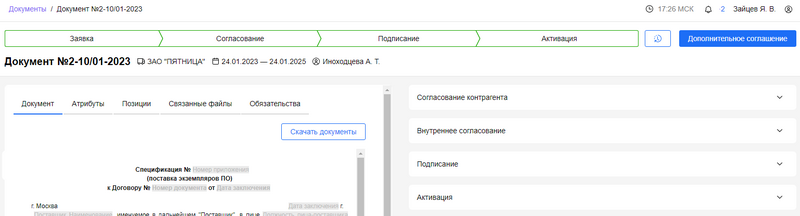
2. Нажмите кнопку создания дополнительного соглашения. Отобразится форма создания заявки на дополнительное соглашение:
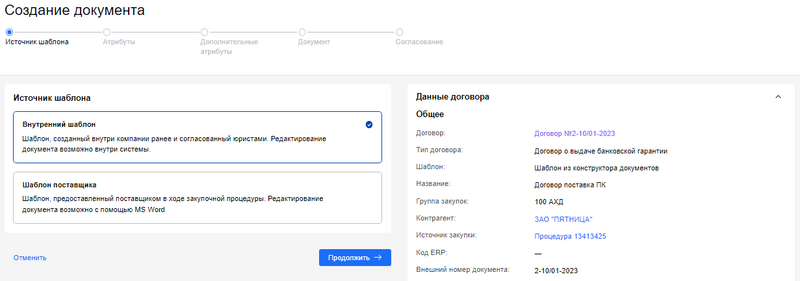
На данном шаге производится выбор источника шаблона документа:
- Внутренний шаблон — созданный внутри компании и согласованный сотрудниками юридического департамента шаблон документа. Отображение текста документа и возможность его редактирования доступны внутри Системы.
- Шаблон поставщика — шаблон документа, предоставленный поставщиком в ходе торговой процедуры. Выбор данного источника шаблона подразумевает необходимость загрузки в Систему заполненного документа на шаге Документ (см. п. 4.1. текущего раздела инструкции). Возможность просмотра и редактирования текста документа доступна с помощью внешних текстовых редакторов (например, MS Word) после предварительного скачивания файла.
3. Выберите источник шаблона документа и нажмите кнопку Продолжить. Отобразится следующий шаг формы, Атрибуты:
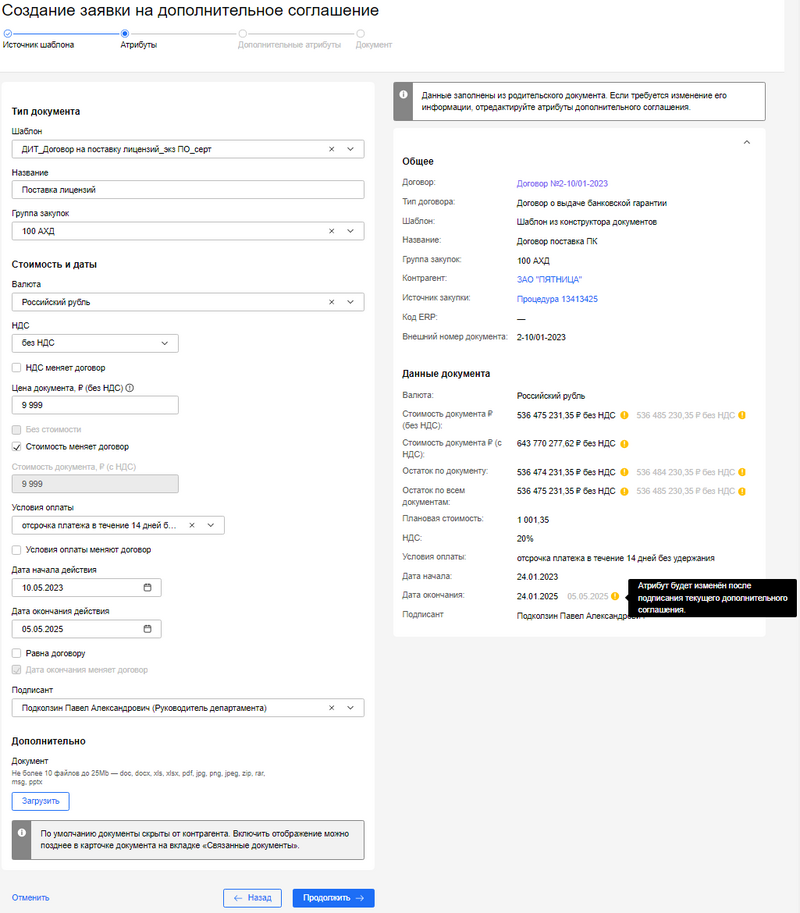
3.1. Для изменения значений атрибутов родительского договора установите отметку Меняет договор напротив нужного атрибута.
- Корректируемый атрибут родительского договора будет изменен после активации данного дополнительного соглашения.
- Если в дополнительном соглашении напротив параметра Без тоимости установлена отметка Меняет договор, при этом основной договор — договор без стоимости, то необходимо создать дополнительное соглашение минимум на такую сумму, которая уже потрачена в рамках родительского договора без стоимости. Если к договору без стоимости оформлено и активировано дополнительное соглашение, влияющее на стоимость родительского договора, то с момента начала действия такого дополнительного соглашения по договору можно будет потратить только сумму остатка договора.
3.2. Для удаления заявки на любом из шагов создания заявки нажмите кнопку Отменить, в отобразившемся всплывающем окне нажмите кнопку Удалить заявку.
3.3. Для сохранения черновика заявки на любом из шагов создания заявки нажмите кнопку Отменить, в отобразившемся всплывающем окне нажмите кнопку Сохранить черновик.
4. Заполните необходимые поля формы нажмите кнопку Продолжить. Отобразится следующий шаг формы, Дополнительные атрибуты:
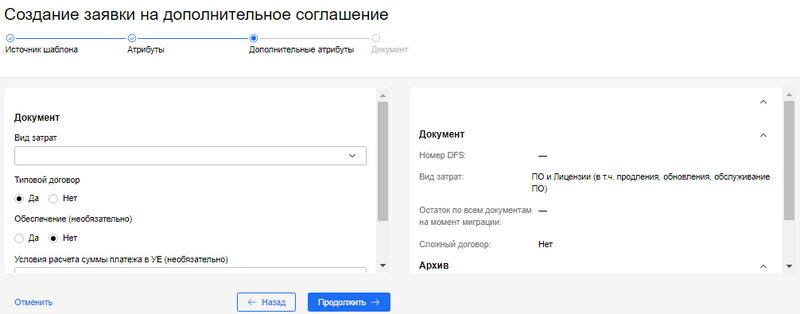
Данный шаг формы содержит атрибуты, характерные только для вашей организации. Некоторые значения установлены по умолчанию, а иные могут зависеть от значений базовых атрибутов, заполняемых на предыдущем шаге.
5. Заполните необходимые поля формы и нажмите кнопку Продолжить. Отобразится следующий шаг формы, шаг Документ:
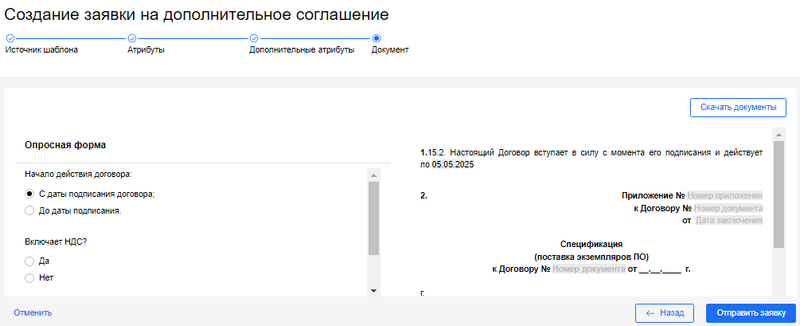
На данном шаге производится формирование текста документа.
- Отображение текста документа зависит от выбранного источника шаблона (см. п.1 текущего раздела инструкции).
- Для создания нового шаблона документа обратитесь к ответственным за данное действие лицам вашей компании.
На странице отображаются:
- Опросная форма — в левой части страницы; содержит значения, доступные для выбора.
- Документ — отображается в правой части страницы; содержит поля, доступные для редактирования.
5.1. Если в качестве источника шаблона на соответствующем шаге формы создания документа (п.1. текущего раздела инструкции) был выбран шаблон поставщика, нажмите кнопку Загрузить и укажите предварительно заполненный файл, соответствующий требованиям загрузки документов.
5.2. Для скачивания документа воспользуйтесь соответствующей кнопкой.
6. Заполните необходимые поля формы и нажмите кнопку Отправить заявку. Опубликованная заявка автоматически получит статус Заявка. После взятия заявки в работу Инициатором ей будет автоматически присвоен статус Формирование договора.
7. Для отзыва отправленной заявки на карточке заявки нажмите кнопку ![]() Отозвать заявку. Заявка автоматически получит статус Отозван.
Отозвать заявку. Заявка автоматически получит статус Отозван.
7.1. Для удаления заявки со статусом Отозван на карточке заявки нажмите кнопку Удалить.
Создание заявки на техническую правку документа
Для подачи заявки на изменение значений дополнительных атрибутов активированного документа (договора или дополнительного соглашения) осуществите следующие действия:
1. В реестре документов выберите документ со статусом Активирован и перейдите на карточку документа. Отобразится карточка документа.
2. Откройте вкладку Атрибуты, нажмите кнопку Дополнительные. Отобразится страница с перечнем дополнительных атрибутов:
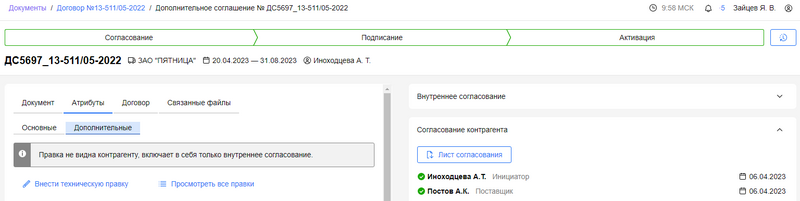
3. Нажмите кнопку Внести техническую правку. Отобразится форма Создание заявки на техническую правку:
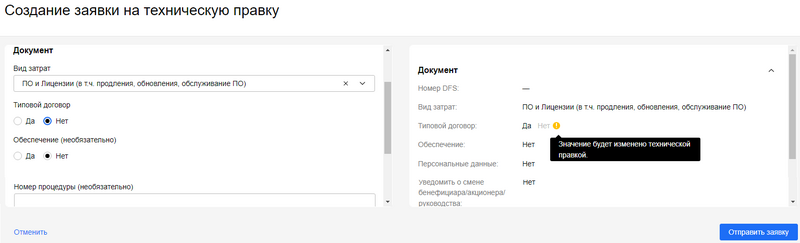
4. Внесите необходимые изменения в значения дополнительных атрибутов документа, нажмите кнопку Отправить заявку, в отобразившемся блоке Отправка заявки при необходимости добавьте комментарий и нажмите кнопку Отправить.
4.1. Для отмены заявки нажмите кнопку Отменить, в отобразившемся всплывающем окне нажмите кнопку Удалить.
4.2. Для сохранения черновика заявки нажмите кнопку Отменить, в отобразившемся всплывающем окне нажмите кнопку Сохранить черновик.
5. Для отзыва отправленной заявки на карточке заявки нажмите кнопку ![]() Отозвать заявку. Заявка автоматически получит статус Отозван.
Отозвать заявку. Заявка автоматически получит статус Отозван.
5.1. Для удаления заявки со статусом Отозван на карточке заявки нажмите кнопку Удалить.
После согласования всеми участниками техническая правка получит статус Активирован. На карточке технической правки, на вкладке Связанные файлы, будет отображаться лист согласования, доступный для скачивания.
Изменения, внесенные технической правкой, отобразятся:
- на карточке технической правки, на вкладке Договор;
- на карточке документа, к которому применена техническая правка, на вкладке Дополнительные атрибуты.
Руководство пользователя с ролью Инициатор
Инициатор — инициирует и контролирует процесс согласования и подписания документа. Инициатором может являться Заявитель, создающий заявку на договор из Заявочного модуля.
В перечень возможностей Инициатора входят:
- Поиск и просмотр документов (см. раздел Работа с реестром документов).
- Взаимодействие с карточкой документа (см. раздел Карточка документа).
- Работа с заявками на документы от Заявителя.
- Создание и публикация договора.
ПРИМЕЧАНИЕ: от указанного при создании договора типа шаблона зависит последовательность действий при согласовании (см. разделы Формирование и публикация договора на основе внутреннего шаблона документа, Формирование и публикация договора на основе шаблона поставщика). - Создание и публикация дополнительного соглашения (см. раздел Создание и публикация дополнительного соглашения).
- Корректировка дополнительных атрибутов активированного договора или дополнительного соглашения (см. раздел Техническая правка документа).
Формирование и публикация договора на основе внутреннего шаблона документа
Процесс создания и публикации договора на основе внутреннего шаблона документа включает в себя следующие этапы:
- Создание договора.
Может быть осуществлено одним из способов:
- На основе заявки, поступившей от Заявителя. Заявитель создает заявку на документ и отправляет ее на рассмотрение Инициатору. Инициатору автоматически будет отправлено уведомление о документе, ожидающем рассмотрения. Инициатор принимает документ в работу, при необходимости вносит изменения, отправляет документ на согласование.
- Заявка на договор по итогам завершенной торговой процедуры на ЭТП будет содержать сведения о позициях и поставщике.
- Заявка на договор, созданная из реестра документов, не содержит позиций. Выбор поставщика осуществляется при создании заявки на договор.
- Инициатор формирует договор собственноручно, отправляет документ на согласование.
- Договор, формируемый по итогам завершенной торговой процедуры на ЭТП будет содержать сведения о позициях и поставщике.
- Договор, формируемый из реестра документов, не содержит позиций. Выбор поставщика осуществляется при создании заявки на договор.
ПРИМЕЧАНИЕ: процесс формирования договора Инициатором аналогичен процессу создания заявки на договор Заявителем (см. разделы Создание заявки на договор по итогам торговой процедуры и Создание заявки на договор из реестра документов).
- На основе заявки, поступившей от Заявителя. Заявитель создает заявку на документ и отправляет ее на рассмотрение Инициатору. Инициатору автоматически будет отправлено уведомление о документе, ожидающем рассмотрения. Инициатор принимает документ в работу, при необходимости вносит изменения, отправляет документ на согласование.
- Согласование контрагентом. По завершении формирования Инициатор отправляет документ контрагенту на согласование.
- Документ, к которому поставщик прикрепил протокол разногласий, автоматически получает статус Внесены разногласия;
- Документ, согласованный поставщиком, автоматически получает статус Согласован контрагентом.
- Внутреннее согласование. Полученный документ Инициатор отправляет на внутреннее согласование.
- Отклоненный согласующими документ можно отправить на доработку. После завершения доработки документ необходимо повторно отправить на согласование контрагенту.
- Подписание. После согласования всеми участниками Инициатор отправляет договор на подписание одним из следующих способов:
- На бумажном носителе — процедура подписания включает в себя следующие этапы:
- Подписант подписывает документ на бумажном носителе.
- Инициатор сканирует и загружает подписанный документ в Систему, отправляет документ на бумажном носителе на почтовый адрес Поставщика, указав в Системе даты подписания и отправки документа.
- Поставщик подписывает полученный документ, сканирует и загружает в Систему, отправляет документ на бумажном носителе на почтовый адрес контрагента, указав в Системе даты подписания и отправки документа. Система автоматически уведомит Инициатора о решении контрагента.
- Инициатор может активировать документ до получения подписанных контрагентом документов на бумажном носителе, поставив в интерфейсе Системы на карточке документа соответствующую отметку. Документ автоматически переходит в статус Активирован.
- После получения подписанных документов на бумажном носителе Инициатор может проставить соответствующую отметку в интерфейсе Системы на карточке документа и прикрепить отсканированные файлы.
- С помощью электронной подписи — процедура подписания осуществляется в Системе:
- Документ будет автоматически направлен Подписанту.
- После подписания Подписантом документ автоматически отправляется Поставщику.
- Подписанный контрагентом документ автоматически получает статус Активирован.
- На бумажном носителе — процедура подписания включает в себя следующие этапы:
- После наступления даты окончания действия документ в статусе Активирован автоматически получит статус Прекращен.
Для формирования и публикации договора на основе заявки, отправленной Заявителем, совершите следующие действия:
1. Перейдите по ссылке из уведомления, поступившего раздел Личные сообщения, или выберите в реестре документов договор со статусом Заявка. Отобразится заявка на договор:

2. Нажмите кнопку Взять в работу. Заявка автоматически получит статус Формирование договора.
- Взять заявку в работу может только один из пользователей с ролью Инициатор.
- Заявитель может отозвать заявку прежде, чем Инициатор возьмет ее в работу. В таком случае Инициатору любые действия с заявкой, включая просмотр, становятся недоступны.

2.1. Для отклонения данной заявки нажмите кнопку ![]() Отклонить, в отобразившемся блоке при необходимости добавьте комментарий и нажмите кнопку Отклонить. Заявка автоматически получит статус Отклонен.
Отклонить, в отобразившемся блоке при необходимости добавьте комментарий и нажмите кнопку Отклонить. Заявка автоматически получит статус Отклонен.
3. Нажмите кнопку Создать документ. Отобразится форма создания нового документа, шаг Атрибуты:
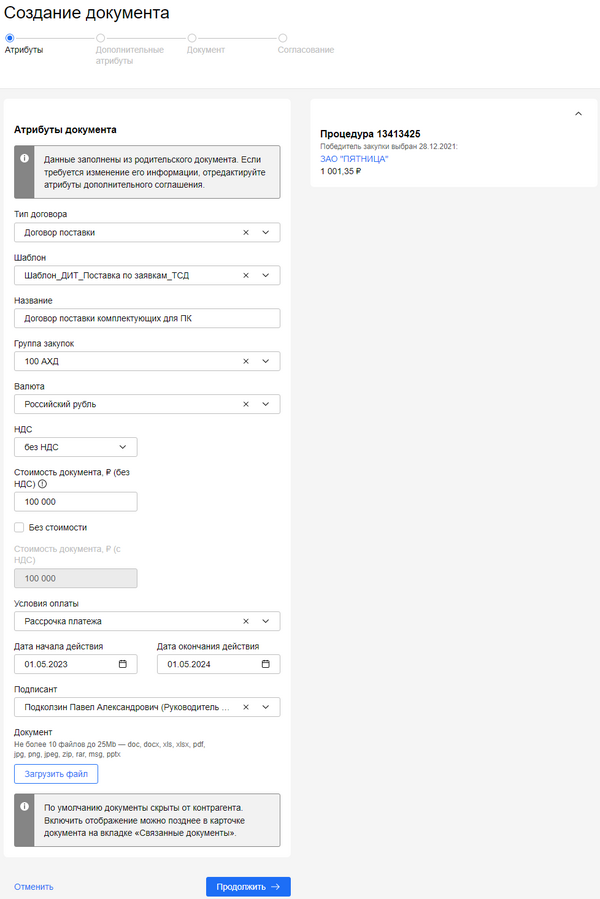
3.1. Для удаления договора нажмите кнопку Отменить, в отобразившемся всплывающем окне нажмите кнопку Удалить документ.
3.2. Для сохранения черновика договора нажмите кнопку Отменить, в отобразившемся всплывающем окне нажмите кнопку Сохранить черновик. Документ автоматически получит статус Черновик.
4. При необходимости отредактируйте поля формы и нажмите кнопку Продолжить. Отобразится следующий шаг форы Дополнительные атрибуты:
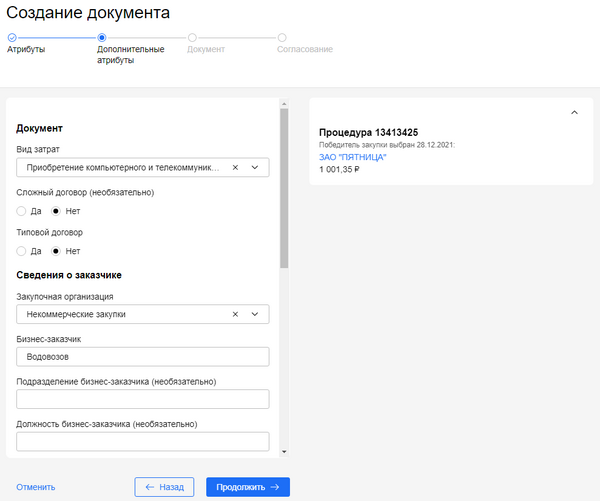
Данный шаг формы содержит атрибуты, характерные только для вашей организации. Некоторые значения установлены по умолчанию, а иные могут зависеть от значений базовых атрибутов, заполняемых на предыдущем шаге.
5. Заполните необходимые поля формы и нажмите кнопку Продолжить. Отобразится следующий шаг формы Документ.
На странице отображаются:
- Опросная форма — отображается в левой части формы, содержит значения, доступные для выбора.
- Документ — отображается в правой части формы, содержит поля, доступные для редактирования.
5.1. При необходимости внесите изменения в текст документа.
6. Нажмите кнопку Продолжить. Отобразится следующий шаг формы, Согласование. На основании параметров, указанных в договоре, Система определяет тип маршрута внутреннего согласования:
- По группам — такой тип маршрута предоставляет возможность назначить группу согласующих на каждый этап согласования. Согласование каждого этапа считается завершенным, если документ был согласован как минимум одним участником группы.
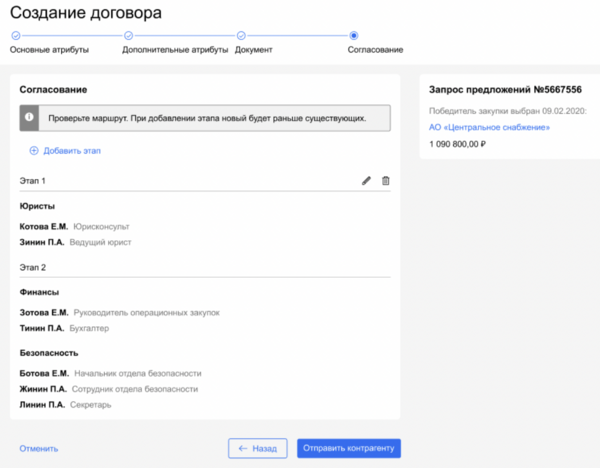
- Персональные согласующие — если значения атрибутов не подходят под настройки матрицы согласований, Система предоставляет возможность добавления одного или нескольких согласующих для каждого этапа согласования. Согласование каждого из этапов считается завершенным, когда решение вынесли все согласующие группы.
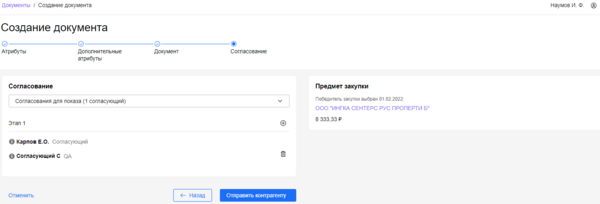
7. Для настройки маршрута типа По группам совершите следующие действия:
7.1. Для добавления нового этапа согласования нажмите кнопку Добавить этап. Новый этап будет добавлен в начало маршрута.
7.2. Для удаления и редактирования этапов воспользуйтесь соответствующими кнопками.
8. Если значения атрибутов не подходят под настроенную матрицу или выбран тип Персональные согласующие, из выпадающего списка выберите маршрут согласования.
8.1. Для добавления дополнительных участников процесса согласования данного документа нажмите кнопку ![]() , в отобразившемся всплывающем окне из выпадающего списка выберите согласующего и нажмите кнопку Добавить.
, в отобразившемся всплывающем окне из выпадающего списка выберите согласующего и нажмите кнопку Добавить.
8.2. Для исключения согласующего из процесса согласования данного документа нажмите кнопку ![]() , расположенную в конце строки участника.
, расположенную в конце строки участника.
9. Нажмите кнопку Отправить контрагенту. В правой части экрана отобразится блок Отправка на согласование контрагенту.
10. При необходимости добавьте комментарий и нажмите кнопку Отправить. Документу будет автоматически присвоен статус Согласование контрагента. Документ, к которому поставщик прикрепил протокол разногласий, автоматически получает статус Внесены разногласия.
10.1. Для просмотра протокола разногласий воспользуйтесь ссылкой в наименовании прикрепленного документа.
10.2. Для отмены документа нажмите кнопку ![]() Отменить, в отобразившемся блоке добавьте комментарий, при необходимости загрузите файлы, нажмите кнопку Отменить. Документу будет автоматически присвоен статус Отменен. В данном статусе доступен только просмотр карточки документа.
Отменить, в отобразившемся блоке добавьте комментарий, при необходимости загрузите файлы, нажмите кнопку Отменить. Документу будет автоматически присвоен статус Отменен. В данном статусе доступен только просмотр карточки документа.
Документ, согласованный Поставщиком, автоматически получает статус Согласован контрагентом:
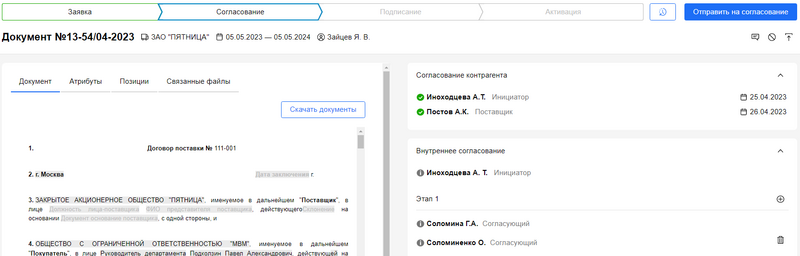
11. Нажмите кнопку Отправить на согласование. В правой части экрана отобразится блок Отправка на внутреннее согласование.
11.1. При необходимости добавьте комментарий. Комментарий будет отображаться Согласующим.
12. Нажмите кнопку Отправить. Документ автоматически получит статус Внутреннее согласование.
12.1. Для добавления комментария нажмите кнопку ![]() Комментарий. Комментарий будет отображаться Согласующим и Заявителю. Если согласующие отклонили согласование, данный документ автоматически получит статус Не согласован.
Комментарий. Комментарий будет отображаться Согласующим и Заявителю. Если согласующие отклонили согласование, данный документ автоматически получит статус Не согласован.
12.2. Для отправки документа На доработку нажмите соответствующую кнопку.
Процесс доработки документа идентичен процессу создания нового документа. После завершения доработки документ необходимо повторно отправить на согласование поставщику.
После согласования всеми участниками автоматически будет сформирован и добавлен на вкладку Связанные файлы лист согласования, а договор станет доступен для отправки на подписание:
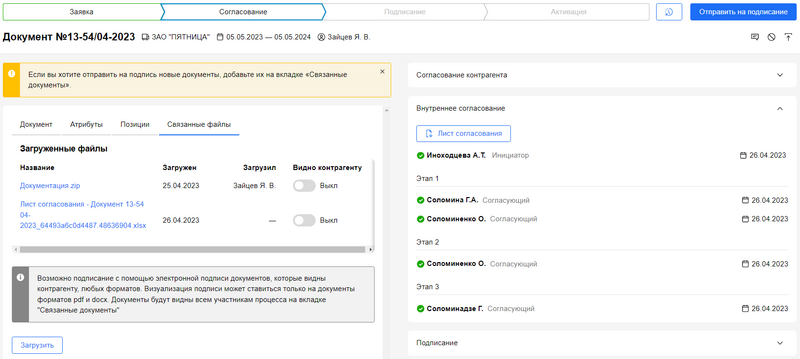
12.3. При необходимости настройте видимость листа согласования контрагенту.
13. Нажмите кнопку Отправить на подписание. В правой части экрана отобразится блок Отправка на' подписание.
14. Для отправки на подписание и последующей активации документа на бумажном носителе осуществите следующие действия:
14.1. В блоке Отправка на подписание нажмите кнопку Отправить.
14.2. После получения подписанных документов от Подписанта в Системе на карточке договора нажмите кнопку Подписать документ. В правой части экрана отобразится блок Подписание документа.
14.3. Отсканируйте подписанный документ и загрузите в Систему файл с помощью соответствующей кнопки.
14.4. Отправьте документ на бумажном носителе на почтовый адрес Поставщика.
14.5. В Системе в блоке Подписание документа укажите даты подписания и отправки файла контрагенту, при необходимости добавьте комментарий и нажмите кнопку Подписать.
Поставщик подписывает полученный документ, сканирует, загружает в Систему и отправляет подписанный документ на бумажном носителе на почтовый адрес вашей компании.
14.6. Для активации документа до получения подписанных контрагентом документов на бумажном носителе нажмите кнопку Активировать. Такому договору будет автоматически присвоен статус Активирован.
14.7. После получения подписанных Поставщиком документов на бумажном носителе нажмите кнопку Оригиналы получены и при необходимости прикрепите отсканированные документы.
15. Для отправки документа на подписание с помощью электронной подписи осуществите следующие действия:
15.1. В блоке Отправка на подписание выберите пункт С помощью электронной подписи.
15.2. В блоке Документы на подпись отметьте файлы для отправки на подпись.
- Для добавления документов на подпись перейдите на вкладку Связанные файлы, нажмите кнопку Загрузить, в отобразившемся блоке Загрузка файлов нажмите кнопку Загрузить файл, укажите файлы для загрузки и нажмите кнопку Добавить документы.
- Визуализация подписи может ставиться только на файлы в форматах .doc и .docx.
15.3. При необходимости добавьте комментарий.
15.4. Нажмите кнопку Отправить. Документ автоматически получит статус Внутреннее подписание и будет отправлен Подписанту. После подписания договора Подписантом документ автоматически отправляется на подпись контрагенту, документу присваивается статус Подписание контрагента.
После подписания контрагентом договору будет автоматически присвоен статус Активирован.
На основе опубликованного договора вы можете создать дополнительное соглашение (см. раздел Создание и публикация дополнительного соглашения).
После наступления даты окончания действия договор автоматически получит статус Прекращен.
Формирование и публикация договора на основе шаблона поставщика
Процесс создания и публикации договора на основе шаблона поставщика включает в себя следующие этапы:
- Создание договора. Может быть осуществлено одним из способов:
- На основе заявки, поступившей от Заявителя. Заявитель создает заявку на документ и отправляет ее на рассмотрение Инициатору. Инициатору автоматически будет отправлено уведомление о документе, ожидающем рассмотрения. Инициатор принимает документ в работу, при необходимости вносит изменения, отправляет документ на согласование.
- Заявка на договор по итогам завершенной торговой процедуры на ЭТП будет содержать сведения о позициях и поставщике.
- Заявка на договор, созданная из реестра документов, не содержит позиций. Выбор поставщика осуществляется при создании заявки на договор.
- Инициатор формирует договор собственноручно, отправляет документ на согласование.
- Договор, формируемый по итогам завершенной торговой процедуры на ЭТП будет содержать сведения о позициях и поставщике.
- Договор, формируемый из реестра документов, не содержит позиций. Выбор поставщика осуществляется при создании заявки на договор.
ПРИМЕЧАНИЕ: процесс формирования договора Инициатором аналогичен процессу создания заявки на договор Заявителем (см. разделы Создание заявки на договор по итогам торговой процедуры и Создание заявки на договор из реестра документов).
- На основе заявки, поступившей от Заявителя. Заявитель создает заявку на документ и отправляет ее на рассмотрение Инициатору. Инициатору автоматически будет отправлено уведомление о документе, ожидающем рассмотрения. Инициатор принимает документ в работу, при необходимости вносит изменения, отправляет документ на согласование.
- Внутреннее согласование. Сформированный документ Инициатор отправляет на внутреннее согласование.
- Отклоненный согласующими документ можно отправить на доработку. После завершения доработки договор необходимо повторно отправить на внутреннее согласование.
- Согласование контрагентом. После успешного прохождения процедуры внутреннего согласования Инициатор отправляет документ контрагенту на согласование.
- Документ, к которому поставщик прикрепил протокол разногласий, автоматически получает статус Внесены разногласия. Такой документ можно отправить на внутреннее согласование.
- Документ, согласованный поставщиком, автоматически получает статус Согласован контрагентом.
- Подписание. После согласования всеми участниками Инициатор отправляет договор на подписание одним из следующих способов:
- На бумажном носителе — процедура подписания включает в себя следующие этапы:
- Подписант подписывает документ на бумажном носителе.
- Инициатор сканирует и загружает подписанный документ в Систему, отправляет документ на бумажном носителе на почтовый адрес Поставщика, указав в Системе даты подписания и отправки документа.
- Поставщик подписывает полученный документ, сканирует и загружает в Систему, отправляет документ на бумажном носителе на почтовый адрес контрагента, указав в Системе даты подписания и отправки документа. Система автоматически уведомит Инициатора о решении контрагента.
- Инициатор может активировать документ до получения подписанных контрагентом документов на бумажном носителе, поставив в интерфейсе Системы на карточке документа соответствующую отметку. Документ автоматически переходит в статус Активирован.
- После получения подписанных документов на бумажном носителе Инициатор может проставить соответствующую отметку в интерфейсе Системы на карточке документа и прикрепить отсканированные файлы.
- С помощью электронной подписи — процедура подписания осуществляется в Системе:
- Документ будет автоматически направлен Подписанту.
- После подписания Подписантом документ автоматически отправляется Поставщику.
- Подписанный контрагентом документ автоматически получает статус Активирован.
- После наступления даты окончания действия документ в статусе Активирован автоматически получит статус Прекращен.
Для формирования и последующей публикации договора совершите следующие действия:
1. Перейдите по ссылке из уведомления, поступившего раздел Личные сообщения, или выберите в реестре документов договор со статусом Заявка. Отобразится заявка на договор:
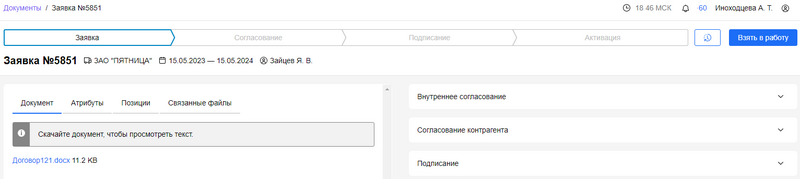
- Состав отображаемой информации интерфейса зависит от источника договора (завершенная торговая процедура или реестр документов).
2. Нажмите кнопку Взять в работу. Заявка автоматически получит статус Формирование договора:
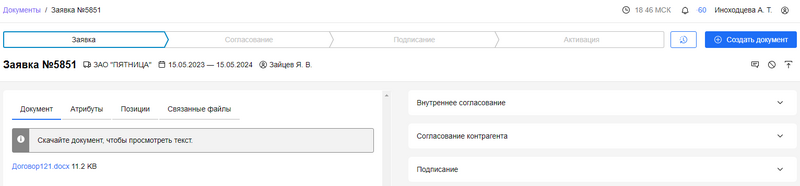
- Взять заявку в работу может только один из пользователей с ролью Инициатор.
- Заявитель может отозвать заявку прежде, чем Инициатор возьмет ее в работу. В таком случае Инициатору любые действия с заявкой, включая просмотр, становятся недоступны.
2.1. Для отклонения данной заявки нажмите кнопку ![]() Отклонить, в отобразившемся блоке при необходимости добавьте комментарий и нажмите кнопку Отклонить. Заявка автоматически получит статус Отклонен.
Отклонить, в отобразившемся блоке при необходимости добавьте комментарий и нажмите кнопку Отклонить. Заявка автоматически получит статус Отклонен.
3. Нажмите кнопку Создать документ. Отобразится форма создания нового документа, шаг Атрибуты:
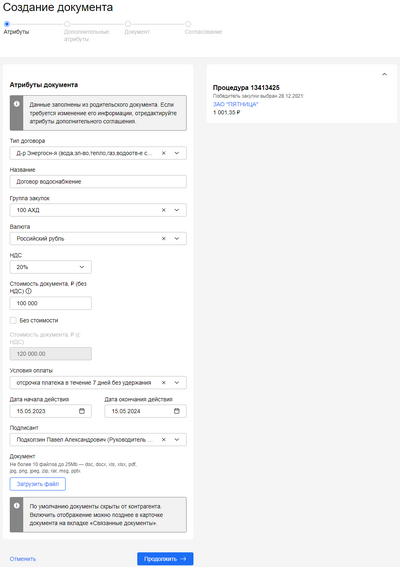
Данный шаг формы создания документа содержит следующие возможности и поля:
- Тип договора — выпадающий список для выбора типа создаваемого договора.
- Название — поле для ввода наименования документа.
- Группа закупок — выпадающий список для указания категории из заявки.
- Цена договора, (руб., без НДС) — итоговая цена (без НДС). Данный параметр заполняется автоматически по итогам проведенной торговой процедуры.
- НДС — поле для выбора размера НДС.
- Условия оплаты — поле для выбора условий.
- Срок действия документа — выпадающий список для выбора длительности активности документа.
- Выбор предполагаемых дат начала и окончания действия документа.
- Подписант — выпадающий список для выбора пользователя, ответственного за подписание документа.
3.1. Для удаления договора нажмите кнопку Отменить, в отобразившемся всплывающем окне нажмите кнопку Удалить документ.
3.2. Для сохранения черновика документа нажмите кнопку Отменить, в отобразившемся всплывающем окне нажмите кнопку Сохранить черновик. Документ автоматически получит статус Черновик и будет отображаться на соответствующей вкладке раздела Документы.
4. При необходимости отредактируйте поля формы и нажмите кнопку Продолжить. Отобразится следующий шаг формы, Дополнительные атрибуты:
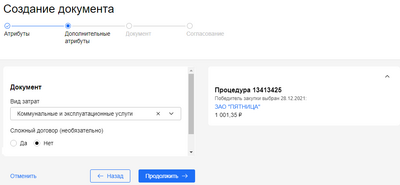
Данный шаг формы содержит атрибуты, характерные только для вашей организации. Некоторые значения установлены по умолчанию, а иные могут зависеть от значений базовых атрибутов, заполняемых на предыдущем шаге.
5. Заполните необходимые поля и нажмите кнопку Продолжить. Отобразится следующий шаг формы, Документ:
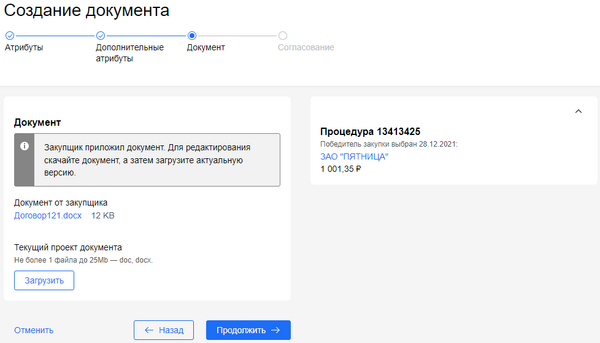
5.1. При необходимости вы можете внести изменения в текст документа. Для этого скачайте документ, воспользовавшись ссылкой в наименовании документа в блоке Документ от закупщика, внесите необходимые изменения и прикрепите текущий проект документа в соответствующем блоке с помощью кнопки Загрузить.
6. Нажмите кнопку Продолжить. Отобразится следующий шаг формы, Согласование. На основании параметров, указанных в договоре, Система определяет тип маршрута внутреннего согласования:
- По группам — такой тип маршрута предоставляет возможность назначить группу согласующих на каждый этап согласования. Согласование каждого этапа считается завершенным, если документ был согласован как минимум одним участником группы.
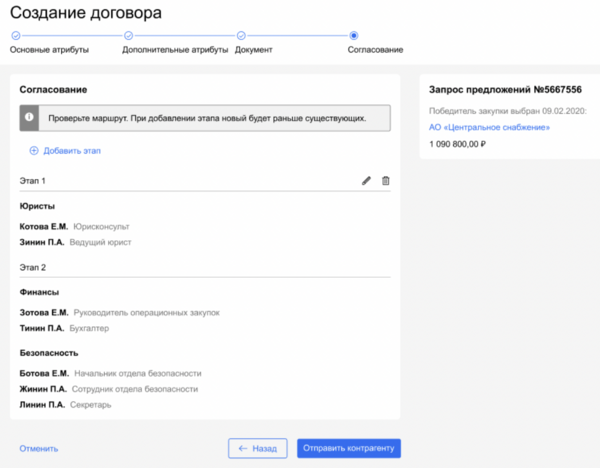
- Персональные согласующие — если значения атрибутов не подходят под настройки матрицы согласований, Система предоставляет возможность добавления одного или нескольких согласующих для каждого этапа согласования. Согласование каждого из этапов считается завершенным, когда решение вынесли все согласующие группы.
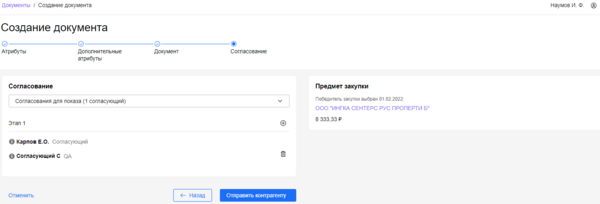
7. Для настройки маршрута типа По группам совершите следующие действия:
7.1. Для добавления нового этапа согласования нажмите кнопку Добавить этап. Новый этап будет добавлен в начало маршрута.
7.2. Для удаления и редактирования этапов воспользуйтесь соответствующими кнопками.
8. Если значения атрибутов не подходят под настроенную матрицу или выбран тип Персональные согласующие, из выпадающего списка выберите маршрут согласования.
8.1. Для добавления дополнительных участников процесса согласования данного документа нажмите кнопку ![]() , в отобразившемся всплывающем окне из выпадающего списка выберите согласующего и нажмите кнопку Добавить.
, в отобразившемся всплывающем окне из выпадающего списка выберите согласующего и нажмите кнопку Добавить.
8.2. Для исключения согласующего из процесса согласования данного документа нажмите кнопку ![]() , расположенную в конце строки участника.
, расположенную в конце строки участника.
9. Нажмите кнопку Отправить на согласование. В правой части экрана отобразится блок Отправка на внутреннее согласование
9.1. При необходимости добавьте комментарий. Комментарий будет отображаться Согласующим.
10. Нажмите кнопку Отправить. Документ автоматически получит статус Внутреннее согласование.
Если согласующие отклонили согласование, данный документ автоматически получит статус Не согласован.
10.1. Для отправки документа На доработку нажмите соответствующую кнопку. Документу будет автоматически присвоен статус На доработке.
Процесс доработки документа идентичен процессу создания нового документа. После завершения доработки документ необходимо повторно отправить на внутреннее согласование.
10.2. Для отмены документа нажмите кнопку ![]() Отменить, в отобразившемся блоке добавьте комментарий, при необходимости загрузите файлы, нажмите кнопку Отменить. Документу будет автоматически присвоен статус Отменен. В данном статусе доступен только просмотр карточки документа.
Отменить, в отобразившемся блоке добавьте комментарий, при необходимости загрузите файлы, нажмите кнопку Отменить. Документу будет автоматически присвоен статус Отменен. В данном статусе доступен только просмотр карточки документа.
После прохождения внутреннего согласования документу автоматически присваивается статус Согласован.

11. Нажмите кнопку Отправить контрагенту. В правой части экрана отобразится блок Отправка на согласование контрагенту.
12. При необходимости добавьте комментарий и нажмите кнопку Отправить. Документу будет автоматически присвоен статус Согласование контрагента. Документ, к которому поставщик прикрепил протокол разногласий, автоматически получает статус Внесены разногласия.
12.1. Для просмотра протокола разногласий воспользуйтесь ссылкой в наименовании прикрепленного документа.
Документ, согласованный Поставщиком, автоматически получает статус Согласован контрагентом.
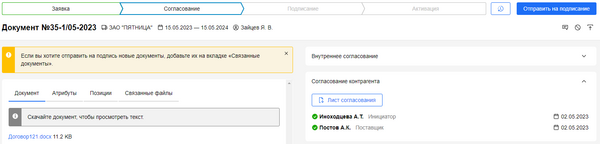
13. Нажмите кнопку Отправить' на подписание. В правой части экрана отобразится блок Отправка на подписание:

14. Для отправки документа на подписание на бумажном носителе осуществите следующие действия:
14.1. В блоке Отправка на подписание нажмите кнопку Отправить.
14.2. После получения подписанных Подписантом документов нажмите кнопку Подписать документ. В правой части экрана отобразится блок Подписание документа.
14.3. Отсканируйте подписанный документ и загрузите в Систему файл с помощью соответствующей кнопки.
14.4. Отправьте оригиналы документов контрагенту.
14.5. Укажите даты подписания и отправки файла контрагенту.
14.6. При необходимости добавьте комментарий.
14.7. Нажмите кнопку Подписать.
14.8. Для скачивания и последующего просмотра загруженного документа нажмите кнопку Скачать документ.
15. Для отправки документа на подписание с помощью электронной подписи осуществите следующие действия:
15.1. В блоке отправка на подписание выберите пункт С помощью электронной подписи.
15.2. В блоке Документы на подпись отметьте файлы для отправки на подпись.
- Для добавления документов на подпись перейдите на вкладку Связанные файлы, нажмите кнопку Загрузить, в отобразившемся блоке Загрузка файлов нажмите кнопку Загрузить файл, укажите файлы для загрузки и нажмите кнопку Добавить документы.
- Визуализация подписи может ставиться только на файлы в форматах .doc и .docx.
15.3. При необходимости добавьте комментарий.
15.4. Нажмите кнопку Отправить. Документ автоматически получит статус Внутреннее подписание и будет отправлен Подписанту. После подписания договора Подписантом документ автоматически отправляется на подпись контрагенту, документу присваивается статус Подписание контрагента. После подписания контрагентом документу будет автоматически присвоен статус Активирован.
После подписания контрагентом документу будет автоматически присвоен статус Активирован. В данном статусе доступен просмотр карточки документа.
На основе данного договора (опубликованного и активированного) вы можете создать дополнительное соглашение (см. раздел Создание и публикация дополнительного соглашения).
После наступления даты окончания действия документ в статусе Активирован автоматически получит статус Прекращен.
Создание и публикация дополнительного соглашения
Процесс создания и публикации дополнительного соглашения включает в себя следующие этапы:
- Создание дополнительного соглашения. Может быть осуществлено одним из способов:
- На основе заявки, поступившей от Заявителя. Заявитель создает заявку на дополнительное соглашение и отправляет ее на рассмотрение Инициатору. Инициатору автоматически будет отправлено уведомление о документе, ожидающем рассмотрения. Инициатор принимает документ в работу, при необходимости вносит изменения, отправляет документ на согласование.
- Инициатор формирует дополнительное соглашение собственноручно.
- Внутреннее согласование. Сформированный документ Инициатор отправляет на внутреннее согласование.
- Отклоненный согласующими документ можно отправить на доработку. После завершения доработки документ необходимо повторно отправить на внутреннее согласование.
- Согласование контрагентом. После согласования всеми участниками Инициатор отправляет документ на согласование контрагенту.
- Документ, к которому поставщик прикрепил протокол разногласий, автоматически получает статус Внесены разногласия. Документ с данным статусом можно отправить на внутреннее согласование.
- Подписание. После согласования всеми участниками Инициатор отправляет документ на подписание:
- На бумажном носителе — процедура подписания включает в себя следующие этапы:
- Подписант подписывает документ на бумажном носителе.
- Инициатор сканирует и загружает подписанный документ в Систему, отправляет документ на бумажном носителе на почтовый адрес Поставщика, указав в Системе даты подписания и отправки документа.
- Поставщик подписывает полученный документ, сканирует и загружает в Систему, отправляет документ на бумажном носителе на почтовый адрес контрагента, указав в Системе даты подписания и отправки документа. Система автоматически уведомит Инициатора о решении контрагента.
- Инициатор может активировать документ до получения подписанных контрагентом документов на бумажном носителе, поставив в интерфейсе Системы на карточке документа соответствующую отметку. Документ автоматически переходит в статус Активирован.
- После получения подписанных документов на бумажном носителе Инициатор может проставить соответствующую отметку в интерфейсе Системы на карточке документа и прикрепить отсканированные файлы.
- С помощью электронной подписи — процедура подписания осуществляется в Системе:
- документ будет автоматически направлен Подписанту;
- после подписания Подписантом документ автоматически отправляется Поставщику;
- подписанный контрагентом документ автоматически получает статус Активирован.
- На бумажном носителе — процедура подписания включает в себя следующие этапы:
- После наступления даты окончания действия документ в статусе Активирован автоматически получит статус Прекращен.
Для формирования и последующей публикации дополнительного соглашения совершите следующие действия:
1. Перейдите на карточку активированного договора. Отобразится карточка договора:
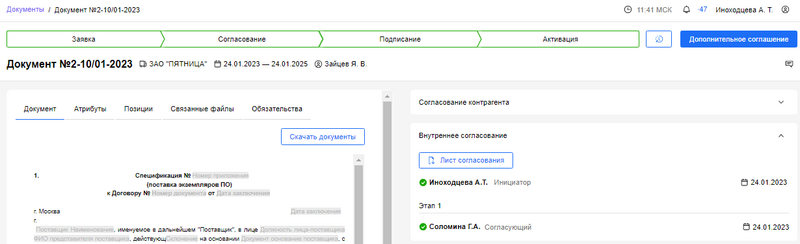
Также вы можете создать дополнительное соглашение на основе заявки, отправленной Заявителем. Для этого осуществите следующие действия:
1.1. Перейдите по ссылке из уведомления, поступившего раздел Личные сообщения, или выберите в реестре документов документ со статусом Заявка. Отобразится заявка на дополнительное соглашение:
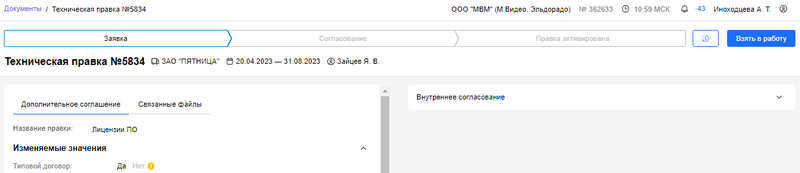
1.2. Нажмите кнопку Взять в работу.
1.3. Нажмите кнопку Создать документ. Отобразится форма Создание документа.
2. Нажмите кнопку Дополнительное соглашение. Отобразится форма Создание документа, шаг Источник шаблона:
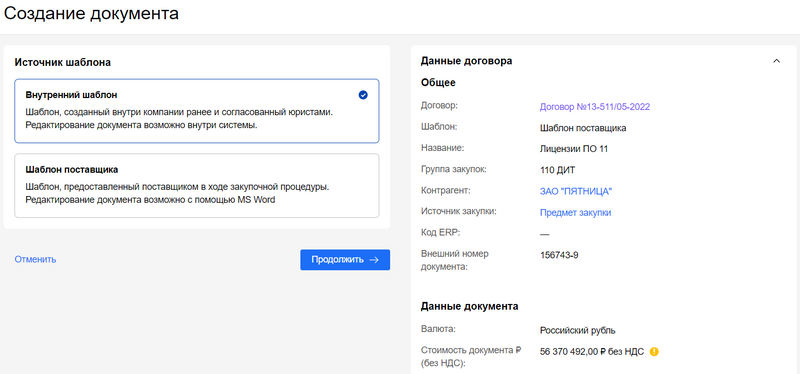
На данном шаге производится выбор источника шаблона документа:
- Внутренний шаблон — созданный внутри компании и согласованный сотрудниками юридического департамента шаблон документа. Отображение текста документа и возможность его редактирования доступны внутри Системы.
- Шаблон поставщика — шаблон документа, предоставленный поставщиком в ходе торговой процедуры. Выбор данного источника шаблона подразумевает необходимость загрузки в Систему заполненного документа на шаге Документ (см п. 5.2. текущего раздела инструкции). Возможность просмотра и редактирования текста документа доступна с помощью внешних текстовых редакторов (например, MS Word) после предварительного скачивания файла.
2.1. Для удаления документа на любом из шагов создания документа нажмите кнопку Отменить, в отобразившемся всплывающем окне нажмите кнопку Удалить.
2.2. Для сохранения черновика документа на любом из шагов создания документа нажмите кнопку Отменить, в отобразившемся всплывающем окне нажмите кнопку Сохранить черновик. Документ автоматически получит статус Черновик и будет отображаться на соответствующей вкладке раздела Документы.
3. Выберите источник шаблона и нажмите кнопку Продолжить. Отобразится форма создания документа, шаг Атрибуты:
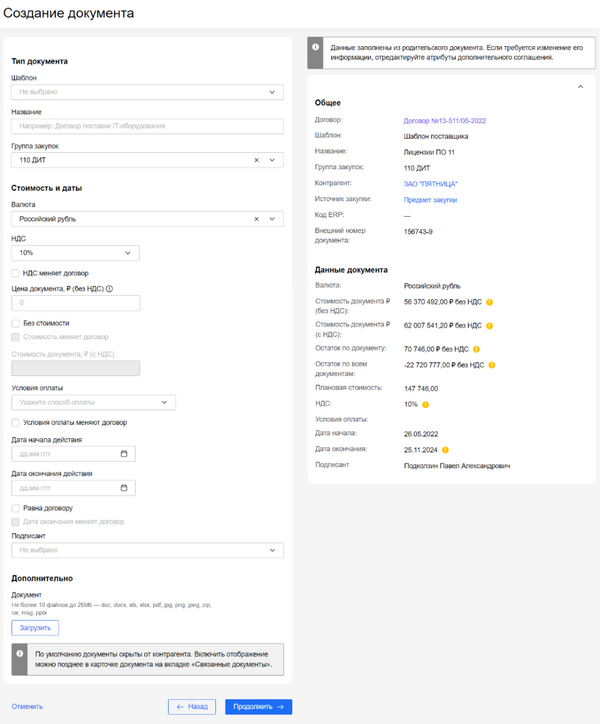
- Корректируемый атрибут родительского договора будет изменен после активации данного дополнительного соглашения.
- Если в дополнительном соглашении напротив параметра Без стоимости установлена отметка Меняет договор, при этом основной договор — договор без стоимости, то необходимо создать дополнительное соглашение минимум на такую сумму, которая уже потрачена в рамках родительского договора без стоимости. Если к договору без стоимости оформлено и активировано дополнительное соглашение, влияющее на стоимость родительского договора, то с момента начала действия такого дополнительного соглашения по договору можно будет потратить только сумму остатка договора.
3.1. Для изменения значений атрибутов родительского договора установите отметку Меняет договор напротив нужного атрибута.
4. Заполните необходимые поля формы нажмите кнопку Продолжить. Отобразится следующий шаг формы, Дополнительные атрибуты:
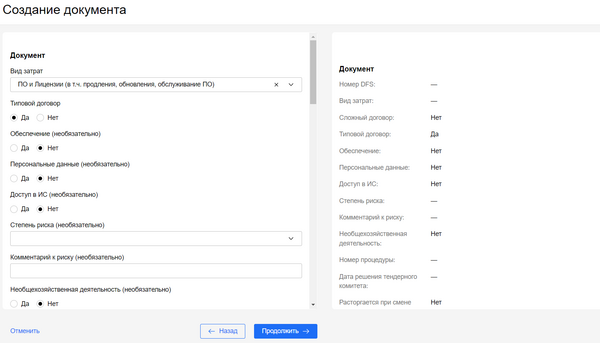
Данный шаг формы содержит атрибуты, характерные только для вашей организации. Некоторые значения установлены по умолчанию, а иные могут зависеть от значений базовых атрибутов, заполняемых на предыдущем шаге.
5. Заполните необходимые поля формы и нажмите кнопку Продолжить. Отобразится следующий шаг формы, Документ:
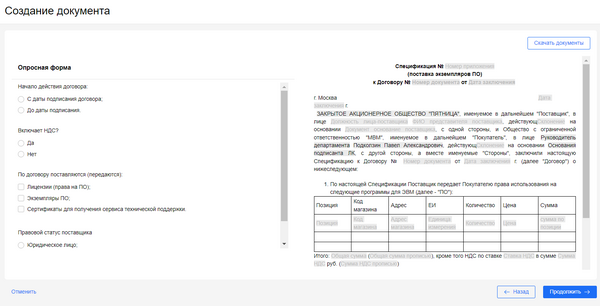
5.1. При необходимости внесите изменения в текст документа.
5.2. Если в качестве источника шаблона на соответствующем шаге формы создания документа был выбран шаблон поставщика, нажмите кнопку Загрузить и укажите предварительно заполненный файл, соответствующий требованиям загрузки документов.
6. Нажмите кнопку Продолжить. Отобразится следующий шаг формы, Согласование.
На основании параметров, указанных в договоре, Система определяет тип маршрута внутреннего согласования:
- По группам — такой тип маршрута предоставляет возможность назначить группу согласующих на каждый этап согласования. Согласование каждого этапа считается завершенным, если документ был согласован как минимум одним участником группы.
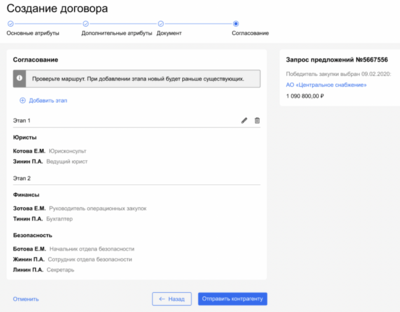
- Персональные согласующие — если значения атрибутов не подходят под настройки матрицы согласований, Система предоставляет возможность добавления одного или нескольких согласующих для каждого этапа согласования. Согласование каждого из этапов считается завершенным, когда решение вынесли все согласующие группы.
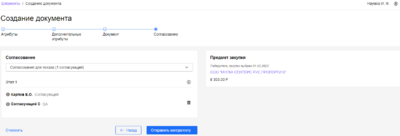
7. Для настройки маршрута типа По группам совершите следующие действия:
7.1. Для добавления нового этапа согласования нажмите кнопку Добавить этап. Новый этап будет добавлен в начало маршрута.
7.2. Для удаления и редактирования этапов воспользуйтесь соответствующими кнопками.
8. Если значения атрибутов не подходят под настроенную матрицу или выбран тип Персональные согласующие, из выпадающего списка выберите маршрут согласования.
8.1. Для добавления дополнительных участников процесса согласования данного документа нажмите кнопку ![]() , в отобразившемся всплывающем окне из выпадающего списка выберите согласующего и нажмите кнопку Добавить.
, в отобразившемся всплывающем окне из выпадающего списка выберите согласующего и нажмите кнопку Добавить.
8.2. Для исключения согласующего из процесса согласования данного документа нажмите кнопку ![]() , расположенную в конце строки участника.
, расположенную в конце строки участника.
9. Нажмите кнопку Отправить. Документ автоматически получит статус Внутреннее согласование.
9.1. Для добавления комментария нажмите кнопку ![]() Комментарий. Комментарий будет отображаться Согласующим и Заявителю.
Комментарий. Комментарий будет отображаться Согласующим и Заявителю.
Если согласующие отклонили согласование, данный документ автоматически получит статус Не согласован.
9.2. Для отправки документа На доработку нажмите соответствующую кнопку. Документу будет автоматически присвоен статус На доработку. Процесс доработки документа идентичен процессу создания нового документа. После завершения доработки документ необходимо повторно согласовать.
9.3. Для отмены документа нажмите кнопку ![]() Отменить, в отобразившемся блоке добавьте комментарий, при необходимости загрузите файлы, нажмите кнопку Отменить. Документу будет автоматически присвоен статус Отменен. В данном статусе доступен только просмотр карточки документа.
Отменить, в отобразившемся блоке добавьте комментарий, при необходимости загрузите файлы, нажмите кнопку Отменить. Документу будет автоматически присвоен статус Отменен. В данном статусе доступен только просмотр карточки документа.
После согласования Согласующими документ автоматически получит статус Согласован:
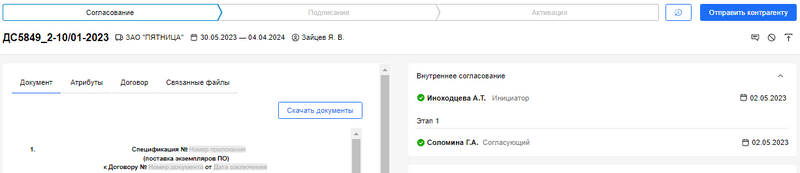
10. Нажмите кнопку Отправить контрагенту. В правой части экрана отобразится блок Отправка на согласование контрагенту:

10.1. При необходимости добавьте комментарий для контрагента.
11. Нажмите кнопку Отправить. Документу будет автоматически присвоен статус Согласование контрагентом.
Документ, к которому поставщик прикрепил протокол разногласий, автоматически получает статус Внесены разногласия.
11.1. Для просмотра протокола разногласий воспользуйтесь ссылкой в наименовании прикрепленного документа.
11.2. Для отправки документа На доработку нажмите соответствующую кнопку. Документу будет автоматически присвоен статус Доработка. После завершения доработки документ необходимо повторно согласовать.
После согласования контрагентом документу автоматически присваивается статус Согласован контрагентом:

12. Нажмите кнопку Отправить на подписание. В правой части формы отобразится блок Отправка на подписание:
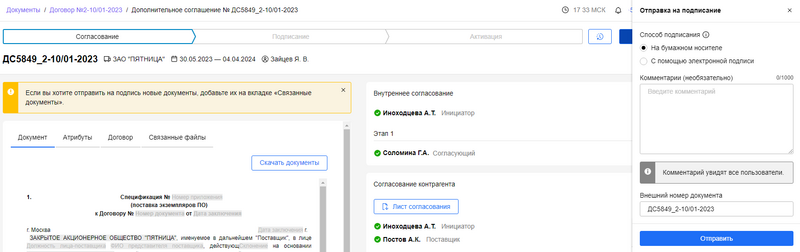
13. Для отправки документа на подписание на бумажном носителе осуществите следующие действия:
13.1. В блоке Отправка на подписание нажмите кнопку Отправить.
13.2. После получения подписанных Подписантом документов нажмите кнопку Подписать документ.
13.3. В правой части экрана отобразится блок Подписание документа.
13.4. Отсканируйте подписанный документ и загрузите в Систему файл с помощью соответствующей кнопки.
13.5. Отправьте оригиналы документов контрагенту.
13.6. Укажите даты подписания и отправки файла контрагенту.
13.7. При необходимости добавьте комментарий.
13.8. Нажмите кнопку Подписать.
После подписания контрагентом дополнительному соглашению будет автоматически присвоен статус Активирован.
14. Для отправки документа на подписание с помощью электронной подписи осуществите следующие действия:
14.1. В блоке Отправка на подписание выберите пункт С помощью электронной подписи.
14.2. В блоке Документы на подпись отметьте файлы для отправки на подпись.
- Для добавления документов на подпись перейдите на вкладку Связанные файлы, нажмите кнопку Загрузить, в отобразившемся блоке Загрузка файлов нажмите кнопку Загрузить файл, укажите файлы для загрузки и нажмите кнопку Добавить документы.
- Визуализация подписи может ставиться только на файлы в форматах .doc и .docx.
14.3. При необходимости добавьте комментарий.
14.4. Нажмите кнопку Отправить.
Документ автоматически получит статус Внутреннее подписание и будет отправлен Подписанту. После подписания всеми сторонами документу будет автоматически присвоен статус Активирован.
После наступления даты окончания действия дополнительное соглашение в статусе Активирован автоматически получит статус Прекращен. В данном статусе доступен просмотр карточки документа.
Техническая правка документа
Процесс создания и публикации технической правки документа (договора или дополнительного соглашения) включает в себя следующие этапы:
- Создание технической правки документа. Может быть осуществлено одним из способов:
- На основе заявки, поступившей от Заявителя. Заявитель создает заявку на техническую правку документа и отправляет ее на рассмотрение Инициатору. Инициатору автоматически будет отправлено уведомление о документе, ожидающем рассмотрения. Инициатор принимает заявку в работу, при необходимости вносит изменения.
- Инициатор формирует техническую правку собственноручно.
- Внутреннее согласование. Сформированный документ Инициатор отправляет на внутреннее согласование.
- Отклоненный согласующими документ можно отправить на доработку. После завершения доработки документ необходимо повторно отправить на внутреннее согласование.
После согласования всеми участниками техническая правка автоматически получает статус Активирован.
Для создания технической правки осуществите следующие действия:
1. Перейдите на карточку активированного документа, откройте вкладку Атрибуты, нажмите кнопку Дополнительные атрибуты. Отобразится страница с перечнем дополнительных атрибутов:
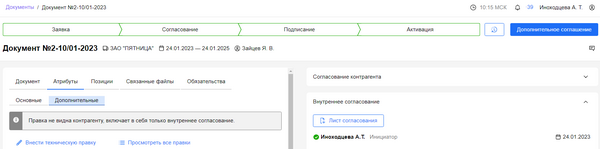
Также вы можете создать техническую правку на основе заявки, отправленной Заявителем. Для этого осуществите следующие действия:
1.1. Перейдите по ссылке из уведомления, поступившего раздел Личные сообщения, или выберите в реестре документов документ со статусом Заявка. Отобразится заявка на техническую правку:
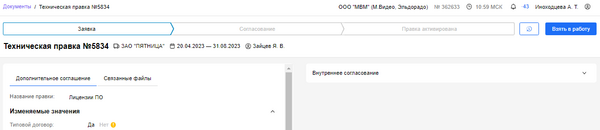
1.2. Нажмите кнопку Взять в работу.
1.3. Нажмите кнопку Создать документ. Отобразится форма Создание технической правки.
2. Нажмите кнопку Внести техническую правку. Отобразится форма Создание технической правки:
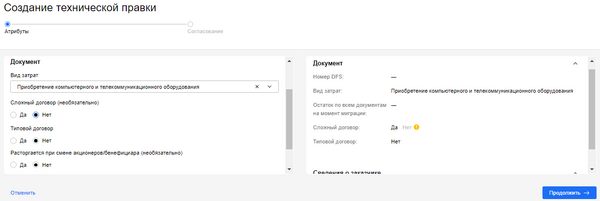
2.1. Для отмены технической правки нажмите кнопку Отменить, в отобразившемся всплывающем окне нажмите кнопку Удалить.
2.2. Для сохранения черновика технической правки нажмите кнопку Отменить, в отобразившемся всплывающем окне нажмите кнопку Сохранить черновик.
3. Внесите все необходимые изменения в значения дополнительных атрибутов документа, нажмите кнопку Продолжить. Отобразится следующий шаг формы, Согласование:
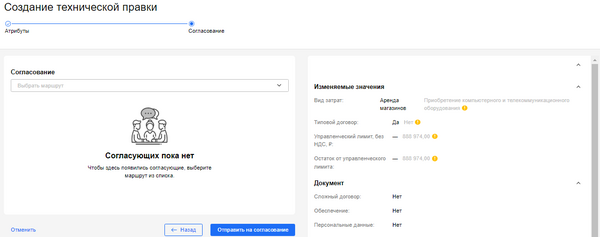
На основании параметров, указанных в договоре, Система определяет тип маршрута внутреннего согласования:
- По группам — такой тип маршрута предоставляет возможность назначить группу согласующих на каждый этап согласования. Согласование каждого этапа считается завершенным, если документ был согласован как минимум одним участником группы.
- Персональные согласующие — если значения атрибутов не подходят под настройки матрицы согласований, Система предоставляет возможность добавления одного или нескольких согласующих для каждого этапа согласования. Согласование каждого из этапов считается завершенным, когда решение вынесли все согласующие группы.
4. Для настройки маршрута типа По группам совершите следующие действия:
4.1. Для добавления нового этапа согласования нажмите кнопку Добавить этап. Новый этап будет добавлен в начало маршрута.
4.2. Для удаления и редактирования этапов воспользуйтесь соответствующими кнопками.
5. Если значения атрибутов не подходят под настроенную матрицу или выбран тип Персональные согласующие, из выпадающего списка выберите маршрут согласования.
5.1. Для добавления дополнительных участников процесса согласования данного документа нажмите кнопку ![]() , в отобразившемся всплывающем окне из выпадающего списка выберите согласующего и нажмите кнопку Добавить.
, в отобразившемся всплывающем окне из выпадающего списка выберите согласующего и нажмите кнопку Добавить.
5.2. Для исключения согласующего из процесса согласования данного документа нажмите кнопку ![]() , расположенную в конце строки участника.
, расположенную в конце строки участника.
6. Нажмите кнопку Отправить, в отобразившемся в правой части страницы блоке при необходимости добавьте комментарий и нажмите кнопку Отправить. Документ автоматически получит статус Внутреннее согласование.
Если согласующие отклонили согласование, данный документ автоматически получит статус Не согласован.
6.1. Для отправки документа На доработку на карточке документа нажмите соответствующую кнопку.
Процесс доработки документа идентичен процессу создания нового документа. После завершения доработки документ необходимо повторно согласовать.
6.2. Для отмены документа нажмите кнопку ![]() Отменить, в отобразившемся блоке добавьте комментарий, при необходимости загрузите файлы, нажмите кнопку Отменить. Документу будет автоматически присвоен статус Отменен. В данном статусе доступен только просмотр карточки документа.
Отменить, в отобразившемся блоке добавьте комментарий, при необходимости загрузите файлы, нажмите кнопку Отменить. Документу будет автоматически присвоен статус Отменен. В данном статусе доступен только просмотр карточки документа.
После согласования участниками техническая правка автоматически получит статус Активирован. На карточке технической правки, на вкладке Связанные файлы, будет отображаться лист согласования, доступный для скачивания. Изменения, внесенные технической правкой, отобразятся:
- на карточке технической правки, на вкладке Договор;
- на карточке документа, к которому применена техническая правка, на вкладке Дополнительные атрибуты.
Руководство пользователя с ролью Согласующий
Согласующий — пользователь, принимающий решение по согласованию документов со статусом Внутреннее согласование. До перехода документа в данный статус Согласующему доступен только просмотр документов.
В перечень возможностей Согласующего входят:
- Поиск и просмотр документов (см. раздел Работа с реестром документов).
- Взаимодействие с карточкой документа (см. раздел Карточка документа).
- Принятие решения по согласованию документа (см. раздел Согласование и отклонение согласования документа).
Согласование и отклонение согласования документа
При поступлении нового документа, требующего вашего решения, вам будет автоматически отправлено соответствующее уведомление в раздел Личные Сообщения. После взятия документа в работу вы можете согласовать документ или отклонить согласование.
Для согласования документа осуществите следующие действия:
1. Перейдите по ссылке из уведомления, полученного в раздел Личные сообщения, или в реестре документов выберите документ со статусом Внутреннее согласование. Отобразится карточка документа, этап Согласование:
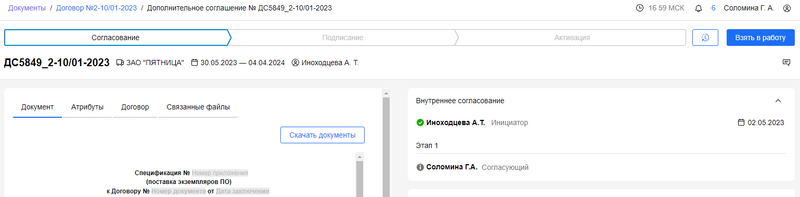
2. Нажмите кнопку Взять в работу.

2.1. Для отклонения согласования документа нажмите кнопку ![]() Отклонить и в отобразившемся в правой части страницы блоке нажмите кнопку Отклонить. Документ автоматически получит статус Не согласован и может быть отправлен Инициатором на доработку. Отправленный на доработку документ может проходить внутреннее согласование неограниченное количество раз.
Отклонить и в отобразившемся в правой части страницы блоке нажмите кнопку Отклонить. Документ автоматически получит статус Не согласован и может быть отправлен Инициатором на доработку. Отправленный на доработку документ может проходить внутреннее согласование неограниченное количество раз.
3. Нажмите кнопку Согласовать документ. В правой части экрана отобразится блок Согласование документа:
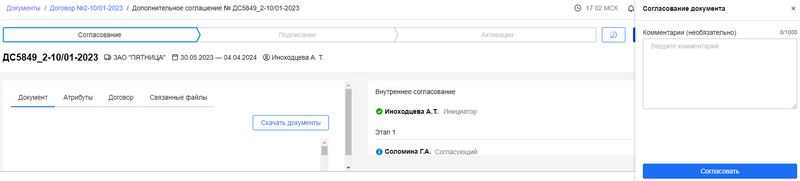
3.1. При необходимости добавьте комментарий. Комментарий будет отображаться Инициатору и Заявителю.
4. Нажмите кнопку Согласовать. Документ автоматически получит статус Согласован.
Руководство пользователя с ролью Подписант
Подписант — пользователь, ответственный за подписание документов.
В перечень возможностей Подписанта входят:
- Поиск и просмотр документов (см. раздел Работа с реестром документов).
- Взаимодействие с карточкой документа (см. раздел Карточка документа).
- Принятие решения по подписанию документа. При отправке документа на подпись Инициатор указывает способ подписания документов:
- На бумажном носителе — процедура подписания включает в себя следующие этапы:
- Подписант подписывает документ на бумажном носителе.
- Инициатор сканирует и загружает подписанный документ в Систему, отправляет документ на бумажном носителе на почтовый адрес Поставщика, указав в Системе даты подписания и отправки документа.
- Поставщик подписывает полученный документ, сканирует и загружает в Систему, отправляет документ на бумажном носителе на почтовый адрес контрагента, указав в Системе даты подписания и отправки документа. Система автоматически уведомит Инициатора о решении контрагента.
- Инициатор может активировать документ до получения подписанных контрагентом документов на бумажном носителе, поставив в интерфейсе Системы на карточке документа соответствующую отметку. Документ автоматически переходит в статус Активирован.
- После получения подписанных документов на бумажном носителе Инициатор может проставить соответствующую отметку в интерфейсе Системы на карточке документа и прикрепить отсканированные файлы.
- С помощью электронной подписи — процедура подписания осуществляется в Системе (см. раздел Подписание документов с помощью ЭП):
- документ будет автоматически направлен Подписанту;
- после подписания Подписантом документ автоматически отправляется Поставщику;
- подписанный контрагентом документ автоматически получает статус Активирован.
- На бумажном носителе — процедура подписания включает в себя следующие этапы:
Подписание документов с помощью ЭП
При поступлении нового документа, требующего вашего решения, вам будет автоматически отправлено соответствующее уведомление в раздел Личные Сообщения. Вы можете подписать документ или отклонить подписание.
Для подписания документа осуществите следующие действия:
1. Перейдите по ссылке из уведомления, поступившего раздел Личные сообщения, или выберите в реестре документов документ со статусом Внутреннее подписание. Отобразится карточка документа, этап Подписание:

1.1. Для отклонения подписания данного документа нажмите кнопку ![]() Отклонить, в отобразившемся блоке добавьте комментарий и нажмите кнопку Отклонить. Документ автоматически получит статус Не согласован и может быть отправлен Инициатором на доработку. В данном статусе доступен только просмотр карточки документа.
Отклонить, в отобразившемся блоке добавьте комментарий и нажмите кнопку Отклонить. Документ автоматически получит статус Не согласован и может быть отправлен Инициатором на доработку. В данном статусе доступен только просмотр карточки документа.
2. Нажмите кнопку Подписать документ. В правой части экрана отобразится блок Подписание:
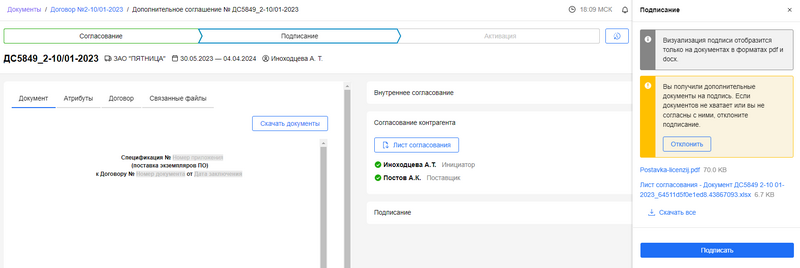
3. Нажмите кнопку Подписать. Отобразится всплывающее окно Загрузка сертификатов и системное уведомление о подтверждении доступа к сертификатам электронной подписи.
3.1. Во всплывающем окне системного уведомления Подтверждение доступа разрешите обращение к сертификату электронной подписи, нажав кнопку Да. Всплывающее окно автоматически закроется.
3.2. Во всплывающем окне Выбор сертификата укажите сертификат электронной подписи и нажмите кнопку Подписать. Всплывающее окно автоматически закроется.
Документу будет автоматически будет присвоен статус Подписание контрагента.
После подписания контрагентом документ автоматически получит статус Активирован. В данном статусе возможен только просмотр карточки документа.
После наступления даты окончания действия документу в статусе Активирован автоматически присваивается статус Прекращен. В данном статусе доступен просмотр карточки документа.