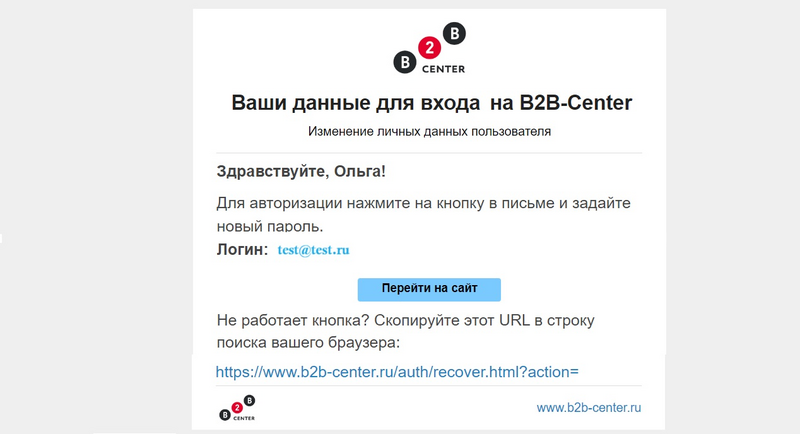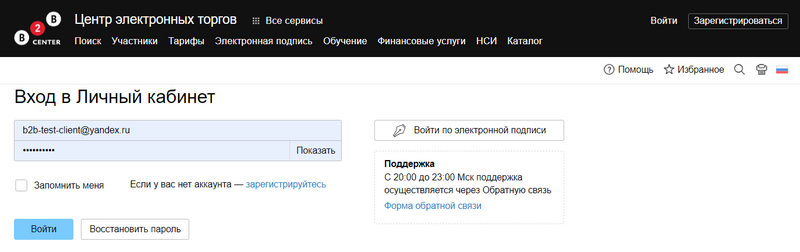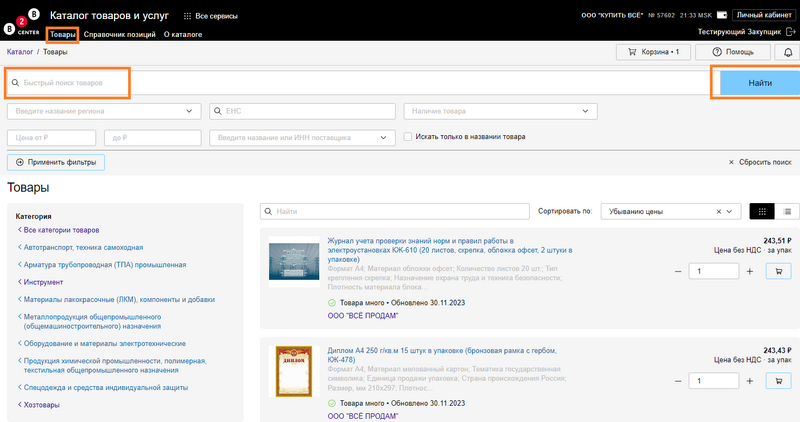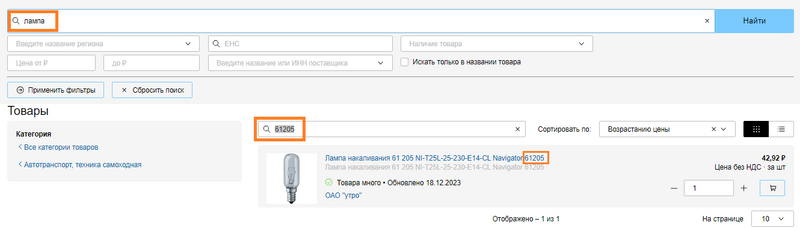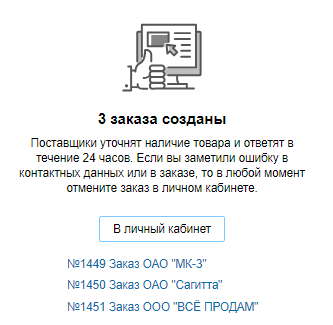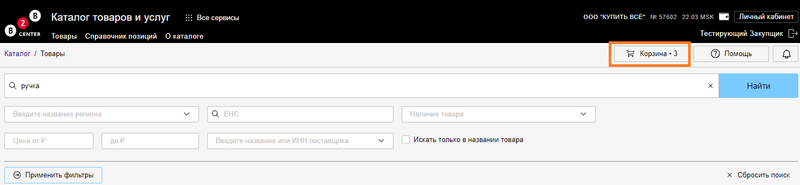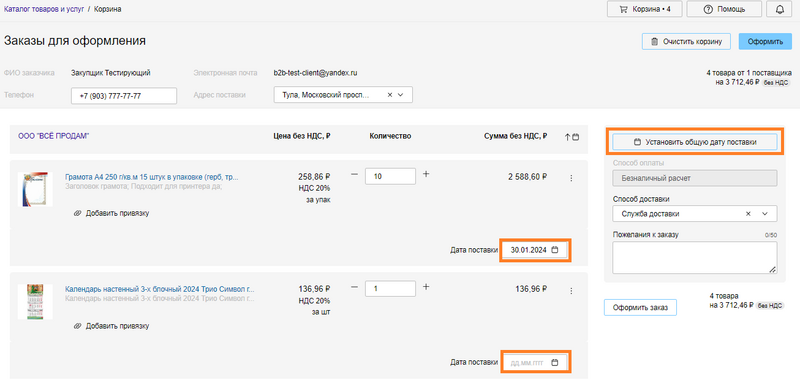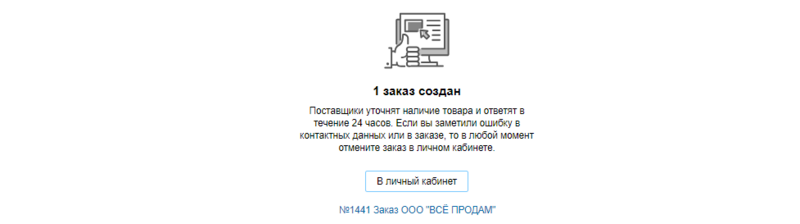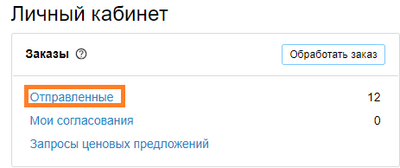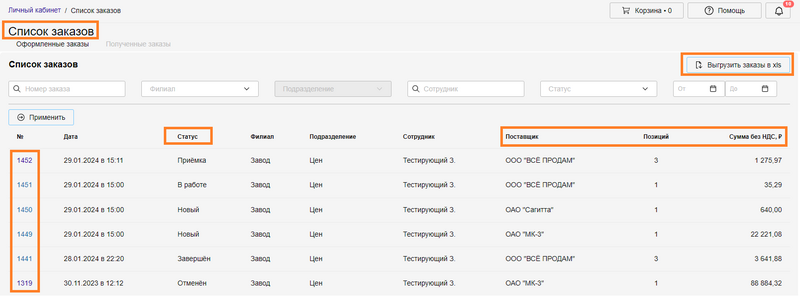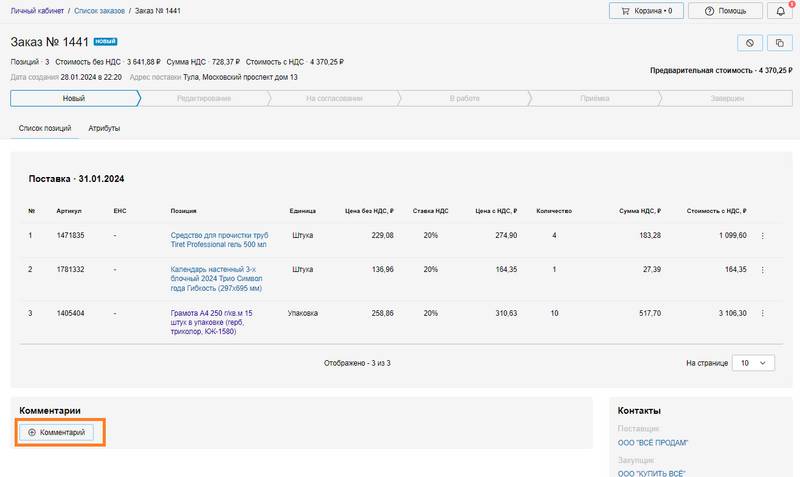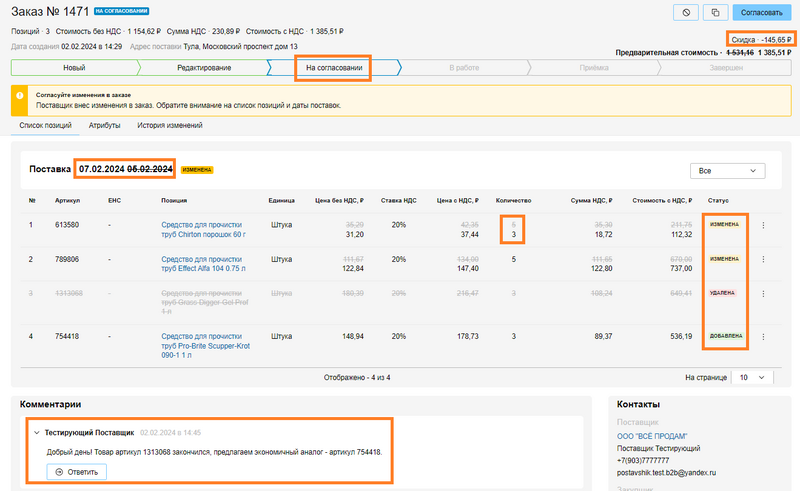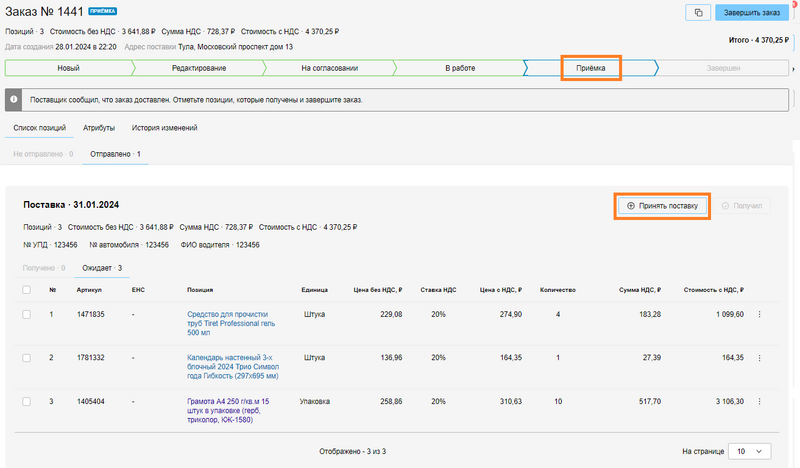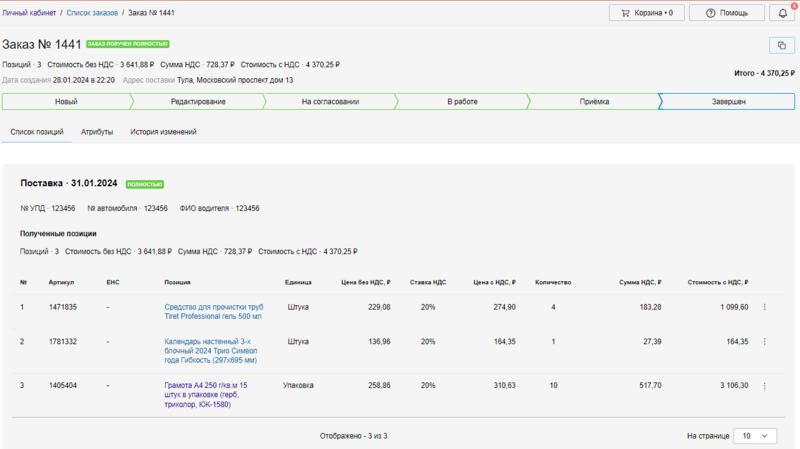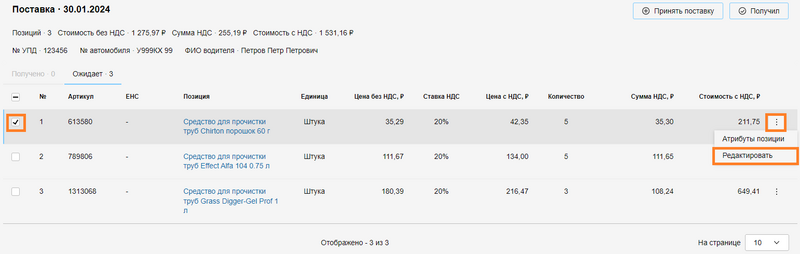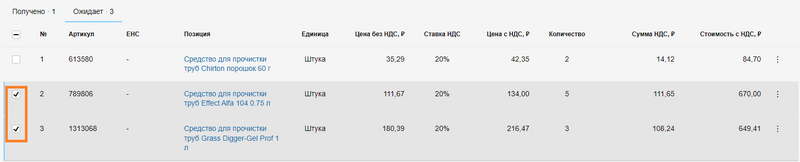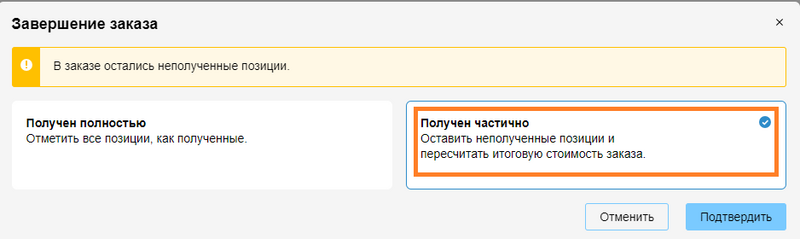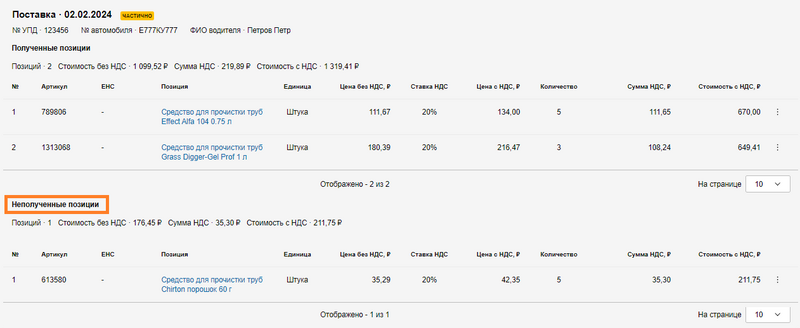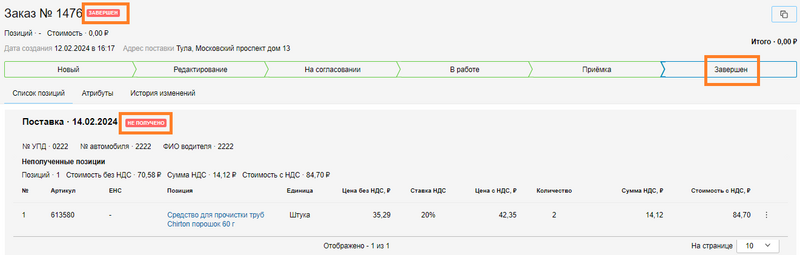Инструкция и правила работы в КИМ для заявителя заказчика
1. Регистрация пользователей вашей организации будет централизованной: ваши контактные данные и адреса уже будут внесены в систему. По завершению регистрации вам на электронную почту придет письмо от marketplace@b2b-center.ru с темой письма «Ваши данные для входа на B2B-Center» с предложением перейти по гиперссылке и установить личный пароль для входа в систему. Не забудьте сохранить логин и пароль для дальнейшего использования.
2. Авторизуйтесь в системе https://www.b2b-center.ru/.
3. Перейдите по ссылке в КИМ.
4. Чтобы приступить к оформлению заказа, перейдите на станицу «Товары». На данной станице размещён каталог, который содержит все товары допущенных (аккредитованных) поставщиков, с которыми заключены рамочные договора с отсрочкой платежа и другими условиями сотрудничества. Для быстрого поиска товара введите в поисковую строку наименование товара и нажмите кнопку «Найти». Для расширенного поиска можно задать дополнительные критерии поиска: диапазон цен, наименование поставщика, наличие товара.
Также товары можно искать в общем рубрикаторе «Категории» по наименованию категории товаров. Найденные товары можно отсортировать по заданному критерию: по возрастанию цены, убыванию цены, дате обновления карточки товара. Вы можете перейти в карточку товара и посмотреть его характеристики.
Для расширенного поиска среди найденных товаров воспользуйтесь второй поисковой строкой.
5. В случае если найденный товар подходит, вам необходимо задать нужное количество товара и положить товар в корзину.
6. Если вами выбраны товары разных поставщиков, то после того, как вы нажмете кнопку «Оформить», в системе будет создано несколько заказов по принципу один поставщик = один заказ: с каждым поставщиком заключается отдельный договор и по факту отгрузки формируются отгрузочные документы от каждого из поставщиков.
7. Чтобы посмотреть выбранные товары, нажмите на кнопку «Корзина».
8. Для завершения оформления заказа выберите адрес поставки из списка адресов и указать дату поставки.
Инициатор заказов в КИМ не имеет возможности самостоятельно изменить список адресов поставки. Если вам необходимо внести изменения в список адресов поставки, сообщите об этом руководству и пользователю с правами Администратора КИМ, чтобы он внес изменения в «Иерархию адресов».
9. При необходимости вы можете скорректировать количество единиц товара или полностью удалить товар из корзины.
10. Для отправки заказа поставщику нажмите на кнопку «Оформить». Система предложит вам перейти в личный кабинет или открыть страницу заказа.
11. В личном кабинете вы всегда можете посмотреть список оформленных заказов и проверить их статусы. Путь к разделу: Личный кабинет – Заказы – Отправленные.
Отобразится список ваших заказов. В списке вы можете посмотреть статус заказа, название поставщика, количество позиций в заказе и сумму заказа. При необходимости вы можете выгрузить список заказов в таблицу в формате MS Excel.
12. Созданным вами заказам изначально автоматически присваивается статус «Новый». Каждый новый оформленный заказ отправляется на обработку к поставщику и отображается в его личном кабинете КИМ. Вы можете отслеживать прогресс выполнения заказа внутри карточки заказа.
13. Когда новый заказ поступает поставщику, поставщик может:
- отменить заказ, указав причину в соответствующем окне;
- взять в работу заказ и внести изменения и корректировки;
- взять в работу заказ без корректировок.
Если Поставщик отклонил заказ, то заказ будет отображаться на этапе «Завершен» в статусе «Отменён», а Закупщику автоматически будет отправлено уведомление с указанием причины отказа на адрес электронной почты.
14. Если поставщик принял заказ в работу, заказу будет присвоен статус «В работе». Поставщик проверяет наличие товара, актуальность цен, а также может согласиться с датой доставки или перенести её. Кроме того, поставщик может корректировать количество единиц товара, стоимость, а также предложить аналоги товаров, если запрашиваемого товара больше нет в наличии. В свою очередь вы вправе после изменения заказа поставщиком согласиться с изменениями, отказаться от измененных позиций или полностью отменить заказ.
15. Коммуникация с поставщиком происходит в разделе «Комментарии», расположенном внутри каждого заказа.
Вы можете обсудить характеристики предложенных аналогов, дополнить заказ дополнительными требованиями к товару, к количеству товара и поставке. Когда вы добавите комментарий к заказу, поставщик получит уведомление об этом. В чате заказа пользователи могут прикреплять до 5 файлов из локального хранилища (компьютера). Размер одного файла не должен превышать 300 Мб, поддерживаются форматы .txt, .doc, .docx, .xls, .xlsx, .ppt, .pptx, .pdf, .zip, .rar, .7z, .jpg, .jpeg, .png, .tif.
16. Если поставщик подтвердил заказ, но внёс изменения и корректировки, заказ переходит на этап «На согласовании». Все внесенные изменения будут отображены в заказе.
Система позволяет фильтровать строки по виду изменений: измененные, удаленные, добавленные.
17. Если вы согласны с предложенными изменениями, нажмите нажать кнопку «Согласовать» и подтвердите свое решение, нажав кнопку «Согласовать» в отобразившемся окне. Статус заказа изменится на «Согласован» и будет передан в работу поставщику на этап «В работе».
Если вы не согласны с изменениями, нажмите кнопку «Отменить» и подтвердите свое решение в отобразившемся окне. Заказ перейдет на этап «Завершен» со статусом «Отменен».
18. Если в КИМ вашей организации предусмотрен этап «Утверждение» для дополнительного согласования целесообразности покупки, заказ, подтвержденный поставщиком и заявителем, уходит на проверку и утверждение к ответственному сотруднику вашей организации. Если заказ будет согласован или этапа «Согласование» не предусмотрено, то заказ перейдет на этап «В работе» до тех пор, пока не наступит день поставки и вы не получите товар от поставщика.
Если заказ не будет согласован, инициатор не сможет перевести заказ на следующий этап «В работе».
19. На этапе «В работе» Поставщик проверяет согласованный заказ, после чего отправляет заказ на отгрузку в своей внутренней учётной системе и переводит заказ на этап «Приёмка», нажимая кнопку «Отгрузить».
20. В день, когда поставщик привёз товар, вы проводите приёмку товара: проверяете качество товара и пересчитывает количество позиций. Результаты приёмки вам необходимо отразить в заказе, который находиться в системе на этапе «Приёмка». Дополнительно вы можете начать приёмку товара в системе на этапе «В работе», даже есть поставщик не перевёл заказ на этап «Приёмка».
21. Вы можете завершить заказ как с полной приемкой товаров, так и частичной.
21.1. Если товар поступил в полном объёме, правильном количестве и без замечаний к товару с вашей стороны, осуществите приёмку в системе. Для этого нажмите на кнопку «Принять поставку».
Подтвердите завершение заказа в отобразившемся окне «Получение поставки». Если вы нажмете кнопку «Подтвердить», заказ будет завершен со статусом «Заказ получен полностью» без замечаний к товарам и поставщику.
Если товар поставлен в полном объёме, заказ считается завершенным и заказ меняет свой статус на «Завершён».
Вид заказа, который прошёл через все этапы обработки от статуса «Новый» до «Завершён» с пометкой «Заказ полностью получен»:
21.2. Если товар поступил не в полном объёме или у вас есть замечания к товару или его количеству, осуществите частичную приёмку в системе. Для этого отметьте полученные позиции, выберите три точки в строке выбранного товара и нажмите «Редактировать».
В отобразившемся окне отразите количество полученных по факту единиц товара. Например, в заказе на следующем скриншоте поставщик должен был привезти 5 единиц товара, но привёз только 3. Таким образом, недовоз составляет 2 единицы товара.
После частичной приёмки полученные товары отобразятся во вкладке «Получено», а неполученные останутся во вкладке «Ожидает».
Чтобы принять несколько товаров из заказа в полном объеме, вы выберите соответствующие строки заказа и нажмите «Получил».
Если в заказе остались позиции, которые не были поставлены, вы можете завершить заказ как частично полученный.
Заказ будет завершен с пометкой «Заказ получен частично».
Полученные и неполученные позиции по отдельности отображаются в блоке с датой поставки.
21.3. Если товар не получен в полном объёме, заказ возможно завершить в статусе «Не получен».
22. Заказ автоматически перейдет в статус Завершен:
- когда получены все позиции по всем датам поставок;
- если Закупщик закрыл заказ, даже если не все позиции получены/отправлены;
- если заказ находится в статусе «Приемка» и самая поздняя дата поставки была 15 дней назад (срок может изменяться Администратором по запросу главных пользователей Заказчика);
- если у заказа на приёмке остались только отмененные/доставленные/пустые поставки.
23. При необходимости вы можете скопировать заказ, для этого нажмите кнопку «Копировать» ![]() .
.

24. По вопросам работы системы вы можете самостоятельно написать нам, создав обращение в разделе «Помощь» и выбрав тему «КИМ и B2B-маркет».