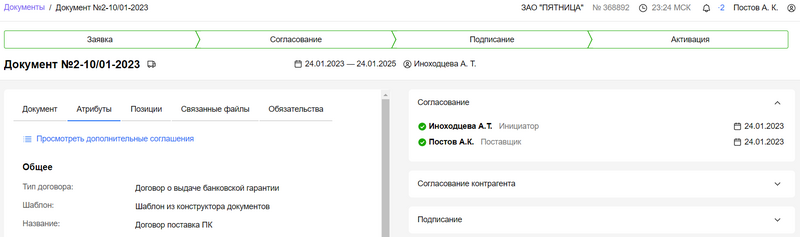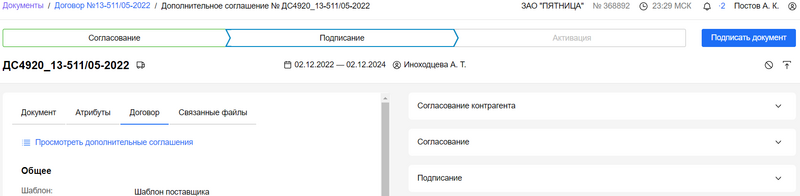B2B Контракты Руководство пользователя компании-поставщика
Термины и определения
|
Термин |
Определение |
|
Система |
Электронная торговая площадка B2B-Center, расположенная по адресу: www.b2b-center.ru. |
|
Поставщик |
|
|
Заказ |
Сущность в закупочном процессе, отражающая утвержденные позиции к поставке у конкретного поставщика. |
|
Заявка на поставку |
Процесс формирования заявки на поставку по действующему договору, результатом которого является отправка заказа поставщику. |
|
Заявка на закупку |
Сущность, через которую пользователь уведомляет о необходимости заключения договора. |
|
Заявка на договор |
Первичная сущность в закупочном процессе, необходимая для инициации потребности и проведения проверок. |
|
Документ |
Сущность, договором или дополнительным соглашением. |
|
Карточка документа |
Объект, содержащий все сведения о документе и команды для работы с ним. |
|
Шаблон поставщика |
Шаблон документа, предоставленный поставщиком. Используется при формировании заявки на договор или дополнительного соглашения. |
|
Конструктор Документов |
КД — сервис, позволяющий формировать и обновлять шаблоны документов. |
Описание сервиса и начало работы
B2B Контракты — сервис, позволяющий формировать шаблоны документов, согласовывать и подписывать их, в том числе с помощью электронной подписи.
Сервисом предусмотрены следующие роли пользователей:
- Поставщик — согласовывает и подписывает документы, полученные от компании-закупщика.
-
Роли пользователей компании-закупщика:
- Заявитель — заявляет о потребности заключения договора с контрагентом.
- Инициатор — инициирует и контролирует процесс согласования и подписания документа.
- Согласующий — принимает решение по согласованию документов.
- Подписант — принимает решение по подписанию документов.
- Для использования электронной подписи необходимо произвести предварительную настройку рабочего места. Данный процесс описан в разделе Справочной системы ЭТП Подготовка рабочего места для работы с электронной подписью.
- Для осуществления действий, описанных в инструкции, необходимо пройти авторизацию. Процедура регистрации на ЭТП изложена в инструкции Регистрация в Системе.
Для перехода в сервис B2B Контракты осуществите следующие действия:
1. Перейдите на страницу B2B-Center по адресу www.b2b-center.ru. Отобразится главная страница торговой площадки:
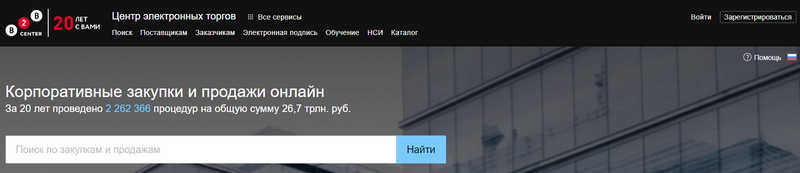
2. Войдите в учетную запись, нажав соответствующую кнопку в правом верхнем углу страницы. В верхнем меню сайта отобразится краткая информация о вашей учетной записи:

Верхнее меню содержит следующие управляющие элементы:
- Ссылка для перехода на страницу вашей компании.
- Кнопка для перехода в раздел Личные сообщения.
- Кнопка для перехода в Личный кабинет.
- Кнопка выхода из Системы.
3. Нажмите кнопку Личный кабинет. Отобразится страница личного кабинета:
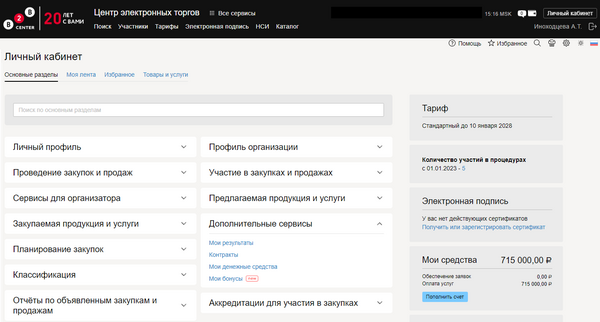
4. На вкладке Основные разделы в блоке Дополнительные сервисы перейдите по ссылке Контракты. Отобразится реестр документов (см. раздел Работа с реестром документов):

На страницах сервиса отображаются следующие управляющие элементы:
- В верхней части экрана:
- Боковое меню, расположенное в левой части экрана.
- В нижней части экрана расположены ссылки для перехода на одноименные разделы сайта B2B-Center.
При поступлении нового документа, требующего вашего решения, вам будет автоматически отправлено соответствующее уведомление в раздел Личные Сообщения:
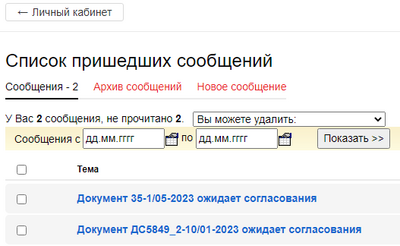
4.1. Для просмотра поступившего документа выберите сообщение из списка, в отобразившемся окне откройте ссылку в наименовании документа. Отобразится карточка документа (см. раздел Карточка документа).
Работа с реестром документов
Реестр документов:
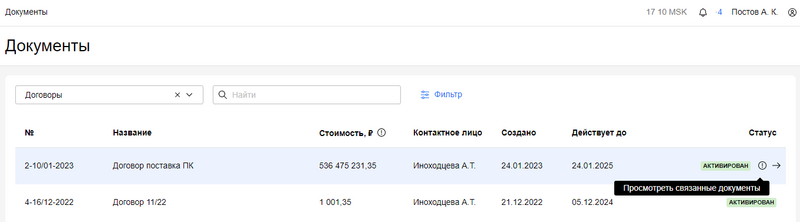
Системой предусмотрены следующие типы документов:
- Договор — Инициатор создает договор и отправляет его на согласование, подписание и публикацию.
- Дополнительное соглашение к договору — после согласования и подписания всеми участниками вносит изменения в основные атрибуты договора.
На странице представлены следующие управляющие элементы и возможности:
- Выпадающий список для выбора типа документа.
- Поле поиска.
- Кнопка Фильтр для настройки отображения документов.
- Кнопки
 :
:
- для получения дополнительной информации при наведении курсора;
- в строке документа — для просмотра связанных документов (при их наличии).
- Кнопка → в строке выбранного документа для перехода на карточку документа.
1. При необходимости настройте фильтры отображения документов:
1.1. Нажмите кнопку Фильтр. В правой части экрана отобразится блок Фильтрация списка документов.
1.2. Выберите параметры и нажмите кнопку Применить. На странице отобразится перечень документов, удовлетворяющих установленным параметрам.
1.3. Для Сброса параметров фильтрации нажмите соответствующую кнопку в окне Фильтрация списка документов.
2. Для просмотра карточки документа выберите документ из списка и нажмите кнопку → в строке документа.
Карточка документа
Вся информация о документе представлена на его карточке.
Карточка документа содержит различные управляющие элементы и возможности, такие как:
- Ссылки для перехода в соответствующие разделы:
- в верхней части страницы — в раздел Документы или на карточку договора;
- в проекте документа — на страницу компании или торговой процедуры.
- Ссылки для скачивания файла, расположенные в наименовании документов.
- Вкладки:
- Документ — отображает проект документа с возможностью скачивания документа.
ПРИМЕЧАНИЕ: формирование документа занимает некоторое время. После завершения формирования автоматически начнется скачивание файла в формате .pdf. - Атрибуты — содержит атрибуты документа.
- В атрибутах карточки договора можно просмотреть перечень созданных на его основе дополнительных соглашений.
- Позиции — содержит перечень позиций и дополнительную информацию по ним.
- Договор — отображается на карточке дополнительного соглашения, содержит текст родительского договора и перечень связанных с договором дополнительных соглашений (при их наличии).
- Связанныефайлы — загруженные к документу файлы.
- Документ — отображает проект документа с возможностью скачивания документа.
- Кнопки:
Работа с документами
При поступлении нового документа, требующего вашего решения, вам будет автоматически отправлено соответствующее уведомление в раздел Личные Сообщения.
В зависимости от текущего статуса документа вы можете осуществлять следующие действия:
- Просматривать карточку документа (см. раздел Карточка документа).
- Поиск и просмотр документов (см. раздел Работа с реестром документов).
- Принять решение по поступившему на согласование документу (см. раздел Согласование документа).
- Принять решение по документу, поступившему на подписание:
- на бумажном носителе (см. раздел Подписание документа на бумажном носителе);
- с помощью электронной подписи (см. раздел Подписание документа с помощью ЭП).
ПРИМЕЧАНИЕ: способ подписания указывает компания-закупщик при отправке документа.
Согласование документа
Для согласования документа совершите следующие действия:
1. Перейдите по ссылке из уведомления, поступившего раздел Личные сообщения, или выберите в реестре документов договор со статусом Согласование. Отобразится карточка договор, этап Согласование:
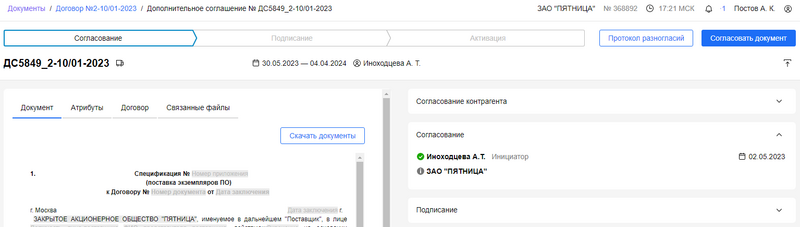
Для отклонения согласования совершите следующие действия:
1.1. Нажмите кнопку Протокол разногласий. В правой части экрана отобразится блок Отправка протокола разногласий:
1.2. Скачайте шаблон протокола, воспользовавшись соответствующей ссылкой. Начнется скачивание файла.
1.3. Загрузите предварительно заполненный протокол разногласий, воспользовавшись кнопкой Загрузить, при необходимости добавьте комментарий для контрагента.
1.4. Нажмите кнопку Отправить.
2. Нажмите кнопку Согласовать документ. В правой части экрана отобразится блок Согласование документа:
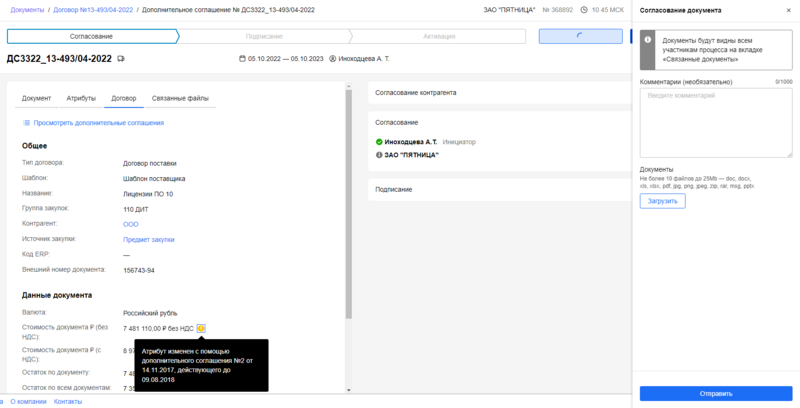
3. При необходимости добавьте комментарий для контрагента и нажмите кнопку Согласовать. Документ автоматически получит статус Согласован, если он формировался по шаблону поставщика. Если документ формировался по внутреннему шаблону компании-закупщика, он получит статус Согласование контрагентом. В данном статусе доступен только просмотр карточки документа.
Подписание документа на бумажном носителе
Процедура подписания документа на бумажном носителе включает в себя следующие этапы:
- Компания-заказчик:
- подписывает документ на бумажном носителе;
- сканирует и загружает подписанный документ в Систему;
- отправляет документ на бумажном носителе на почтовый адрес вашей компании, указав в Системе даты подписания и отправки документа.
- Компания-поставщик:
- подписывает полученный документ на бумажном носителе;
- сканирует и загружает в Систему подписанный документ;
- отправляет документ на бумажном носителе на почтовый адрес контрагента, указав в Системе даты подписания и отправки документа.
- После активации контрагентом документ автоматически получает статус Активирован.
Для подписания документа на бумажном носителе осуществите следующие действия:
1. В разделе Документы из списка выберите документ со статусом Подписание и перейдите по ссылке в строке перечня документов. Отобразится карточка документа, этап Подписание:

Для отклонения подписания осуществите следующие действия:
1.1. Нажмите кнопку ![]() Отклонить. В правой части экрана отобразится блок Отклонение подписания.
Отклонить. В правой части экрана отобразится блок Отклонение подписания.
1.2. Укажите причину отмены и нажмите кнопку Отклонить.
2. Нажмите кнопку Подписать документ. В правой части экрана отобразится блок Подписание:
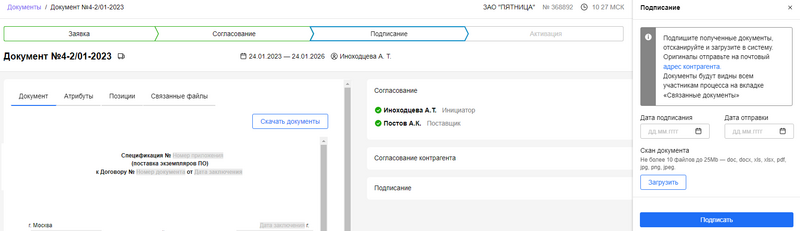
3. Загрузите отсканированную версию подписанного документа с помощью соответствующей кнопки и укажите даты подписания и отправки документа.
4. Отправьте подписанные документы на бумажном носителе на почтовый адрес контрагента.
5. В Системе нажмите кнопку Подписать. После активации контрагентом документ автоматически получает статус Активирован. После наступления даты окончания действия документ в статусе Активирован автоматически получит статус Прекращен.
Подписание документа с помощью ЭП
Для подписания документа с помощью ЭП осуществите следующие действия:
1. Перейдите по ссылке из уведомления, поступившего раздел Личные сообщения, или выберите в реестре документов договор со статусом Подписание. Отобразится карточка документа, этап Подписание:
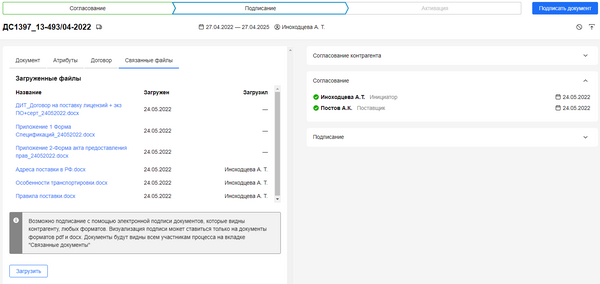
Для отклонения подписания осуществите следующие действия:
1.1. Нажмите кнопку ![]() Отклонить. В правой части экрана отобразится блок Отклонение подписания.
Отклонить. В правой части экрана отобразится блок Отклонение подписания.
1.2. Укажите причину отмены и нажмите кнопку Отклонить.
2. Нажмите кнопку Подписать документ. В правой части экрана отобразится блок Подписание:
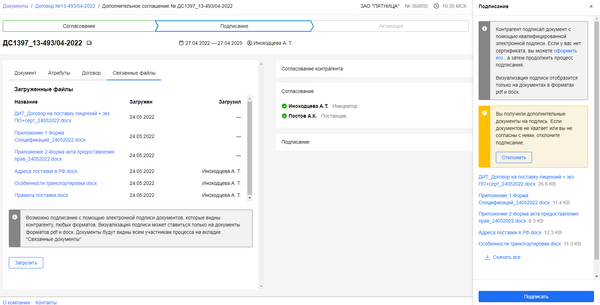
3. Нажмите кнопку Подписать. Отобразится всплывающее окно Загрузка сертификатов и системное уведомление о подтверждении доступа к сертификатам электронной подписи.
4. Во всплывающем окне системного уведомления Подтверждение доступа разрешите обращение к сертификату электронной подписи, нажав кнопку Да. Всплывающее окно автоматически закроется.
5. Во всплывающем окне Выбор сертификата укажите сертификат электронной подписи и нажмите кнопку Подписать. Всплывающее окно автоматически закроется. Документ будет автоматически будет присвоен статус Активирован. В данном статусе доступен только просмотр карточки документа. После наступления даты окончания действия документ в статусе Активирован автоматически получит статус Прекращен.