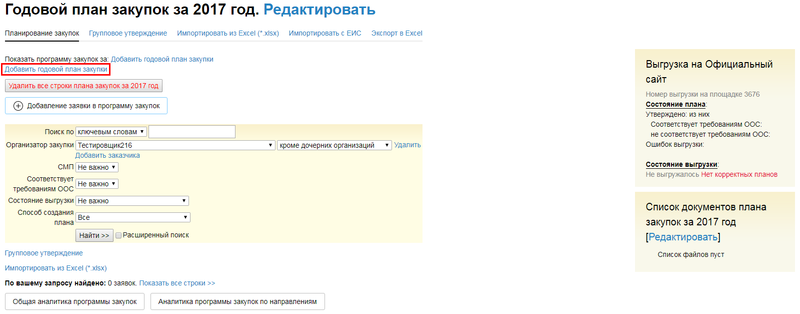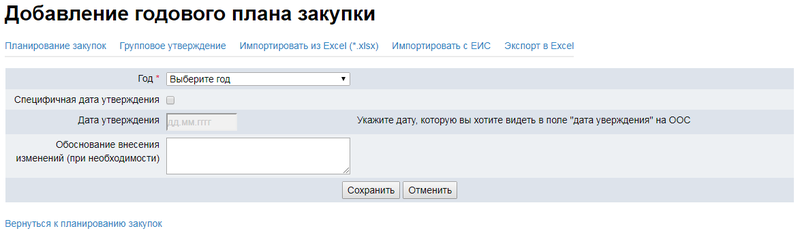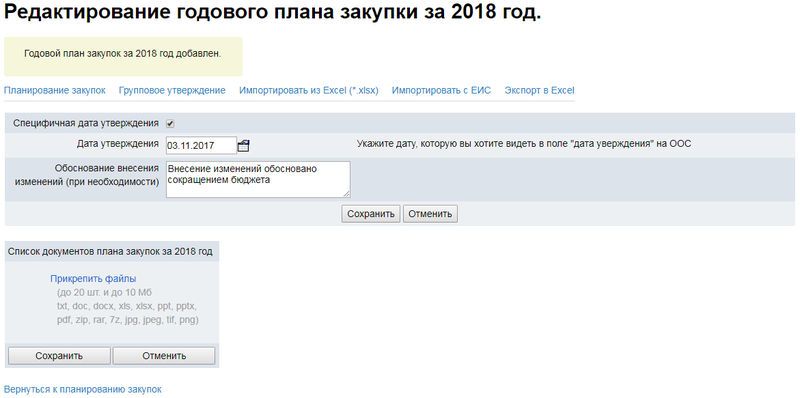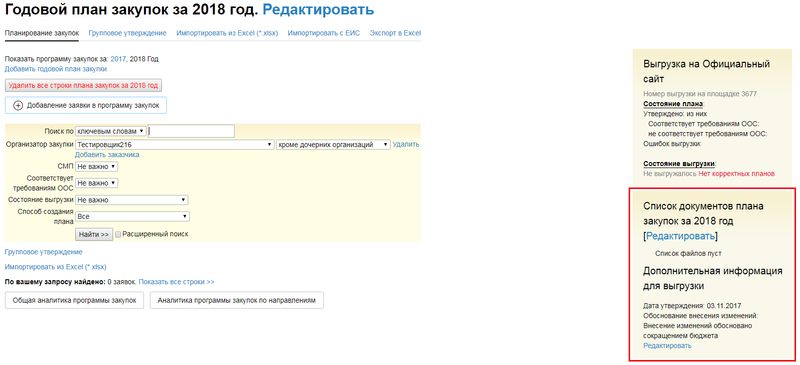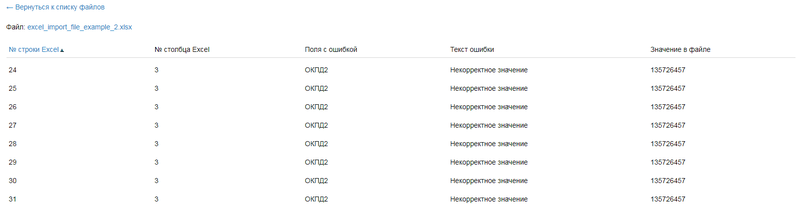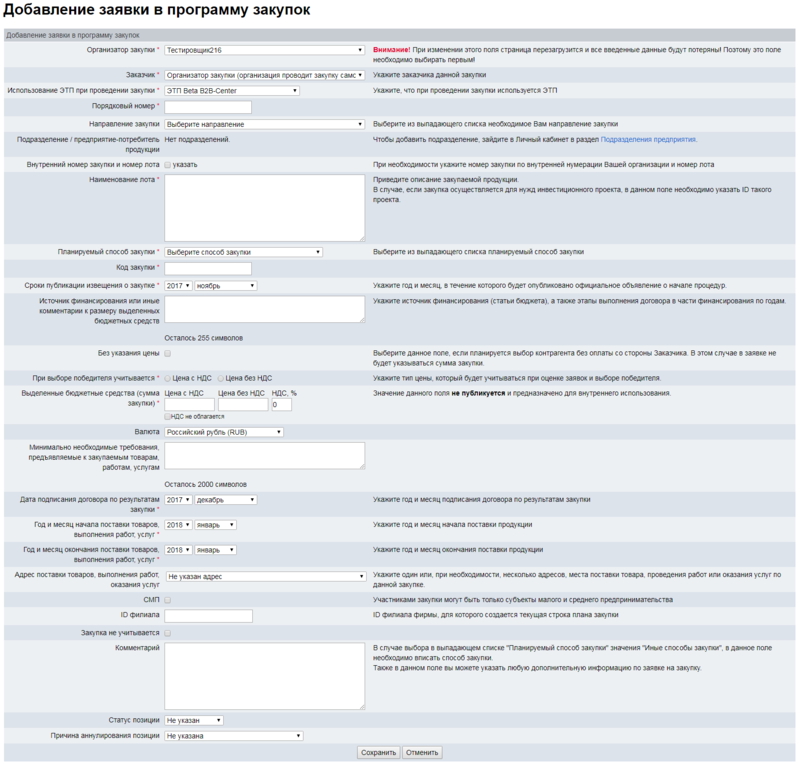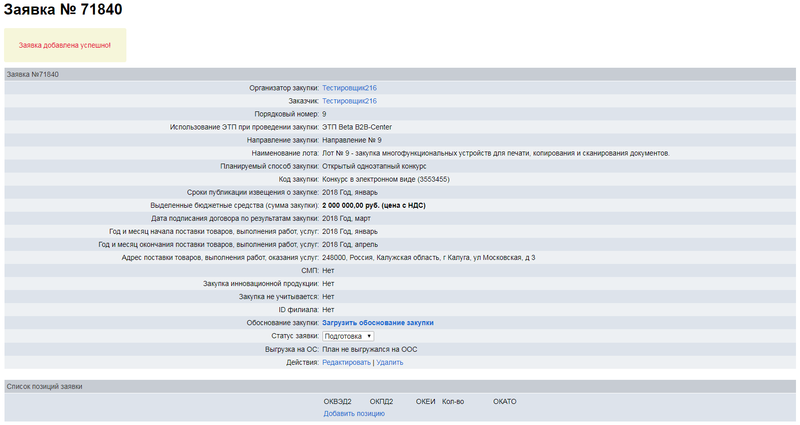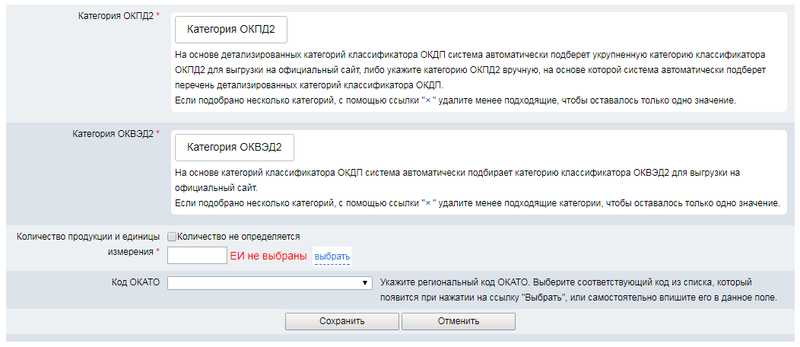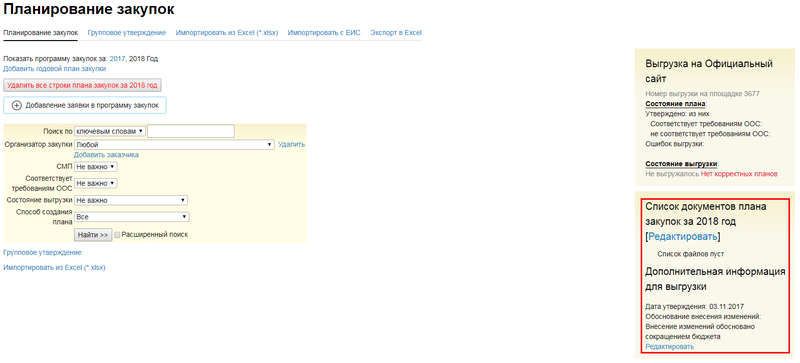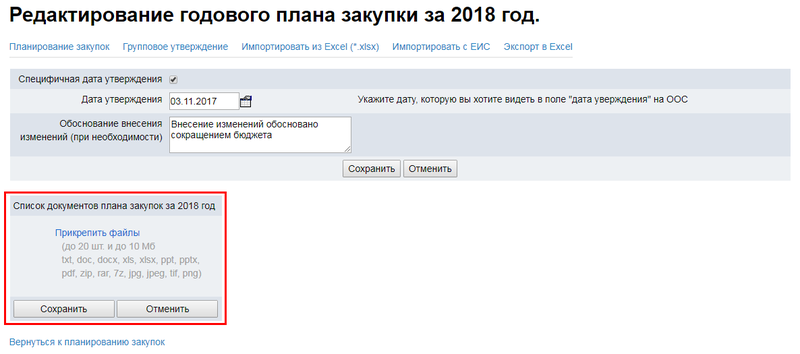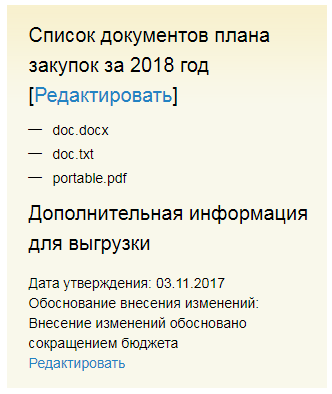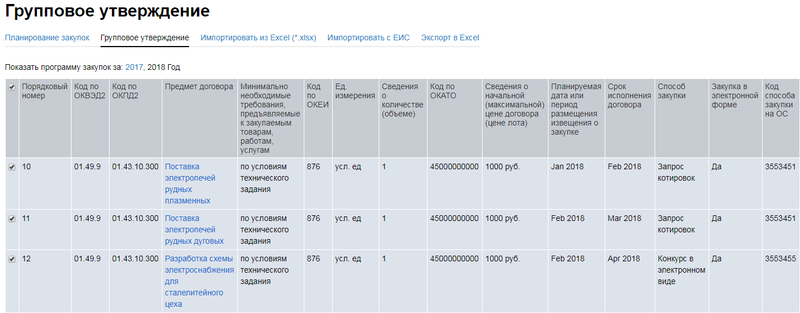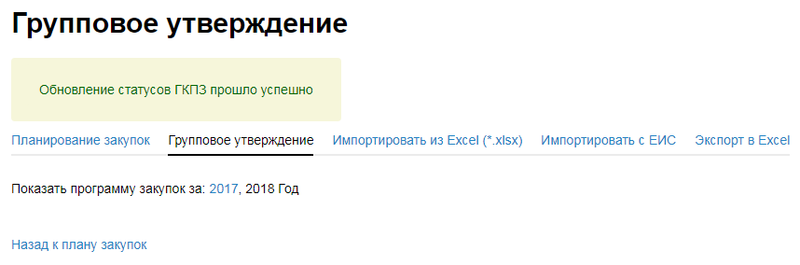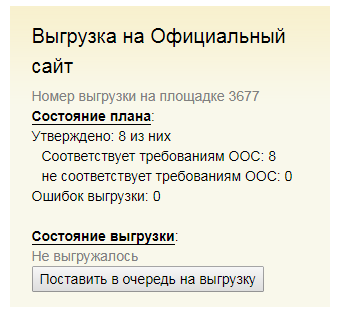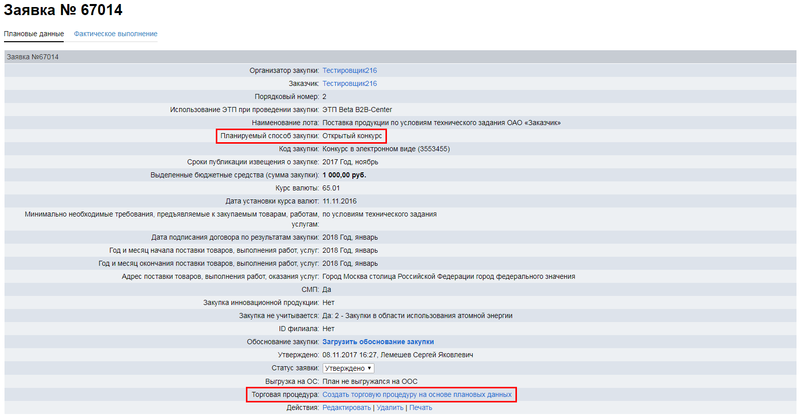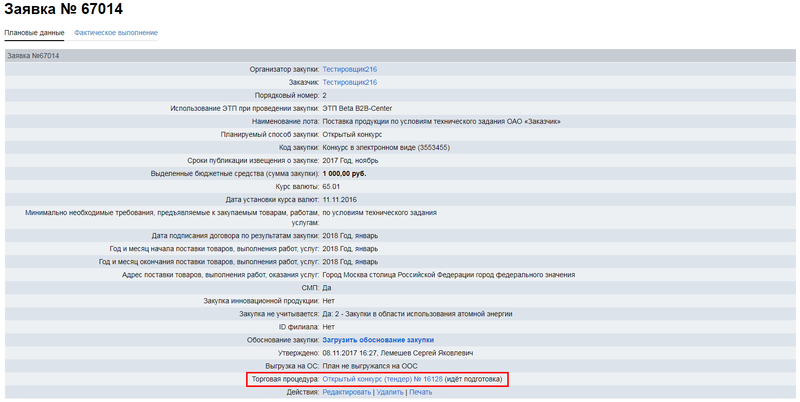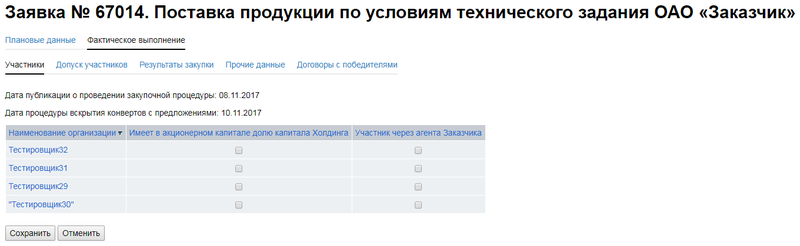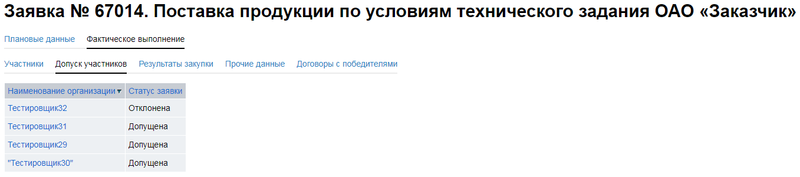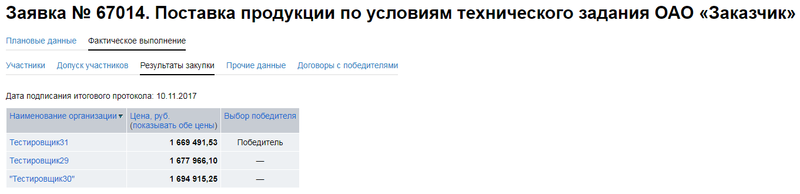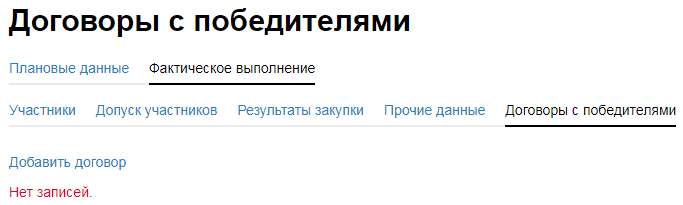Планирование закупок по 223-ФЗ
Назначение функции планирования закупок
Раздел личного кабинета Планирование закупок используется для выполнения следующих задач:
- Создание плана закупок;
- Подготовка, загрузка, добавление и изменение заявок на проведение закупок в составе плана закупок;
- Выгрузка плана закупок на официальный сайт zakupki.gov.ru;
- Создание извещений закупочных процедур на основе заявок из плана закупок;
- Сбор аналитических данных о проведении закупочных процедур на основе заявок из плана закупок.
Зачем нужна автоматическая загрузка ГКПЗ на zakupki.gov.ru от B2B-Center?
Согласно Постановлению Правительства № 908 «Об утверждении Положения о размещении на официальном сайте информации о закупке» использование электронного формата (*.docx, *.xslx, *.pdf) при размещении годовой программы закупок на сайте zakupki.gov.ru доступно до 31.12.2014 года.
С 01 января 2015г. автоматическая загрузка годовой программы закупок на zakupki.gov.ru недоступна. Теперь программа закупок должна размещаться в структурированной виде (построчно) вручную, с помощью функциональности официального сайта.
Для Вашего удобства мы предусмотрели удобный механизм автоматического размещения плана закупок на официальном сайте без ручного ввода.
Настройки выгрузки на zakupki.gov.ru
1. Для передачи данных между Системой и Официальным сайтом нужно указать в личном кабинете Системы авторизационные данные личного кабинета на Официальном сайте. Откройте в блоке Профиль организации личного кабинета раздел Настройка выгрузки на ЕИС. Откройте вкладку Настройки выгрузки. Заполните таблицу логином и паролем, используемыми для отправки данных на ЕИС, и нажмите кнопку
| Сохранить |
.
2. При выгрузке плана закупок обязательно указание кода способа закупки, используемого на Официальном сайте. Для настройки раздела Способы закупок и Типы протоколов обратитесь к Оператору Системы, либо воспользуйтесь инструкцией Настройка взаимодействия с Единой Информационной Системой (ЕИС).
3. Во вкладке Выгрузка на Официальный сайт заполните поле Код ИКО идентификационным кодом заказчика, указанным на Официальном сайте, и установите настройку Обязывает ли вас закон совершать закупки у представителей СМП? в нужное положение. При необходимости заполните номера текущих планов закупки, указанные на Официальном сайте. Нажмите кнопку
| Сохранить |
.
Создание плана закупок в разделе "Планирование закупок"
Чтобы создать план закупок на определенный год, нужно совершить следующие действия:
- Откройте в личном кабинете раздел Планирование закупок. Система отобразит вкладку и ссылку Добавить годовой план закупки в ней:
- Нажмите ссылку Добавить годовой план закупки. Система отобразит форму добавления нового плана закупки:
- Выберите год добавляемого плана закупок. При необходимости заполните оставшуюся часть формы. Нажмите кнопку
. Система отобразит сохраненный план закупок и выведет уведомление Годовой план закупок за … год добавлен. Под основной таблицей годового плана закупок появится таблица Список документов плана закупок за … год:Сохранить
- Нажмите ссылку Вернуться к планированию закупок. Система отобразит вкладку Планирование закупок, в которой появится строка Показать программу закупок за … год. В правой части страницы появится таблица для загрузки документов к плану закупок:
Подготовка файла Excel со списком заявок
Скачивание шаблона списка заявок
Для заполнения плана закупок в виде файла в формате книги Excel нужно скачать шаблон плана закупок, который содержит в себе пример заполненной заявки и описание полей плана. Откройте раздел Планирование закупок и нажмите ссылку Импортировать из Excel. Система отобразит форму импортирования плана со ссылкой Пример файла для загрузки:
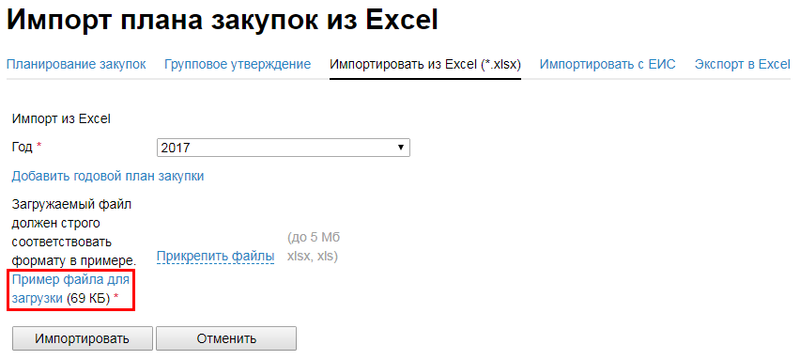
Нажмите ссылку Пример файла для загрузки и сохраните предложенный шаблон на диск. Шаблон в формате Excel включает два листа:
- План – таблица для импортирования плана закупок, включающая пример заявки на проведение закупки; эта таблица заполняется строками с заявками перед импортированием плана в Личный кабинет;
- Описание колонок – таблица с описанием всех полей, заполняемых при импорте плана закупок и при добавлении заявок через раздел Планирование закупок в ручном режиме, а также таблица категорий закупки.
Заполнение шаблона заявок
Лист План шаблона плана закупок содержит две части – данные о заказчике и данные о позициях. Строка заявки на проведение закупки в файле плана включает в себя 43 поля. Описание этих полей находится в скачиваемом шаблоне на листе Описание колонок.
Для заполнения плана закупок нужно совершить следующие действия:
- заполните поля заголовка плана закупок и реквизиты заказчика;
- добавьте к таблице снизу строки так, чтобы общее количество строк соответствовало количеству заявок в плане закупок;
- заполните строки плана закупок данными заявок и сохраните файл.
Загрузка файла на B2B-Center
Для загрузки файла с планом закупок в раздел нужно совершить следующие действия:
- откройте в разделе ссылку Импортировать из Excel; Система отобразит форму импортирования файлов;
- выберите из списка планов год, план закупок за который должен быть загружен в Систему;
- выберите файл с планом закупок через ссылку Прикрепить файлы и нажмите кнопку
; Система обработает загружаемый файл и выведет строку с данными об импортированном плане закупок:Импортировать
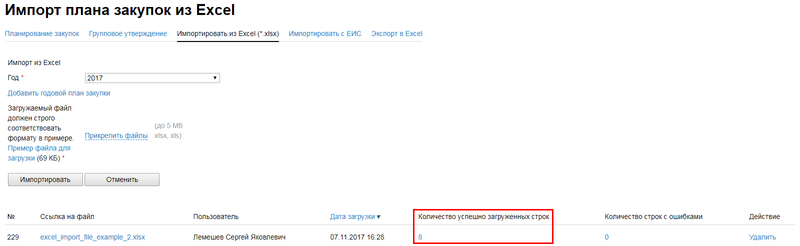
В случае, если таблица с планом закупок содержит ошибки, Система отобразит количество заявок, содержащих ошибки, в столбце Количество строк с ошибками:
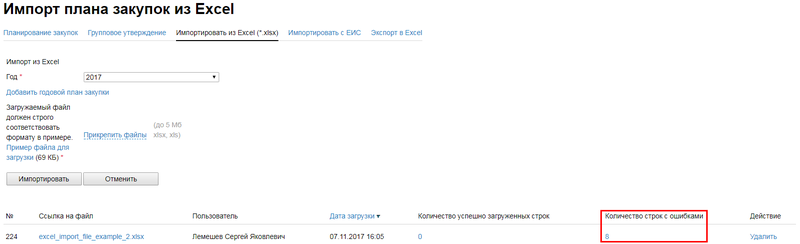
- чтобы исправить ошибки, нажмите ссылку с количеством строк с ошибками; Система отобразит таблицу ошибок:
- нажмите ссылку Вернуться к списку файлов; внесите исправления в файл с планом закупки и импортируйте его в исправленном виде; Система отобразит строку с данными загруженного файла с учетом исправлений.
Откройте вкладку Планирование закупок и выберите год, к которому относится план закупок. Система отобразит все строки, импортированные в планах закупки для этого года.
Добавление заявок в план закупок через раздел "Планирование закупок"
Система позволяет добавлять заявки к плану закупок напрямую через раздел . Для добавления новой заявки нужно совершить следующие действия:
- выберите год, к плану которого относится заявка, и нажмите кнопку Добавление заявки в программу закупок; Система отобразит форму новой заявки:
- заполните форму и нажмите кнопку
; Система отобразит страницу сохраненной заявки и выведет уведомление Заявка добавлена успешно:Сохранить
- нажмите ссылку Добавить позицию; Система откроет окно для указания категорий ОКПД2, ОКВЭД2, количества и единиц измерения закупаемого предмета и кода ОКАТО региона:
- заполните категории ОКПД2 и ОКВЭД, количество продукции, единицы изменения, региональный код ОКАТО и нажмите кнопку
; Система закроет окно и отобразит в основном окне таблицу позиций заявки с добавленной новой позицией:Сохранить
Редактирование заявок
Для внесения изменений в заявку откройте ее страницу и нажмите ссылку Редактировать. Внесите изменения в данные заявки и нажмите кнопку
| Сохранить |
. Система отобразит страницу заявки и выведет уведомление Заявка отредактирована успешно.
Для внесения изменений в позицию, добавленную к заявке, в строке позиции нажмите значок в форме карандаша. Внесите в открывшемся окне изменения в данные позиции и нажмите кнопку
| Сохранить |
. Система закроет окно редактирования позиции и отобразит внесенные изменения на странице заявки.
Удаление позиций и заявок
Для удаления позиции из заявки нажмите значок в форме буквы Х. Система обновит страницу заявки и удалит добавленную в нее позицию.
Для удаления заявки из планирования закупок нажмите в таблице заявки ссылку Удалить. Система запросит подтверждение удаления. Нажмите кнопку
| Удалить |
. Система отобразит вкладку и выведет уведомление Закупка удалена.
Загрузка документов для плана закупок
Для загрузки документов, сопровождающих план закупок, нужно совершить следующие действия:
- откройте раздел Планирование закупок и выберите год, к плану которого относятся загружаемые документы; Система отобразит таблицу списка документов плана закупок выбранного года:
- нажмите ссылку Редактировать; Система отобразит форму редактирования плана закупок и таблицу загрузки документов:
- выберите документы плана закупок через ссылку Прикрепить файлы и нажмите кнопку
; Система выведет уведомление Изменения в списке документов сохранены;Сохранить - нажмите ссылку Вернуться к планированию закупок; система отобразит вкладку и список документов, загруженных в план закупок:
Подготовка плана к выгрузке на zakupki.gov.ru
Для выгрузки плана закупок на официальный сайт необходимо утвердить заявки, входящие в план. Для утверждения заявок нужно совершить следующие действия:
- откройте вкладку Групповое утверждение; Система отобразит список заявок, входящих в выбранный план закупок:
- выделите заявки, предназначенные для выгрузки на официальный сайт, и нажмите кнопку
; Система обновит вкладку и выведет уведомление Обновление статусов ГКПЗ прошло успешно; утвержденные заявки более не отображаются во вкладке:Утвердить выбранное
- повторяйте утверждение заявок на всех страницах списка до утверждения всех выгружаемых заявок;
- откройте вкладку Планирование закупок и выберите план закупок нужного года; в таблице Выгрузка на Официальный сайт отображена информация об утвержденных заявках и их соответствии требованиям официального сайта:
- нажмите кнопку
; Система обновит страницу и выведет уведомление План в количестве … шт. поставлен в очередь на выгрузку:Поставить в очередь на выгрузку
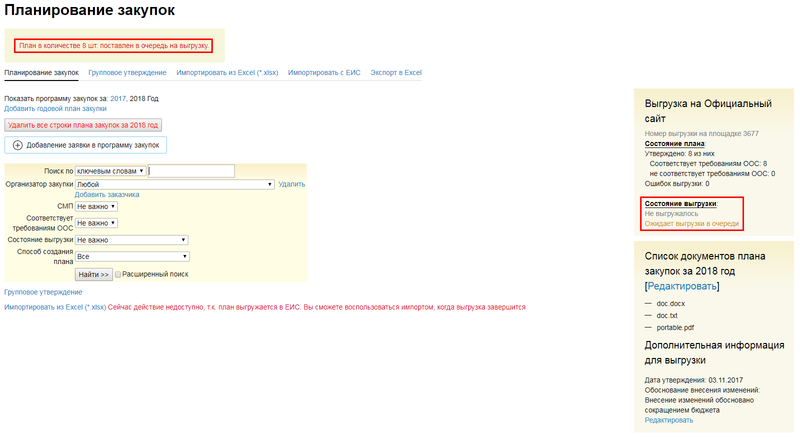
После успешной выгрузки плана закупок статус в таблице Выгрузка на Официальный сайт изменится:
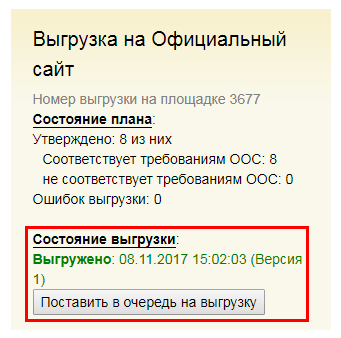
Объявление закупочных процедур по заявкам плана закупок
Система позволяет создавать закупочные процедуры на основе утвержденных заявок из плана закупок. Для этого нужно совершить следующие действия:
- откройте страницу утвержденной заявки; в табличной строке Планируемый способ закупки отображается тип запланированной закупочной процедуры; в табличной строке Торговая процедура отображается ссылка Создать торговую процедуру на основе плановых данных:
- нажмите ссылку Создать торговую процедуру на основе плановых данных; Система отобразит форму создания извещения новой процедуры того типа, который указан в заявке в строке Планируемый способ закупки;
- заполните извещение согласно инструкциям по проведению закупочных процедур, расположенным в справочной системе, и сохраните его; откройте страницу заявки плана закупок; в табличной строке Торговая процедура отображается ссылка на извещение процедуры и ее статус:
- загрузите в торговой процедуре закупочную документацию и опубликуйте процедуру согласно инструкциям; на странице заявки в строке Торговая процедура статус процедуры изменится на объявлен; при просмотре плана закупок статус в столбце Статус закупки изменится на Актуальная;
- после завершения процедуры на основе заявки статус в строке Торговая процедура изменится на завершён; при просмотре плана закупок в столбце Статус закупки отображается статус Завершена.
Информация о проводимых на основе плана закупок торговых процедурах также собирается в разделе личного кабинета Фактическое проведение закупок.
Аналитика программы закупок
Общая аналитика программы закупок
Раздел содержит все данные о добавленных и импортированных в разделе Планирование закупок заявках. В таблице собраны данные всех созданных и импортированных в виде файлов Excel заявок из плана закупок:
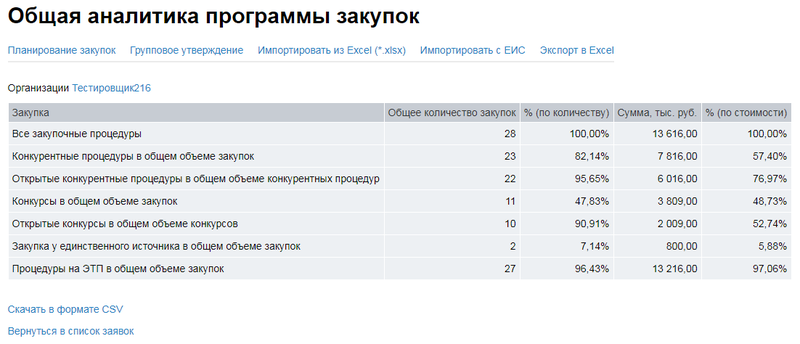
Чтобы экспортировать таблицу с аналитикой в файл, нажмите ссылку Скачать в формате CSV. Система предложит к сохранению файл с именем gkpz_statistics.csv.
Аналитика программы закупок по направлениям
Аналитика программы закупок по направлениям, помимо общей таблицы с аналитикой программы закупок, содержит также данные, сгруппированные в таблицы по отдельным направлениям закупок. Чтобы экспортировать таблицу с аналитикой в файл, нажмите ссылку Скачать в формате CSV. Система предложит к сохранению файл с именем gkpz_statistics.csv.
Фактическое проведение закупок
1. Раздел содержит данные о публикации и проведении закупочных процедур на основе заявок плана закупок. Для просмотра данных о фактическом проведении закупки на основе заявки откройте страницу заявки плана закупок, затем откройте ссылку Фактическое выполнение. Если закупочная процедура на основе заявки еще не создана, Система отобразит уведомление Торговая процедура еще не создана и ссылку Создать торговую процедуру на основе плановых данных:

2. После публикации закупочной процедуре в данных о фактическом выполнении заявки отображаются вкладки:
- – данные о дате публикации закупочной процедуры, дате ее завершения, а после утверждения итогового протокола закупочной процедуры – также состав участников, подавших заявки (ставки или предложения):
- – вкладка, в которой после завершения процедуры отображаются результаты рассмотрения заявок участников:
- – в этой вкладке Система отображает список допущенных до оценочной стадии участников, цены заявок и выбранный победитель:
- – сведения о количестве обжалований закупочной процедуры участниками, а также о затратах на закупку услуг по организации и проведению торгов:
- – в этой вкладке организатор закупочной процедуры вносит данные о заключении договора (договоров) с победителем (победителями) процедуры:
3. Чтобы заполнить таблицу с данными участников, откройте вкладку Участники. Заполните таблицу и нажмите кнопку
| Сохранить |
. Система выведет уведомление Информация о поставщиках сохранена. Таблица доступна для редактирования по нажатию кнопки Изменить.
4. Чтобы внести данные об обжалованиях закупки участниками и затратах на закупку услуг по организации и проведению торгов, откройте вкладку Прочие данные и нажмите ссылку Редактировать. Заполните таблицу и нажмите кнопку
| Сохранить |
. Система отобразит обновленную таблицу и выведет уведомление Закупка отредактирована успешно.
5. Чтобы внести данные о заключении договора, откройте вкладку Договоры с победителями и нажмите ссылку Добавить договор. Система отобразит форму для заполнения данных о договоре:
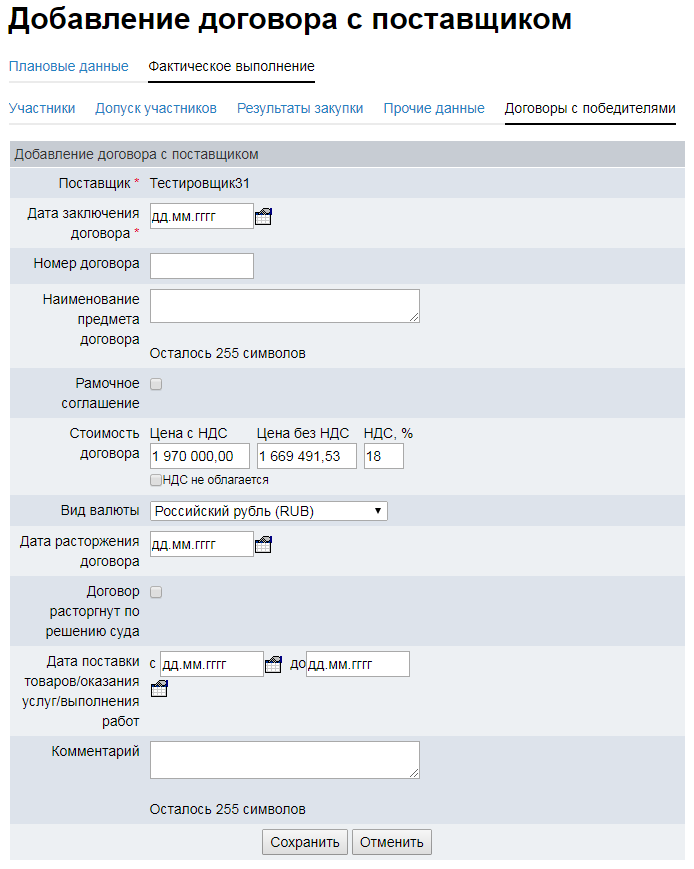
Заполните форму и нажмите кнопку
| Сохранить |
. Система отобразит сохраненный договор и выведет уведомление Договор успешно добавлен.
6. Для добавления дополнительного соглашения к договору нажмите ссылку Добавить доп. соглашение. Заполните форму данных дополнительного соглашения и нажмите кнопку
| Сохранить |
. Система отобразит в таблице запись о добавленном дополнительном соглашении и выведет уведомление Договор успешно добавлен.
7. Договор, данные которого внесены в фактическое исполнение, может быть изменен или удален в любой момент. К договору могут быть добавлены дополнительные соглашения, которые также можно редактировать и удалять. В зависимости от выбора победителей и результата проведения закупочной процедуры, в фактическое исполнение могут быть внесены данные о нескольких договорах.