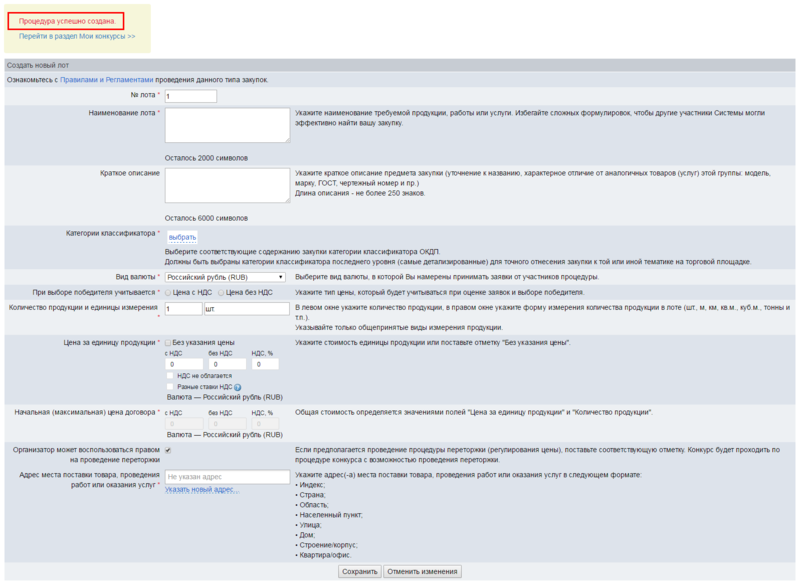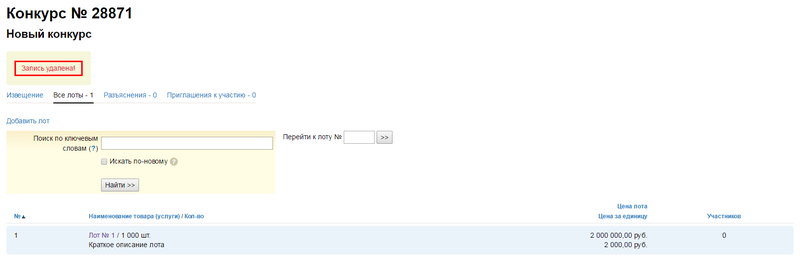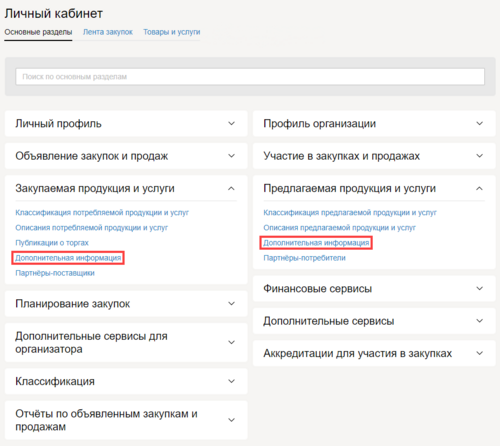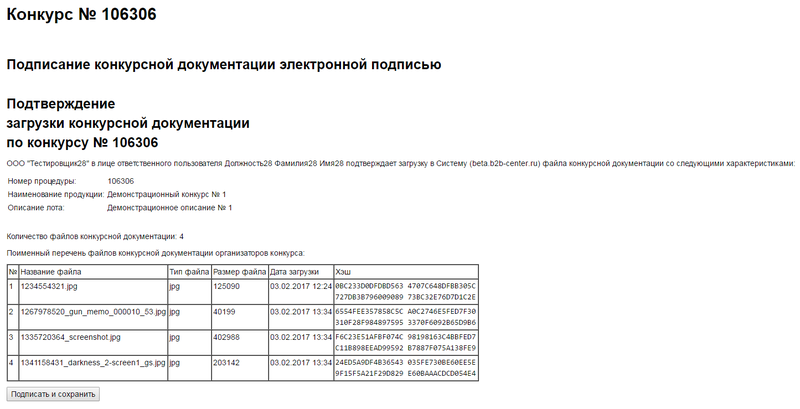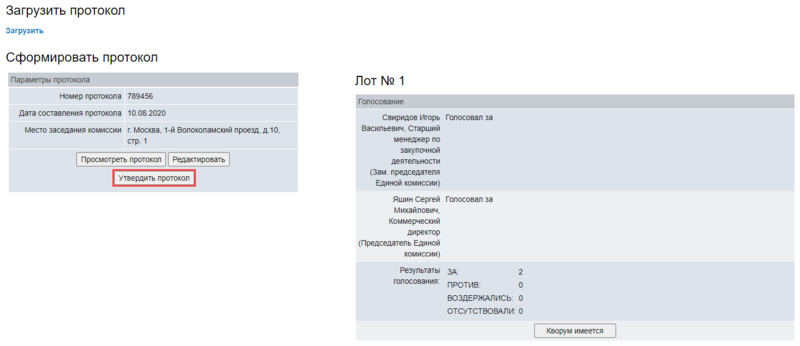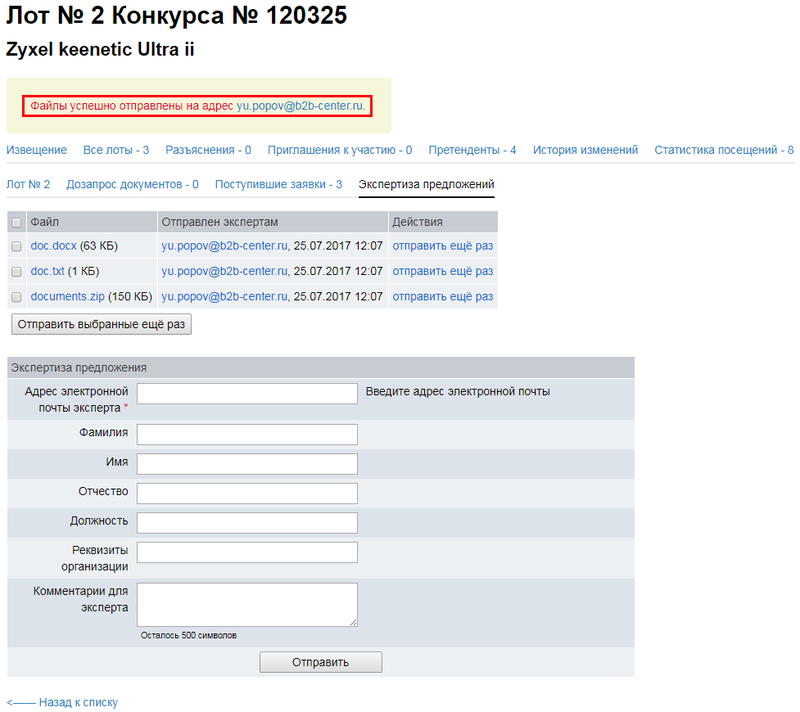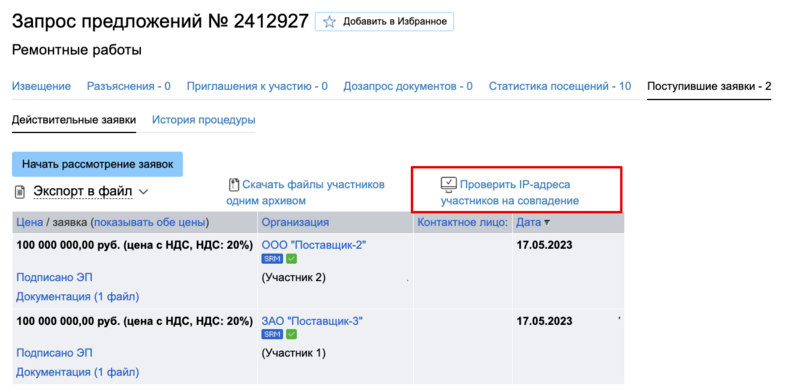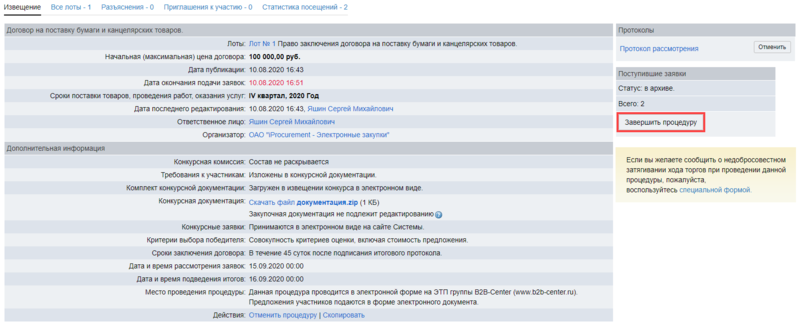Проведение конкурса на заключение рамочного соглашения
Особенности процедуры
При создании конкурса на заключение рамочного соглашения в извещении активна опция Конкурс на заключение рамочного соглашения.
Переторжка в конкурсах на заключение рамочного соглашения не предусмотрена. Таким образом, при добавлении лотов у организатора отсутствует опция Организатор может воспользоваться правом на проведение переторжки.
Извещение конкурса
1. Для подготовки извещения перейдите в Личный кабинет, раскройте раздел Проведение закупок и продаж и нажмите ссылку Мои закупки.
2. На отобразившейся странице нажмите кнопку Создать закупку.
3. В выпадающем списке Способ закупки выберите вариант Конкурс.
3.1 Для проведения многолотовой процедуры установите отметку Многолотовая процедура.
3.2. Для проведения процедуры для собственных нужд выберите пункт Для собственных нужд из выпадающего списка.
3.3. Для проведения процедуры для другой организации выберите пункт Для другой организации из выпадающего списка, после чего из выпадающего списка отметьте одного или нескольких заказчиков.
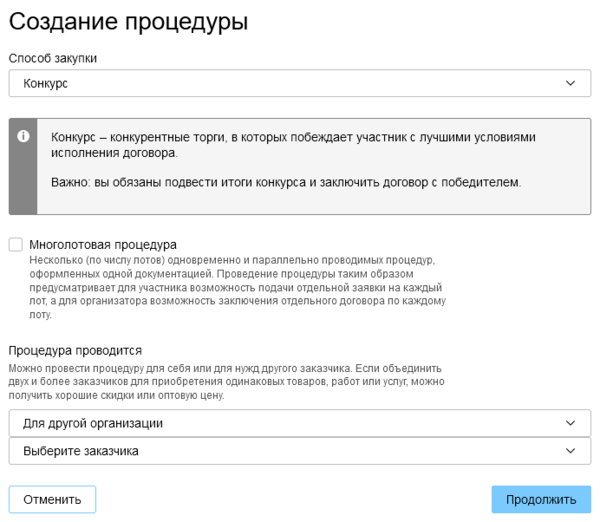
- Возможность проведения процедур для другой организации доступна пользователям организации, в которую добавлены организации-заказчики. Для подключения этого функционала обратитесь к Оператору Системы.
- Организатор с включенной настройкой 223-ФЗ имеет возможность объявлять процедуры только для одного заказчика.
- Организатор, не имеющий включенной настройки 223-ФЗ может объявлять процедуры для нескольких заказчиков, кроме заказчиков с включенной настройкой 223-ФЗ.
После настройки параметров процедуры нажмите кнопку Продолжить.
4. Отобразится форма создания извещения конкурса.
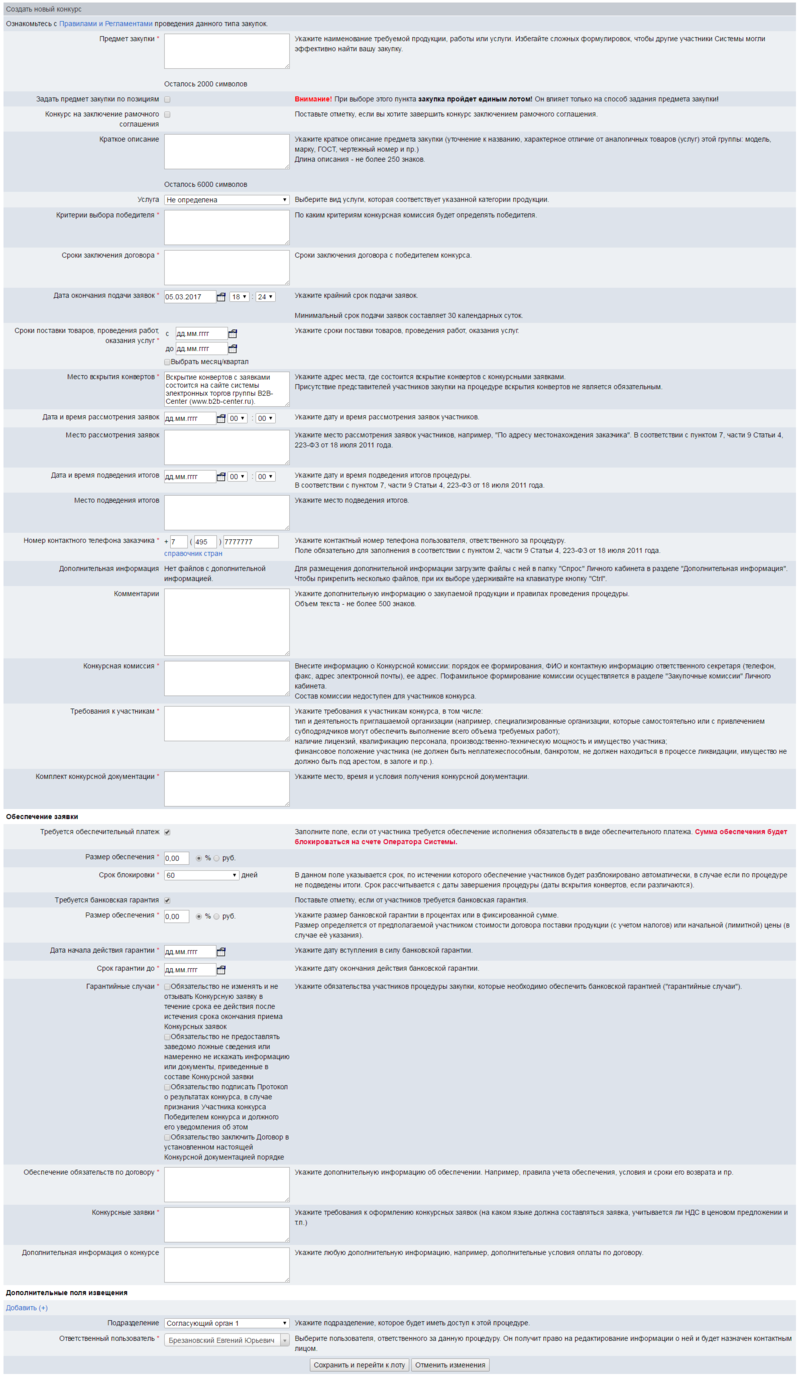
5. Заполните форму извещения, опираясь на комментарии, разъясняющие правила ее заполнения, и нажмите кнопку
| Сохранить и перейти к лоту |
. Отобразится форма нового лота и уведомление Процедура успешно создана.
Лоты конкурса
Для объявления конкурса необходимо добавить в него хотя бы один лот.
1. Чтобы добавить к извещению конкурса новый лот, нужно заполнить и сохранить форму лота:
1.1. Находясь на странице , откройте вкладку Все лоты.
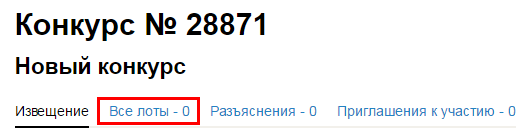
1.2. Перейдите по ссылке Добавить лот.
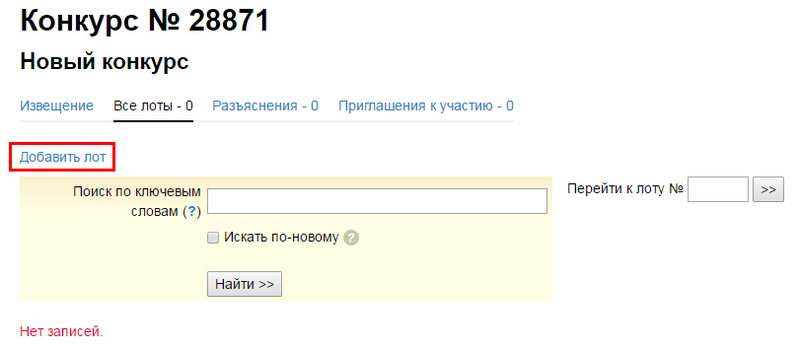
Отобразится форма добавления нового лота.
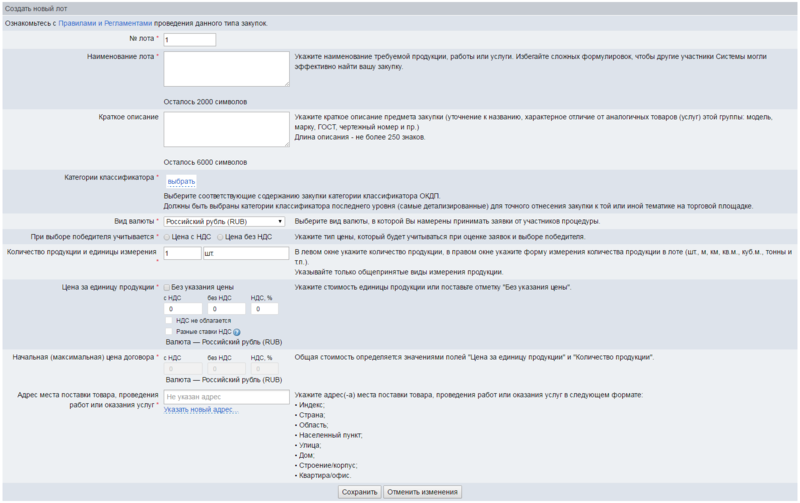
1.3. Заполните форму лота, опираясь на комментарии, разъясняющие правила ее заполнения, и нажмите кнопку
| Сохранить |
. Отобразится страница с уведомлением Лот успешно добавлен.
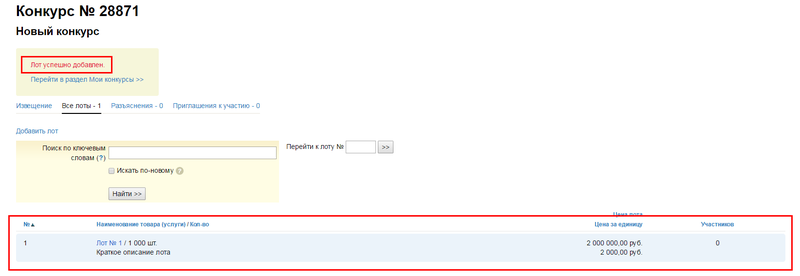
1.4. Нажмите на ссылку в наименовании лота. Отобразится страница лота, где в табличной строке Действия расположены ссылки Редактировать, Удалить и Подписать ЭП.
Вы можете создавать дополнительные поля предложений. Откройте вкладку Дополнительные поля предложений и заполните отобразившуюся форму.
Вы можете выбрать тип поля (строковый, числовой, дата, выпадающий список, файл), сделать его обязательным или необязательным для заполнения участником, а также доступным для просмотра только организатору (приватным) или же публичным.
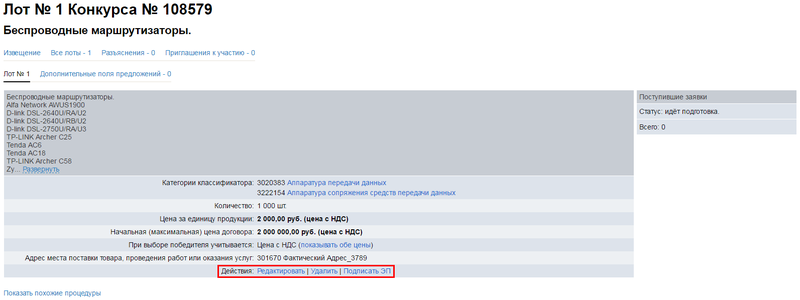
1.5. Вставьте носитель электронной подписи в USB-порт компьютера и нажмите ссылку Подписать ЭП на странице лота. В новом окне браузера отобразится страница подписания лота электронной подписью.

1.6. Нажмите кнопку
| Подписать документ |
. На странице электронного документа появится информация об электронной подписи.
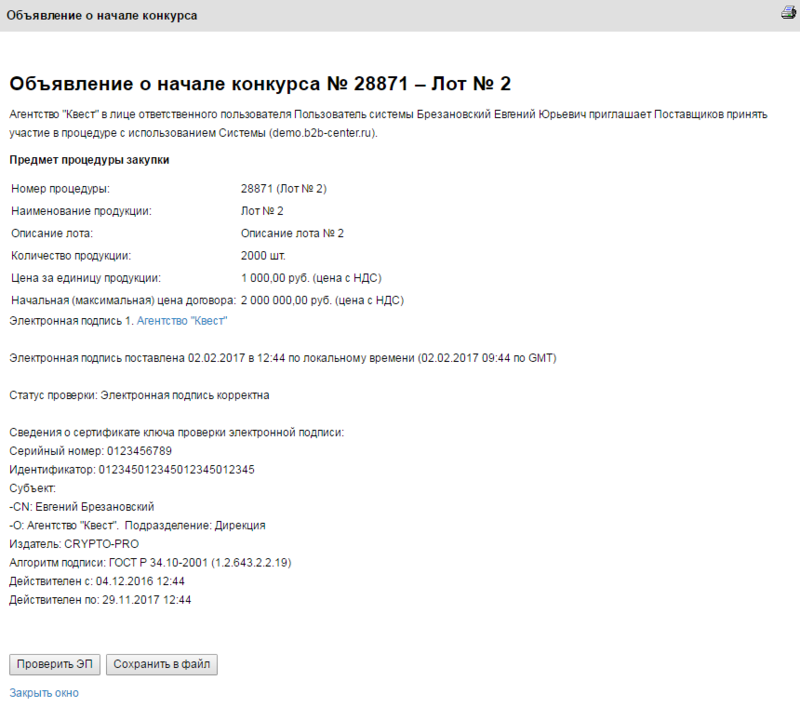
1.7. Закройте окно подписания лота. На странице лота появится табличная строка Информация о подписи со ссылкой Подписано ЭП, с помощью которой можно открыть подписанный электронный документ.
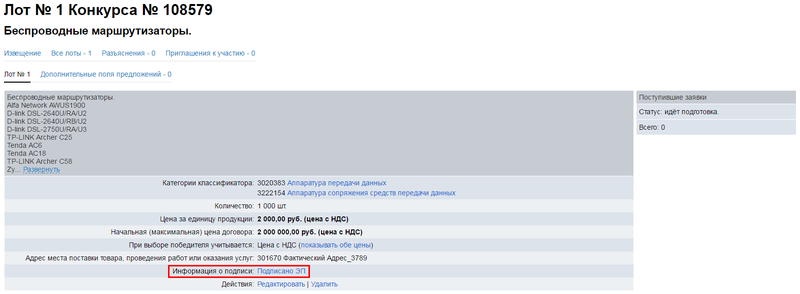
2. Для удаления ненужного лота:
2.1. Откройте вкладку Все лоты и нажмите на ссылку в наименовании удаляемого лота. Отобразится страница лота.
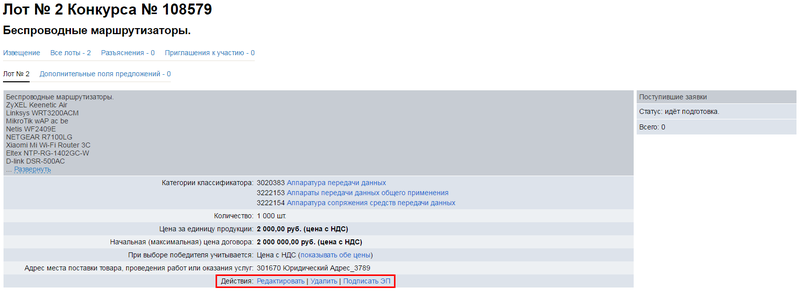
2.2. Нажмите ссылку Удалить в табличной строке Действия. Система запросит подтверждение удаления.
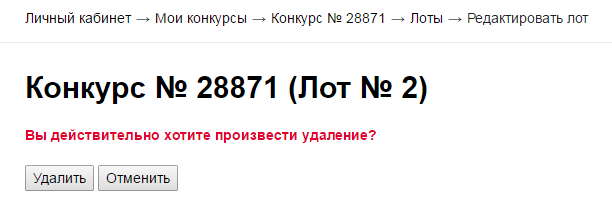
2.3. Нажмите кнопку
| Удалить |
. Отобразится страница с уведомлением Запись удалена!.
Конкурсная документация
Загрузка конкурсной документации является обязательным условием для проведения процедуры.
1. Нажмите ссылку Загрузить конкурсную документацию (или одноименную кнопку) на странице .
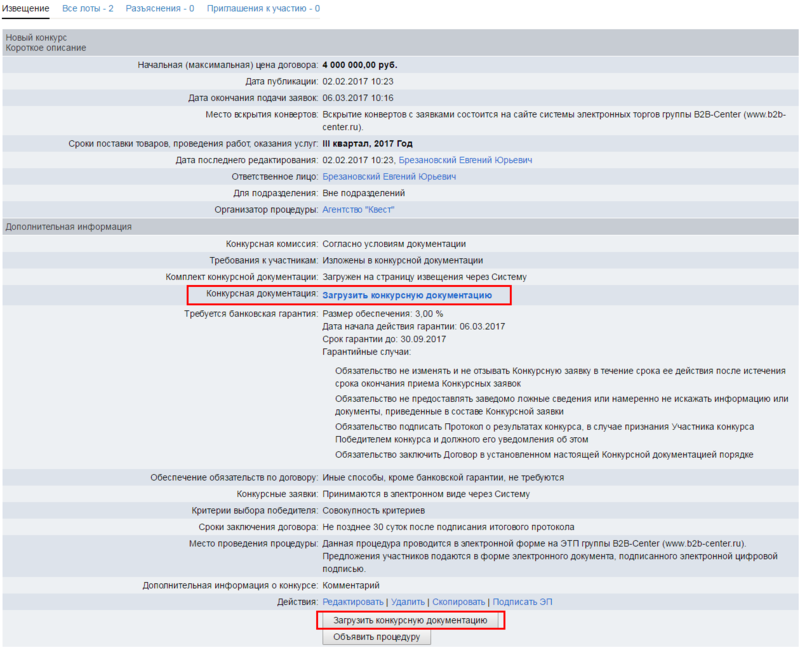
2. Загрузите файл документации с помощью кнопки + Добавить файл, при необходимости добавьте файл с дополнительной информацией в одноименном поле и нажмите
| Сохранить |
.
Ссылки Дополнительная информация в блоках Закупаемая продукция и услуги и Предлагаемая продукция и услуги ведут в разделы, где загружаются и хранятся файлы с дополнительной информацией для закупочных процедур и процедур на продажу соответственно.
Отобразится страница с уведомлением Конкурсная документация успешно загружена в Систему.
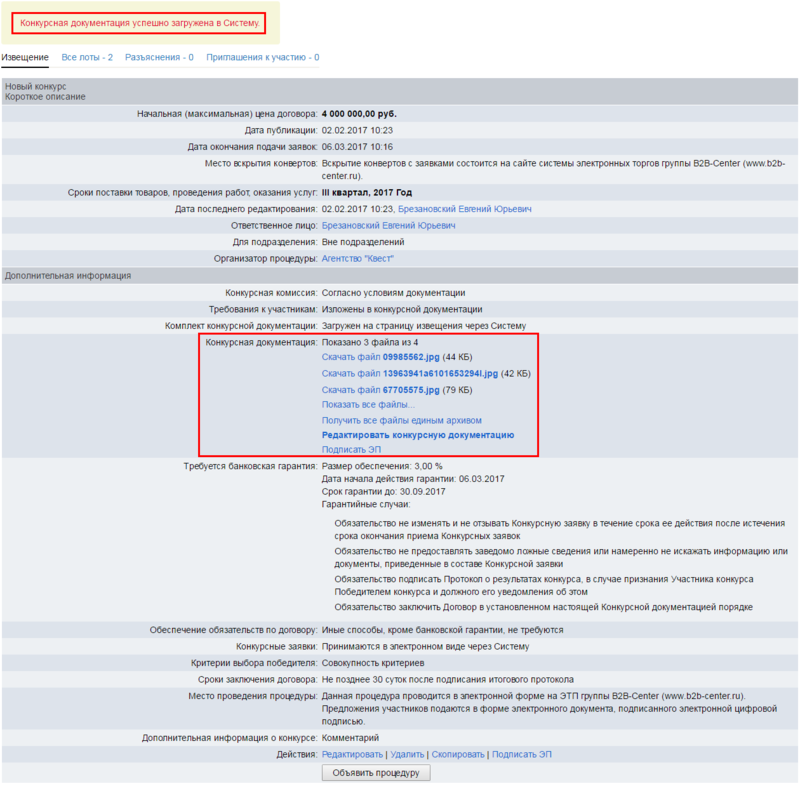
3. Вставьте носитель электронной подписи в USB-порт компьютера и нажмите ссылку Подписать ЭП в строке Конкурсная документация. В новом окне браузера отобразится страница подписания конкурсной документации электронной подписью.
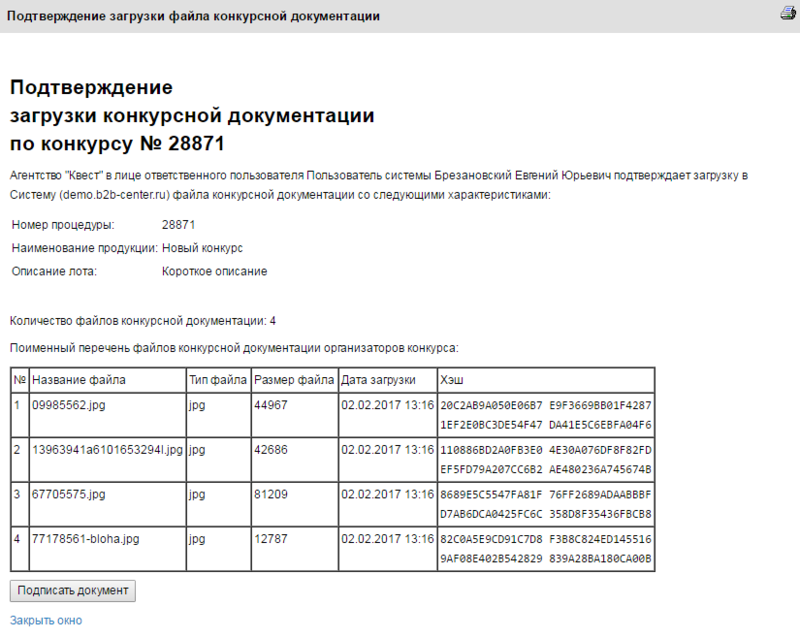
4. Нажмите кнопку
| Подписать документ |
. На странице электронного документа появится информация об электронной подписи.
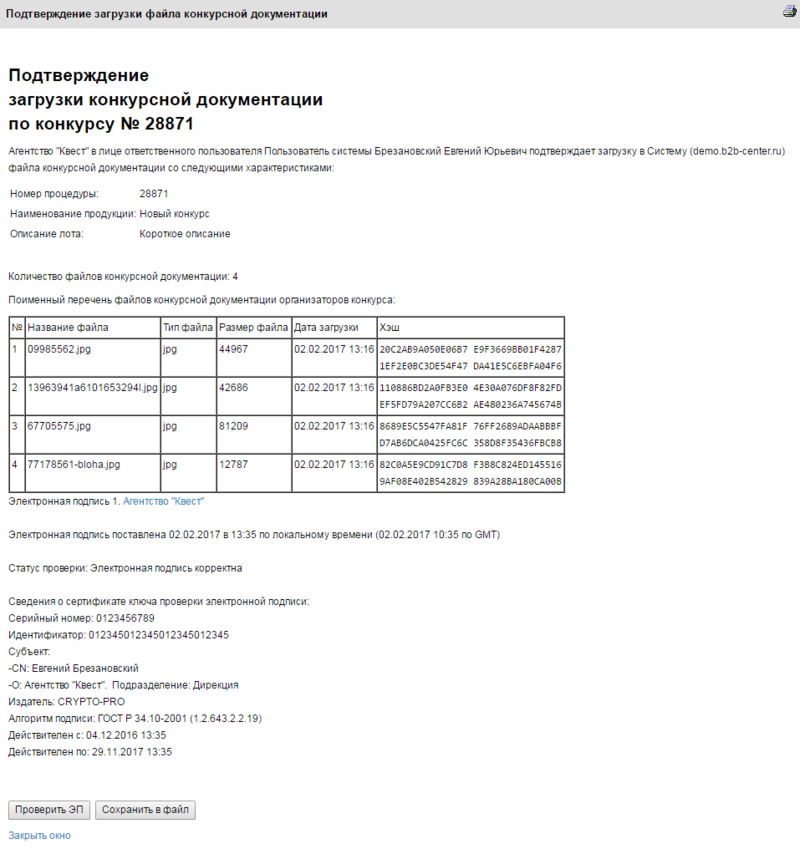
5. Закройте окно подписания документации. В строке Конкурсная документация на странице отобразится ссылка Подписано ЭП, с помощью которой можно открыть подписанный электронный документ.
6. До наступления даты окончания подачи предложений вы можете вносить изменения в пакет конкурсной документации.
6.1. Нажмите ссылку Редактировать конкурсную документацию на странице . Откроется форма редактирования документации со списком загруженных файлов и ссылкой Добавить файл.
6.2. Снимите отметки с удаляемых файлов, выберите новые с помощью ссылки Добавить файл и нажмите кнопку
| Сохранить |
. Отобразится страница с уведомлением Конкурсная документация успешно загружена в Систему.
Публикация конкурса
Для удаления объявления из Системы нажмите ссылку Удалить в блоке Действия.
1. Находясь на странице , нажмите кнопку
| Объявить процедуру |
и подтвердите действие. Отобразится страница подписания извещения.
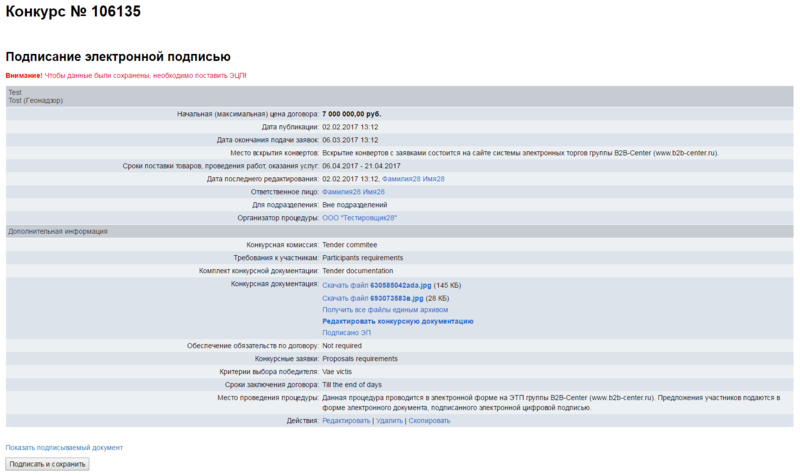
2. Нажмите ссылку Показать подписываемый документ и ознакомьтесь с его содержанием.
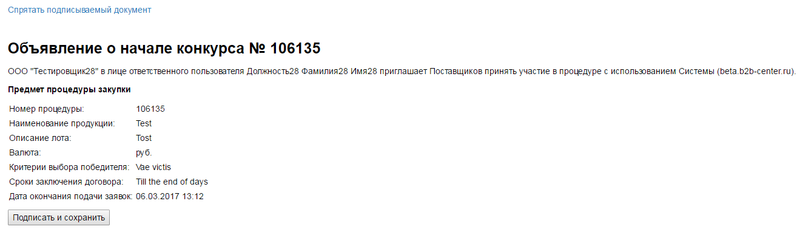
3. Вставьте носитель электронной подписи в USB-порт компьютера и нажмите кнопку
| Подписать и сохранить |
. Отобразится страница с уведомлением Процедура успешно размещена.
Конкурс получит статус активно, в таблице извещения появится строка Дата публикации и строка Информация о подписи со ссылкой Подписано ЭП, с помощью которой можно открыть подписанный документ.
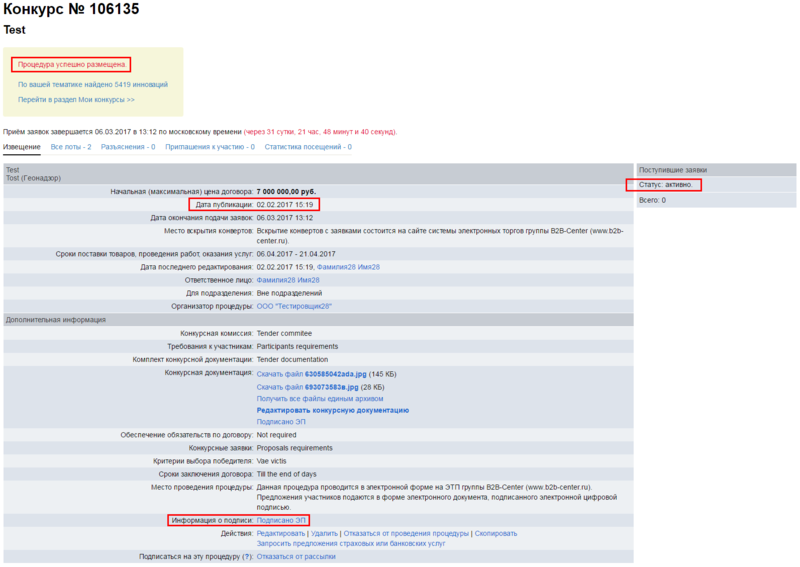
Редактирование опубликованного конкурса
До наступления даты окончания подачи заявок вы можете вносить изменения в извещение, лоты и конкурсную документацию.
Все изменения, вносимые после публикации конкурса, подписываются электронной подписью и фиксируются на страницах История изменений. Редактирование извещения и документации фиксируется в истории изменений конкурса, редактирование отдельного лота – в истории изменений этого лота.
1. Чтобы внести изменения в опубликованное извещение:
1.1. Находясь на странице , нажмите ссылку Редактировать в строке Действия.
1.2. Внесите необходимые изменения в извещение и нажмите кнопку
| Сохранить |
. Система запросит подписание изменений электронной подписью.
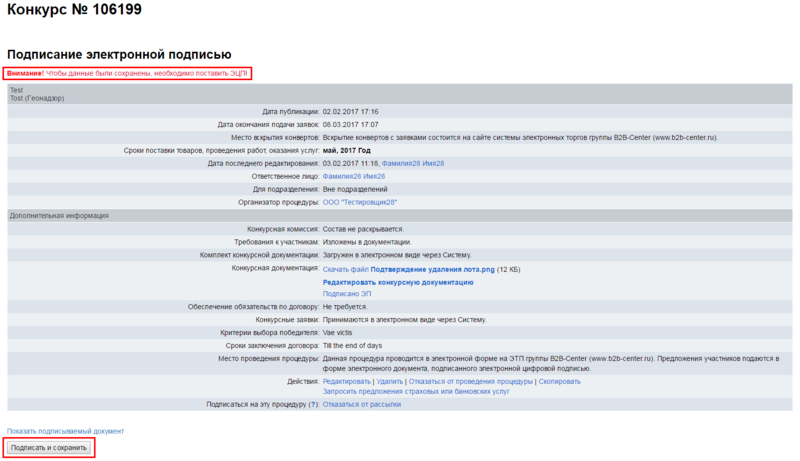
1.3. Нажмите ссылку Показать подписываемый документ и ознакомьтесь с его содержанием.
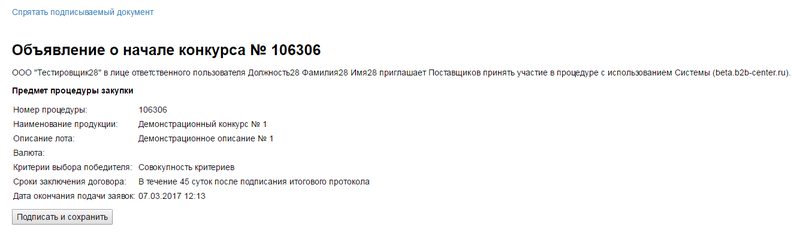
1.4. Вставьте носитель электронной подписи в USB-порт компьютера и нажмите кнопку
| Подписать и сохранить |
. Отобразится страница с уведомлением Процедура успешно изменена. Над таблицей извещения появится вкладка История изменений.
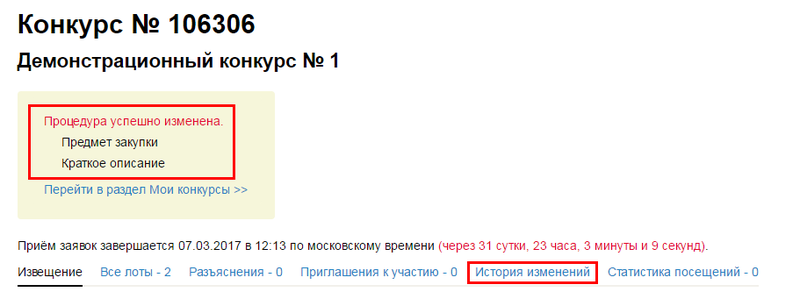
1.5. Откройте вкладку История изменений. Отобразится страница со всеми изменениями, внесенными после публикации конкурса:
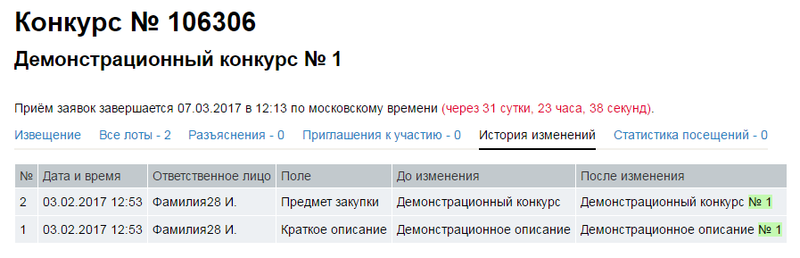
1.6. Если при редактировании извещения дата окончания подачи заявок переносится вперед, то Система запросит подтверждение переноса даты вперед:
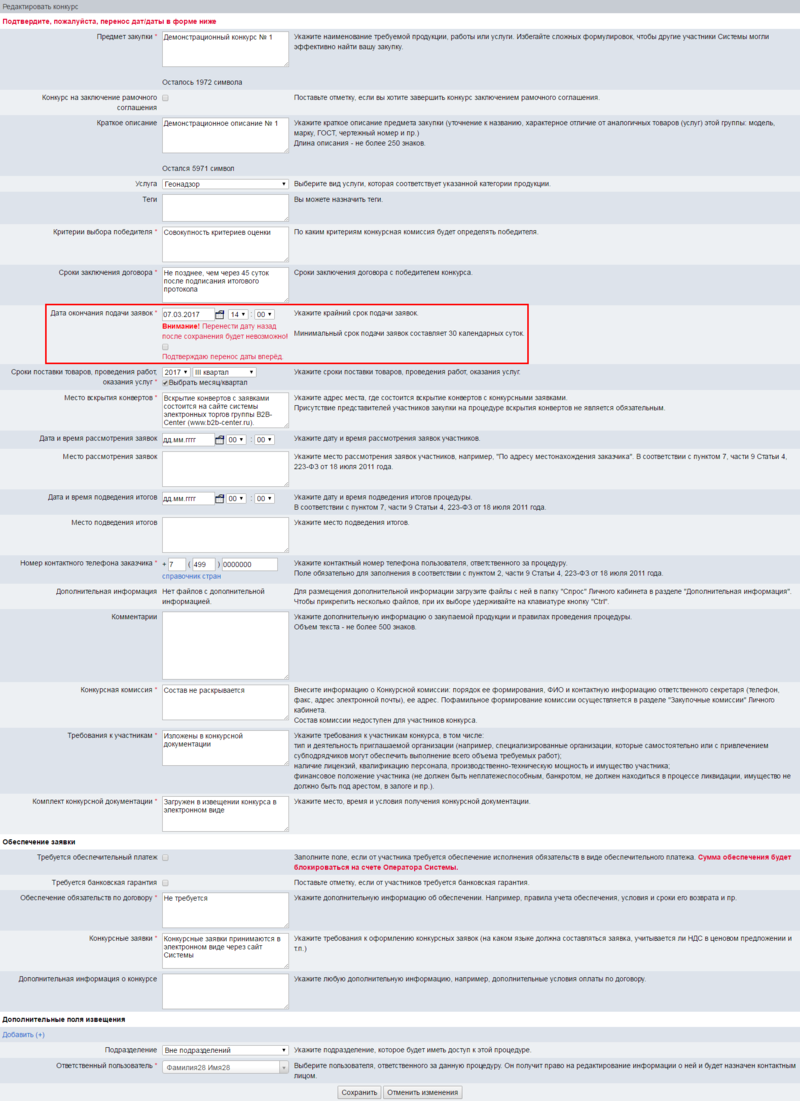
1.7. Поставьте отметку в поле Подтверждаю перенос даты вперед, нажмите кнопку
| Сохранить |
и подпишите внесенные изменения электронной подписью. Отобразится страница с уведомлением Процедура успешно изменена.
2. Чтобы внести изменения в документацию опубликованного конкурса:
2.1. Находясь на странице , нажмите ссылку Редактировать конкурсную документацию в строке Конкурсная документация.
2.2. В отобразившейся форме снимите отметки с удаляемых файлов, выберите новые с помощью ссылки Добавить файл и нажмите кнопку
| Подписать и сохранить |
. Отобразится страница подписания измененной конкурсной документации.
2.3. Вставьте носитель электронной подписи в USB-порт компьютера и нажмите кнопку
| Подписать и сохранить |
. Отобразится страница с уведомлением Конкурсная документация успешно загружена в Систему.
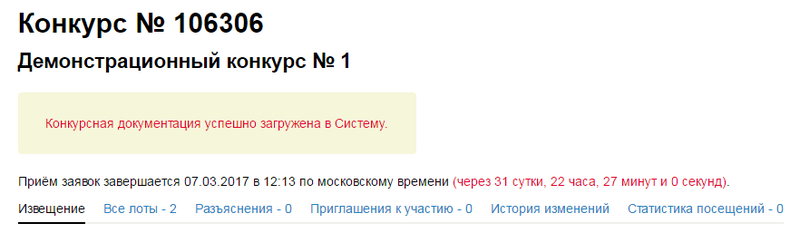
2.4. Чтобы просмотреть список всех изменений внесенных в конкурс и документацию после публикации извещения, откройте вкладку История изменений.
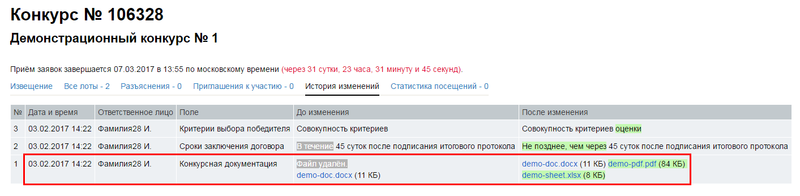
3. Чтобы внести изменения в лоты опубликованного конкурса:
3.1. Откройте страницу редактируемого лота и нажмите ссылку Редактировать в строке Действия.
3.2. Внесите изменения в отобразившуюся форму и нажмите кнопку
| Сохранить |
.
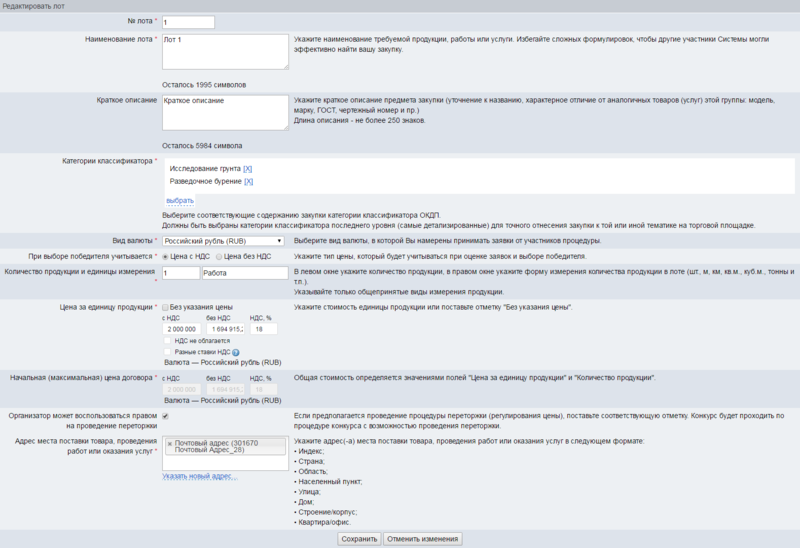
Система запросит подписание изменений электронной подписью.
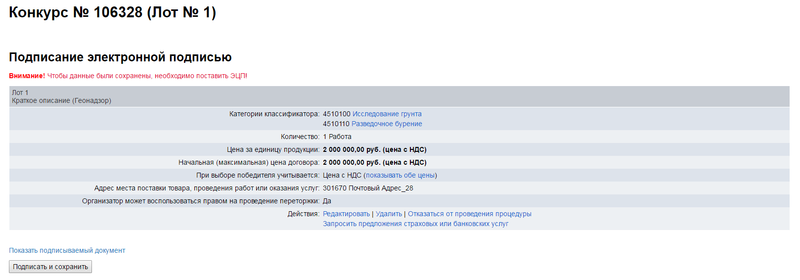
3.3. Вставьте носитель электронной подписи в USB-порт компьютера и нажмите кнопку
| Подписать и сохранить |
. Отобразится страница с уведомлением Процедура успешно изменена и списком внесенных изменений.
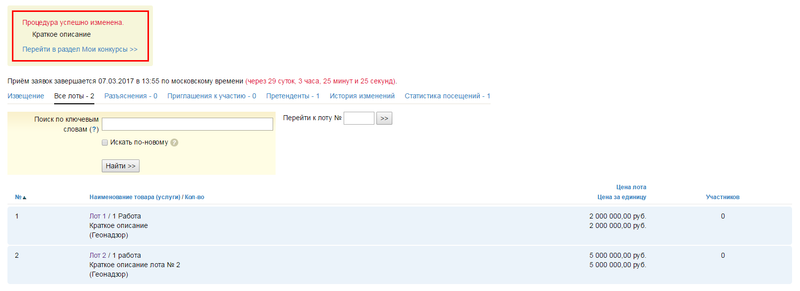
3.4. Перейдите на страницу лота, нажав на ссылку в его наименовании. После внесения изменений над таблицей лота отображается вкладка История изменений.
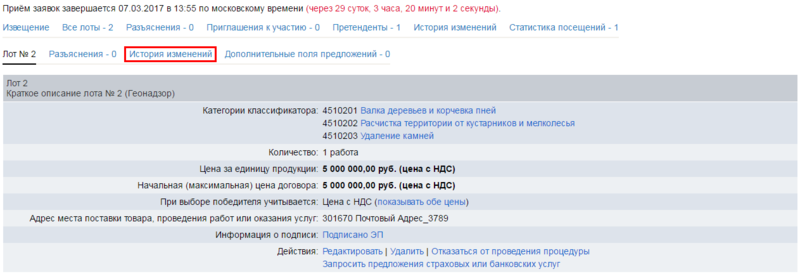
3.5. Чтобы просмотреть список всех изменений, внесенных в лот после публикации конкурса, откройте вкладку История изменений.
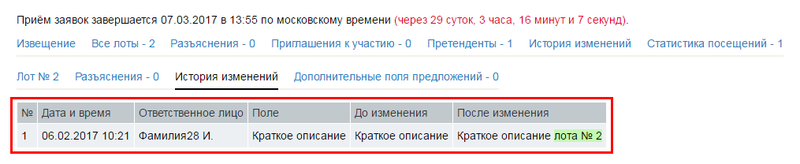
Конкурсные заявки
После объявления процедуры на странице отображается вкладка Статистика посещений, где фиксируются данные о потенциальных участниках. В табличной форме отображаются:
- наименование организации;
- страна, где компания зарегистрирована;
- дата и время первого просмотра извещения;
- дата и время запроса на скачивание документации.
Вскрытие конвертов и протокол вскрытия
При наступлении даты окончания подачи заявок все конкурсные заявки открываются для рассмотрения и экспертизы. Наименования компаний-участников раскрываются и документация к ценовым предложениям становится доступна для скачивания. Псевдонимы, под которыми скрывались наименования участников в период подачи заявок, отображаются в таблице поступивших заявок рядом с наименованиями организаций.
1. Чтобы скачать документацию участников по всем лотам одним архивом, нажмите ссылку Скачать файлы участников одним архивом в блоке Поступившие заявки страницы .
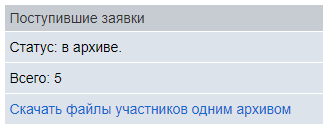
2. Чтобы просмотреть содержание конкурсных заявок:
2.1. Откройте вкладку Претенденты. Отобразится список участников, скачавших конкурсную документацию.

2.2. Откройте вкладку Все лоты и нажмите ссылку в наименовании лота. Откроется страница лота, где отображается вкладка Поступившие заявки и список поступивших заявок в таблице Поступившие заявки.
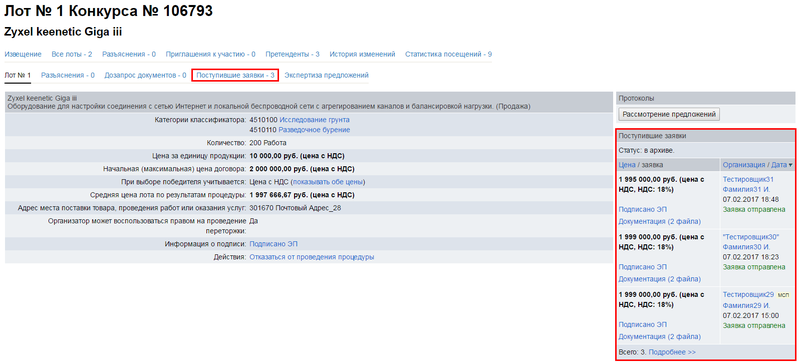
2.3. Нажмите ссылку Документация в строке заявки. Отобразится окно со списком файлов конкурсной заявки.
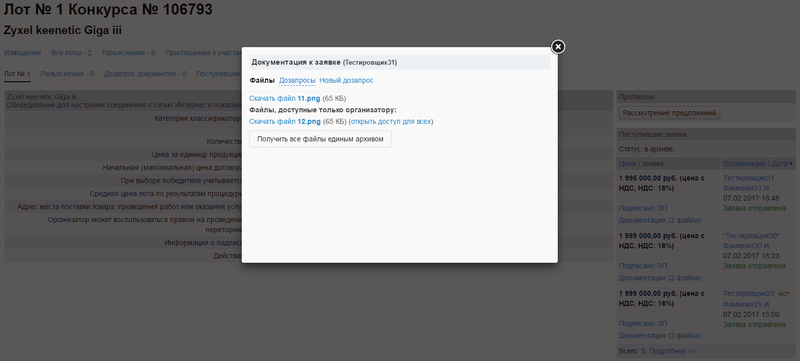
2.4. Нажмите кнопку Получить все файлы единым архивом. Система предложит к сохранению файл в архивном формате.
2.5. Откройте вкладку Поступившие заявки. Отобразится страница действующих заявок, поданных участниками на лот.
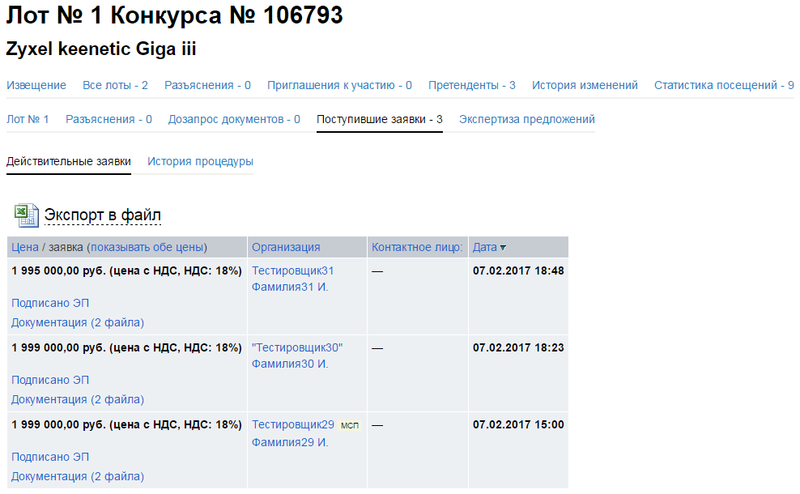
2.6. Для удобства при рассмотрении предложений вы можете экспортировать таблицу поступивших заявок в Excel-файл, индивидуально настроив параметры экспорта.
2.6.1. Раскройте выпадающий список Экспорт в файл, расположенный над таблицей заявок.
2.6.2. Чтобы скачать таблицу заявок со стандартным набором значений, выберите параметр отображения цен с НДС или без НДС и нажмите кнопку Скачать.
2.6.3. Чтобы индивидуально настроить параметры экспорта, нажмите кнопку + Добавить шаблон. Отобразится форма Настройка шаблона экспорта в файл.
Данные в сохраняемом Excel-файле группируются на трех листах, содержание которых вы можете настроить:
- лист Сравнительная таблица включает две группы параметров:
- Сведения о заявках: Цена, Ставка НДС (%), Тип заявки (основная или альтернативная), Ранг по цене, ИНН участника, Дата и время подачи заявки, Количество заявок по позиции (в попозиционных процедурах);
- Условия процедуры: Количество, Единицы измерения, Цена за единицу продукции, Общая стоимость закупки, Ставка НДС (%), Дата публикации процедуры, Дата окончания подачи заявок, Валюта процедуры, Условия оплаты, Условия поставки, Комментарий;
- лист История предложений включает параметры: ИНН участника, Цена, Ставка НДС (%), Дата и время подачи заявки;
- лист Контактные данные участников включает параметры: Полное наименование участника, ИНН, КПП, ОГРН, Юридический адрес, Фактический адрес, Контактное лицо, Должность, Телефон, Адрес электронной почты.
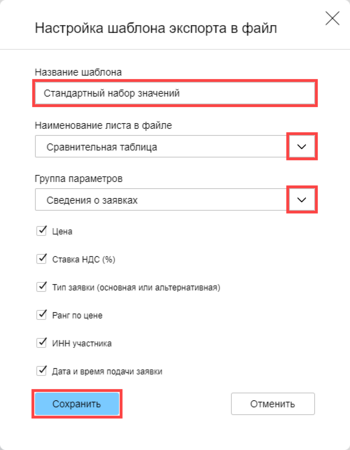
2.6.4. Выбирая в выпадающих списках листы файла и группы параметров, проставьте/снимите необходимые отметки, введите Название шаблона в одноименном текстовом поле и нажмите кнопку Сохранить.
Сохраненный шаблон будет доступен в строке выбора шаблонов раскрывающегося меню Экспорт в файл.
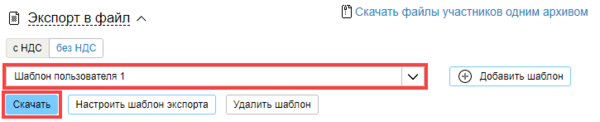
2.6.5. Чтобы сгенерировать и сохранить Excel-файл с таблицей поступивших заявок, выберите шаблон в выпадающем списке и нажмите кнопку Скачать.
2.7. Откройте вкладку История процедуры. Отобразится список всех заявок, поданных на лот, включая отозванные.
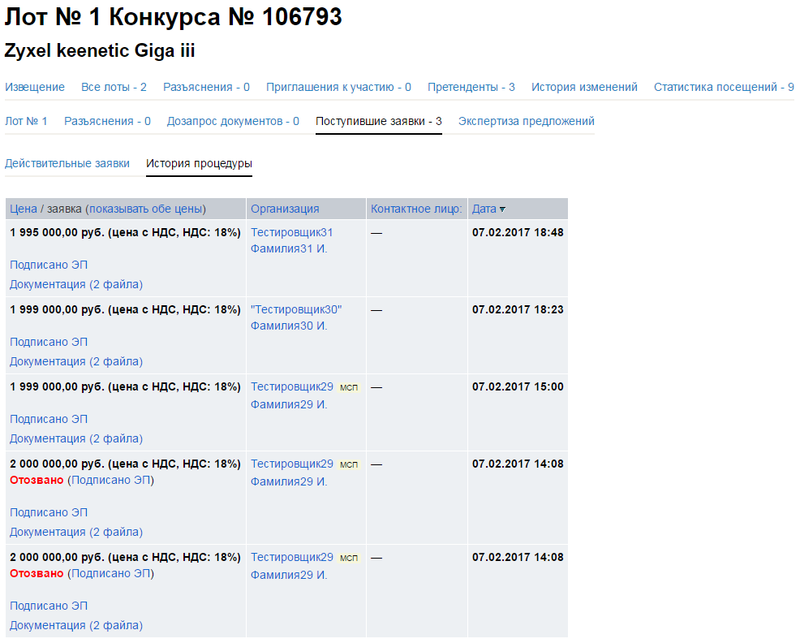
3. После окончания подачи предложений вы можете составить или загрузить протокол вскрытия заявок.
3.1. Чтобы сформировать протокол вскрытия заявок, перейдите на страницу , из выпадающего списка в блоке Протоколы выберите соответствующий тип протокола и нажмите кнопку Сформировать протокол.
3.2. Заполните форму Параметры протокола и нажмите кнопку
| Сохранить |
. Отобразится форма Выбор согласующего органа.
3.3. Выберите комиссию из выпадающего списка и нажмите кнопку
| Сохранить |
.
3.4. Напишите при необходимости комментарий в отобразившемся текстовом поле и нажмите кнопку
| Разослать уведомления |
.
Отобразится форма голосования выбранной закупочной комиссии, которая будет заполняться данными по мере проведения голосования.
3.5. По окончании голосования нажмите кнопку
| Кворум имеется |
в форме Голосование.
После сохранения данных о голосовании в таблице Параметры протокола отобразится кнопка
| Утвердить протокол |
.
3.6. Нажмите кнопку
| Утвердить протокол |
и подтвердите действие.
3.7. Если требуется Отменить протокол, нажмите соответствующую кнопку в блоке Протоколы на странице , загрузите файл с обоснованием отмены протокола и нажмите кнопку Отменить протокол.
Экспертиза заявок
Чтобы полностью оценить поданные участниками конкурсные заявки, вы можете разослать файлы из заявок на электронные адреса экспертов.
1. Находясь на странице лота конкурса, откройте вкладку Экспертиза предложений:
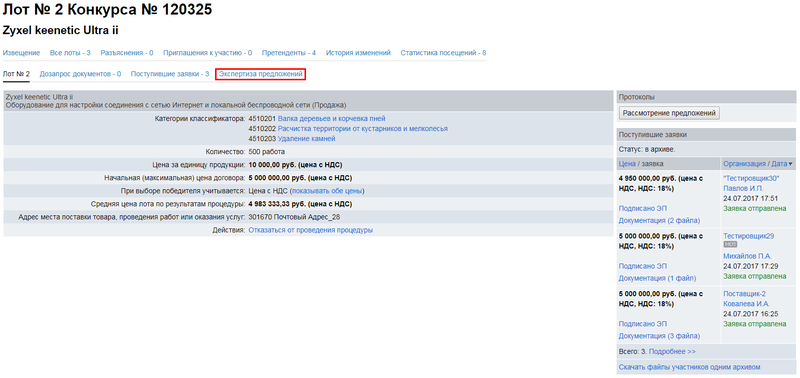
На странице отображается список действующих заявок, поданных на лот, со ссылками Отправить эксперту в строке каждой заявки.
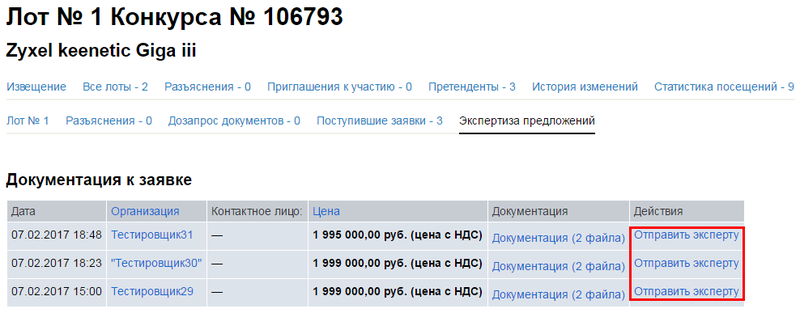
2. Нажмите ссылку Отправить эксперту.
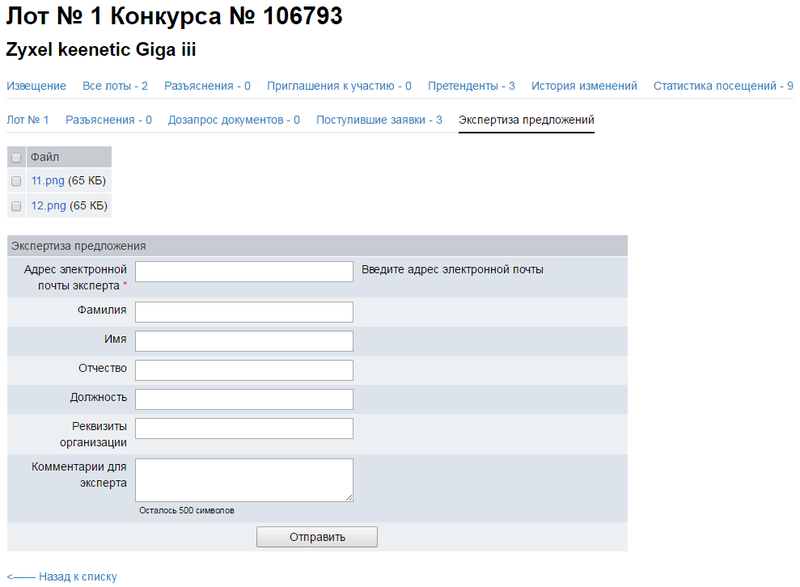
3. Выберите файлы для отправки на экспертизу. Заполните форму Экспертиза предложения, обязательно указав электронный адрес эксперта, и нажмите кнопку
| Отправить |
. Отобразится страница с уведомлением об успешной отправке.
Проверка IP-адресов участников на совпадение
После того как поступило более двух заявок, в Системе имеется возможность проверки IP-адресов участников на совпадение.
Внимание! Функциональность недоступна по умолчанию. Для включения данной функциональности обратитесь к Оператору Системы.
1. Чтобы проверить IP-адреса участников, пройдите на страницу Поступившие заявки.
2. Открыв любую из вкладок станицы Поступившие заявки, нажмите кнопку Проверить IP-адреса участников на совпадение.
3. Начнется автоматическая проверка IP адресов.
3.1. Если совпадений не найдено, отобразится соответствующее уведомление.

3.2. При совпадении IP-адресов у участников отобразится уведомление, содержащее список участников, чьи IP-адреса совпадают.
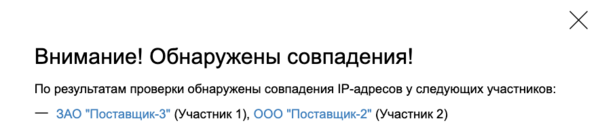
Рассмотрение заявок
Для определения итогов конкурса необходимо вынести решение о том, кто из участников будет допущен до оценочной стадии, а кто - отклонен.
1. Откройте страницу лота и нажмите кнопку Посмотреть заявки, или откройте вкладку Поступившие заявки.
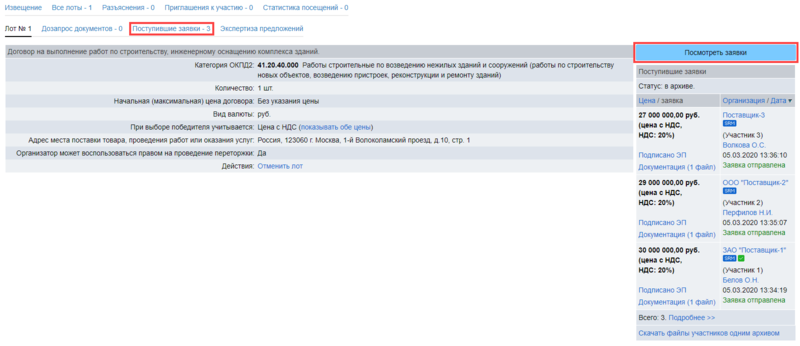
2. На отобразившейся странице нажмите кнопку Начать рассмотрение заявок.
3. Произведите допуск/отклонение участников с помощью отметок Допустить и Отклонить. При необходимости напишите комментарии в текстовых полях и загрузите Дополнительные файлы с помощью кнопок + Добавить файл.
При отклонении заявки участника текстовое поле для указания причины отклонения становится обязательным для заполнения.
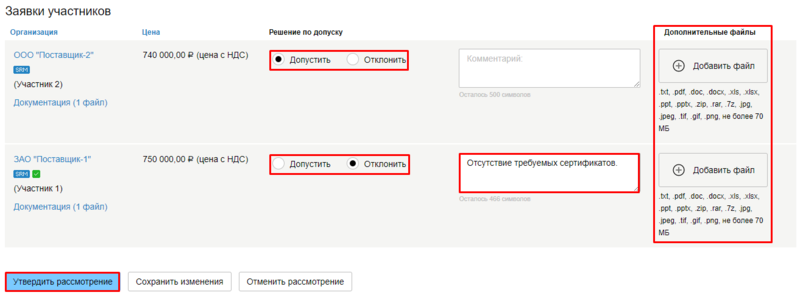
4. Рассмотрев предложения участников, нажмите кнопку Утвердить рассмотрение. Отобразится страница с уведомлением Рассмотрение предложений утверждено.
После утверждения рассмотрения заявок по всем лотам вы можете заполнить и утвердить протокол рассмотрения заявок.
Протокол рассмотрения предложений
1. Чтобы сформировать протокол рассмотрения предложений, перейдите на страницу , из выпадающего списка в блоке Протоколы выберите соответствующий тип протокола и нажмите кнопку Сформировать протокол.
2. Заполните форму Параметры протокола и нажмите кнопку
| Сохранить |
. Отобразится форма Выбор согласующего органа.
3. Выберите комиссию из выпадающего списка и нажмите кнопку
| Сохранить |
.
4. Напишите при необходимости комментарий в отобразившемся текстовом поле и нажмите кнопку
| Разослать уведомления |
.
Отобразится форма голосования выбранной закупочной комиссии, которая будет заполняться данными по мере проведения голосования.
5. По окончании голосования нажмите кнопку
| Кворум имеется |
в форме Голосование.
После сохранения данных о голосовании в таблице Параметры протокола отобразится кнопка
| Утвердить протокол |
.
6. Нажмите кнопку
| Утвердить протокол |
и подтвердите действие.
6.1. Если требуется Отменить протокол, нажмите соответствующую кнопку в блоке Протоколы на странице , загрузите файл с обоснованием отмены протокола и нажмите кнопку Отменить протокол.
Дозапрос документов
Если у вас включена функциональность дозапроса документов, то после вскрытия конвертов вы можете запросить у участников дополнительные или недостающие документы.
1. Находясь на странице лота, откройте вкладку Дозапрос документов и нажмите ссылку Создать новый дозапрос документов к предложению. Отобразится форма создания дозапроса.
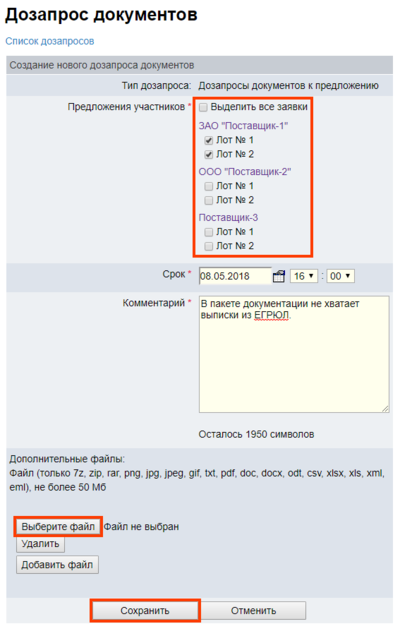
2. Заполните форму, выберите участников, которым адресован дозапрос, при необходимости загрузите сопроводительные файлы с помощью кнопки
| Выберите файл |
и нажмите кнопку
| Сохранить |
.
Отобразится страница с таблицей дозапросов и уведомлением Дозапрос успешно сохранен.

После отправки дозапрос получает статус В процессе подготовки. До момента поступления ответа либо истечения срока действия дозапроса его можно Редактировать или Отменить.
3. После загрузки запрошенных документов статус дозапроса меняется на Закрыт, а отправленные участником файлы становятся доступны для скачивания в столбце Документы участника.

Если до истечения срока действия дозапроса ответа участника не последовало, дозапрос закрывается и получает статус Просрочен.
Подведение итогов
1. После вскрытия конвертов, рассмотрения заявок и проведения дозапросов документов необходимо подвести итоги конкурса и вынести решение по лотам.
1.1. Откройте страницу лота и нажмите кнопку
| Решение по лоту >> |
в блоке Поступившие заявки.
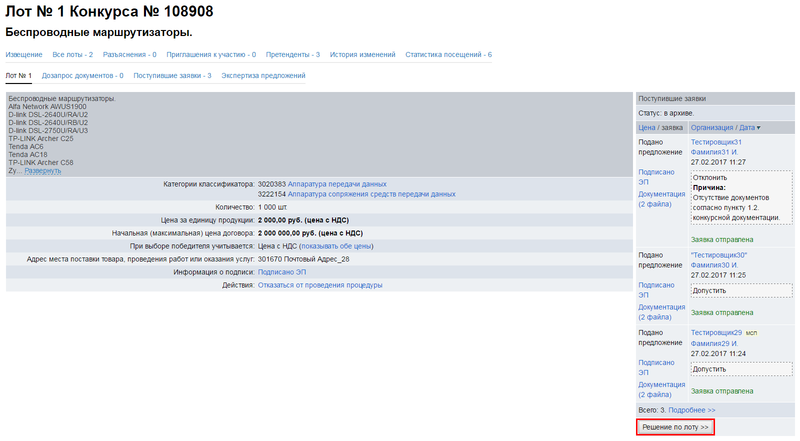
Если в лоте присутствует не менее 2 допущенных заявок, отобразится форма ранжирования участников.
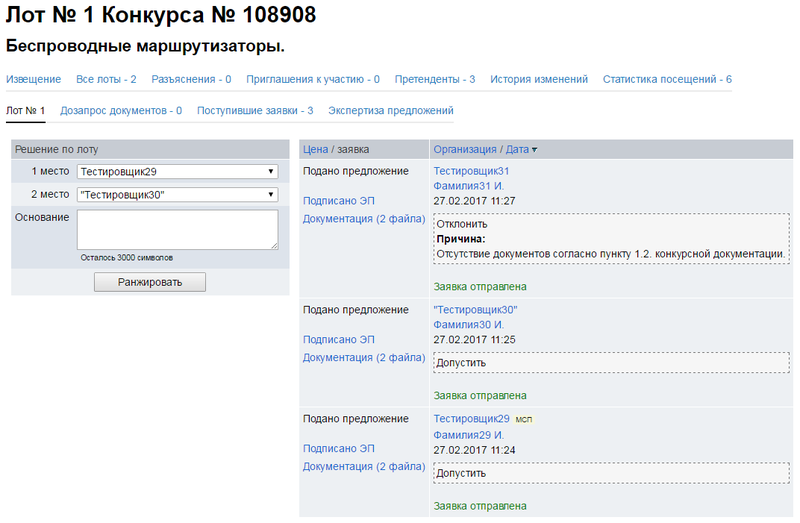
1.2. Распределите участников конкурса по местам и заполните при необходимости поле «Основание». Нажмите кнопку
| Ранжировать |
и подтвердите действие. Отобразится страница лота, где в блоке Поступившие заявки будут отражены результаты ранжирования, а вместо кнопки
| Решение по лоту >> |
появится кнопка
| Изменить решение по лоту >> |
.
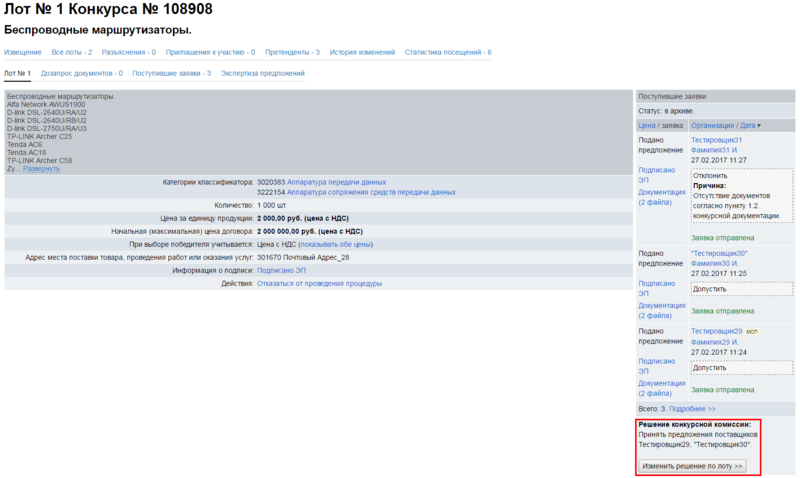
1.3. Если в лоте присутствует только 1 допущенная до оценочной стадии заявка, то Система предлагает два варианта завершения лота:
- Признать торги по лоту несостоявшимися.
- Признать торги несостоявшимися и совершить закупку у единственного источника:
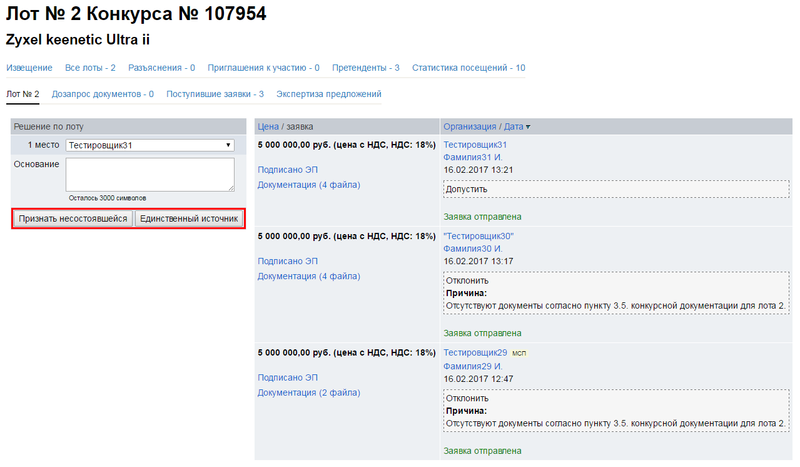
1.4. Если в лоте нет допущенных заявок, то торги по лоту признаются несостоявшимися.
2. После утверждения протоколов вскрытия и рассмотрения заявок и сохранения решений по всем лотам конкурса необходимо оформить или загрузить в виде файла итоговый протокол конкурса.
2.1. Находясь на странице , нажмите кнопку Завершить процедуру в блоке Поступившие заявки.
2.2. На отобразившейся странице заполните форму Параметры протокола и нажмите кнопку
| Сохранить |
. Отобразится форма Выбор согласующего органа.
2.3. Выберите комиссию из выпадающего списка и нажмите кнопку
| Сохранить |
.
2.4. Напишите при необходимости комментарий в отобразившемся текстовом поле и нажмите кнопку
| Разослать уведомления |
.
Отобразится форма голосования выбранной закупочной комиссии, которая будет заполняться данными по мере проведения голосования.
2.5. По окончании голосования нажмите кнопку
| Кворум имеется |
в форме Голосование.
2.6. Чтобы официально завершить процедуру и разослать уведомления участникам, нажмите кнопку Разослать уведомления.
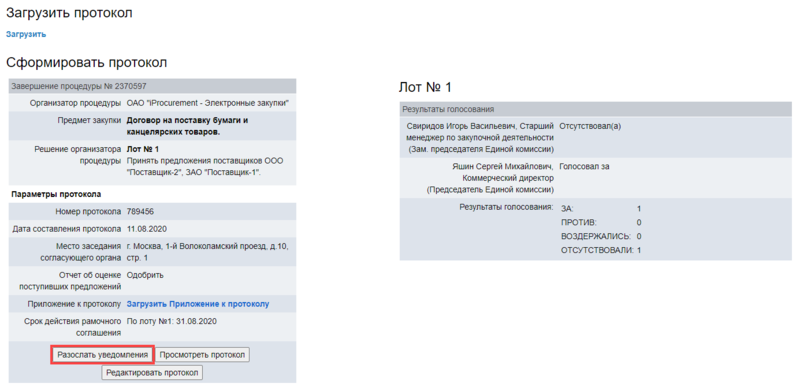
Отобразится страница с уведомлением Процедура успешно завершена. Участникам разосланы уведомления.
Внесение сведений о заключении договора
После утверждения итогового протокола вы можете внести сведения о заключении договора с победителем в лоте.
1. Откройте страницу лота и нажмите кнопку Сведения о заключении договора.
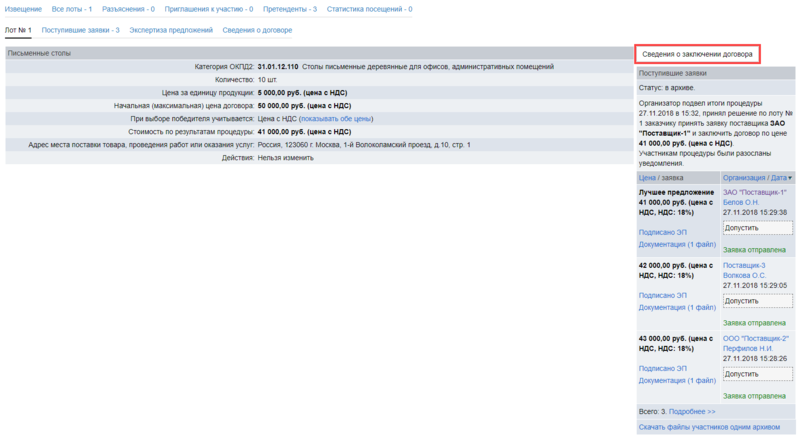
2. Нажмите кнопку Добавить договор.
3. Заполните отобразившуюся форму. Поля с предметом договора, его сторонами и ценой будут заполнены данными из итогового протокола.
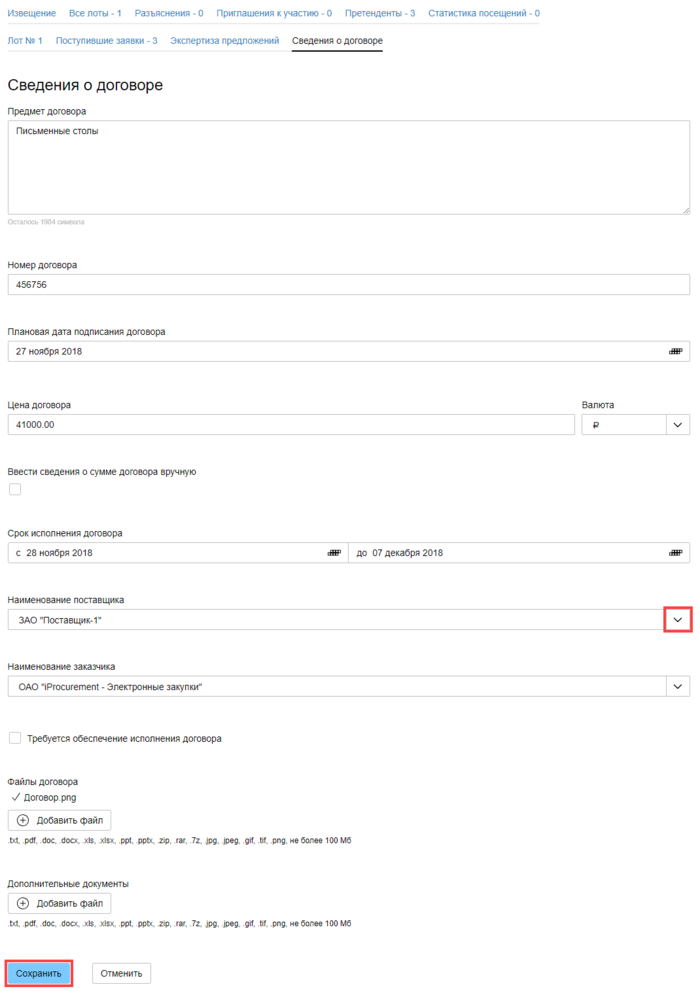
3.1. Загрузите Файлы договора и, при необходимости, Дополнительные документы с помощью кнопок Добавить файл и нажмите кнопку Сохранить. Отобразится страница .
Развернув блок с данными о договоре, вы можете редактировать или удалить сведения с помощью соответствующих управляющих элементов.
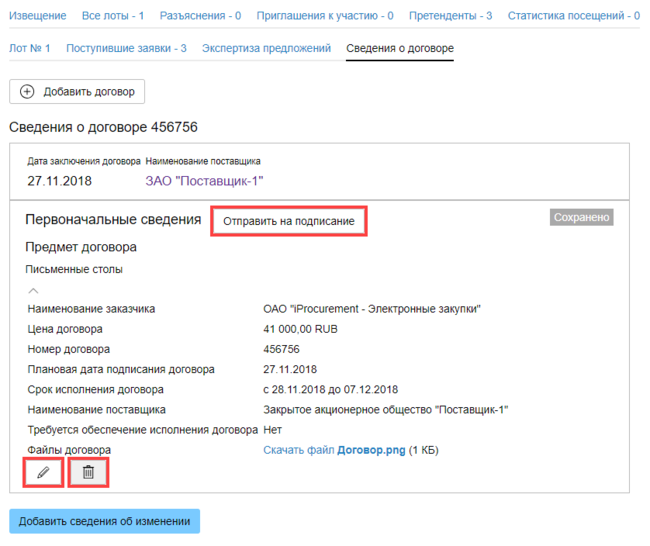
4. Нажмите кнопку Отправить на подписание и подтвердите действие. Статус в записи изменится на Ожидается подписание со стороны участника.
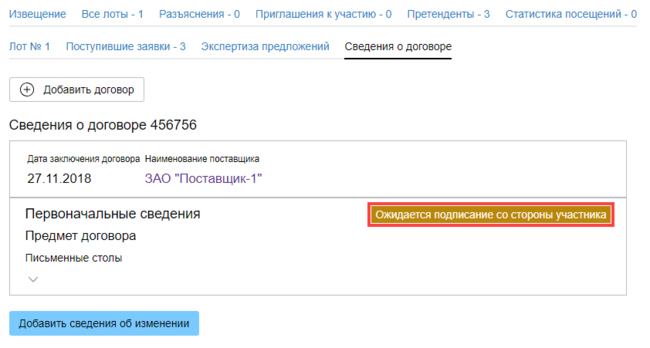
5. Когда участник подпишет сведения о договоре, статус изменится на Подписано со стороны участника.
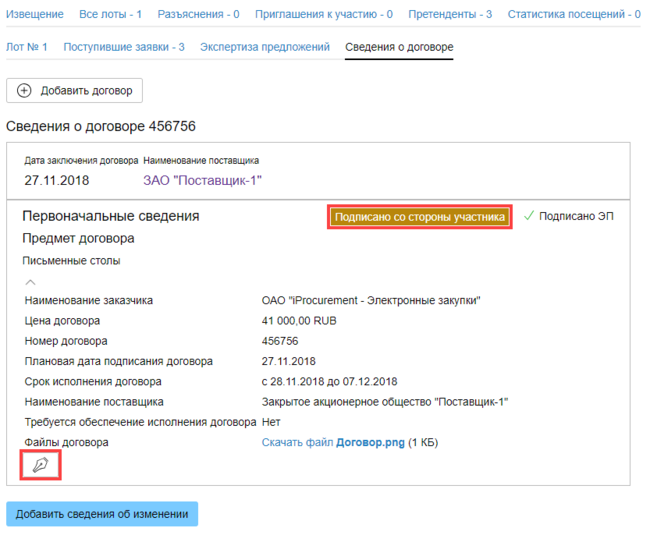
При нажатии на кнопку ![]() внизу блока с данными откроется страница с информацией об электронной подписи участника.
внизу блока с данными откроется страница с информацией об электронной подписи участника.
Отказ от проведения процедуры
Вы можете отказаться от проведения конкурса на любом его этапе до утверждения итогового протокола.
1. Откройте страницу и нажмите ссылку Отменить процедуру в строке Действия. Отобразится форма отказа от проведения конкурса.
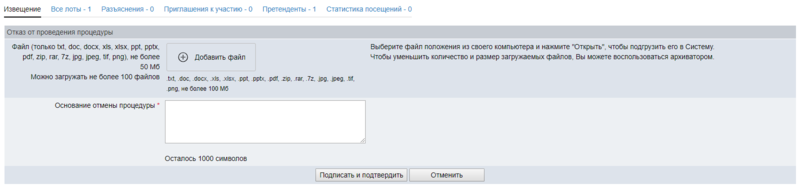
2. Заполните поле Основание отмены процедуры, загрузите при необходимости файл с сопроводительным документом с помощью кнопки + Добавить файл и нажмите кнопку
| Подписать и подтвердить |
. Отобразится страница подтверждения отмены конкурса электронной подписью.
3. Вставьте носитель электронной подписи в USB-порт компьютера и нажмите кнопку
| Подписать и подтвердить |
. Отобразится страница с уведомлением Отказ от проведения процедуры успешно подтверждён. Участникам разосланы уведомления. В таблице извещения появится новая дата – Дата отмены процедуры.
4. Вы также можете отменить торги в отдельном лоте. На странице каждого лота отображается собственная ссылка Отменить процедуру в строке Действия.
Обеспечительный платеж и электронная банковская гарантия
Требование обеспечения заявок указывается в извещении конкурса. Для этого в форме конкурса предусмотрена опция Требуется обеспечительный платеж.
1. При включении обеспечительного платежа указывается его размер в рублях, либо в процентах от начальной цены лота, и срок блокировки средств.
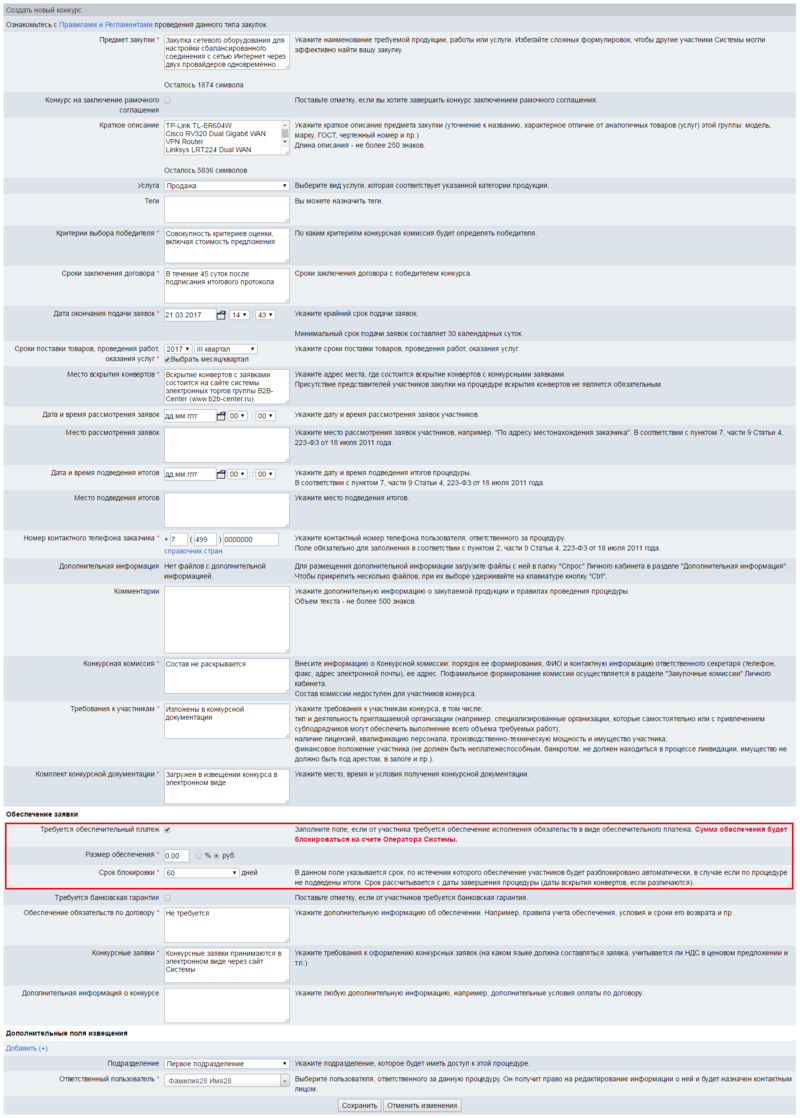
1.1. Чтобы обеспечительный платеж действовал, он также должен быть указан в лотах. Для этого в форме лота также есть опция Обеспечительный платеж.
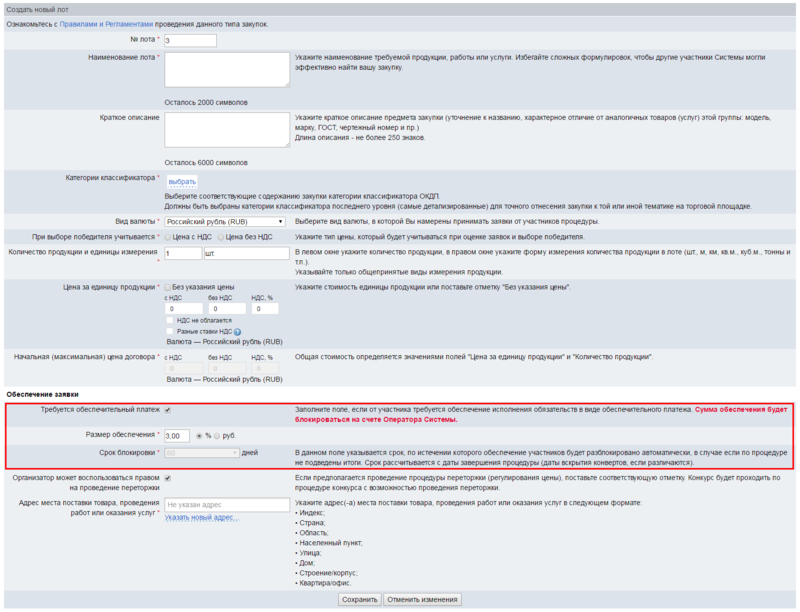
Если в лоте указано требование обеспечительного платежа, участник не сможет подать заявку до тех пор, пока на его счете в Системе не будет достаточно средств для временной блокировки.
2. Вы также можете указать в конкурсе требование о получении банковской гарантии. Для этого в извещении конкурса есть опция Требуется банковская гарантия:
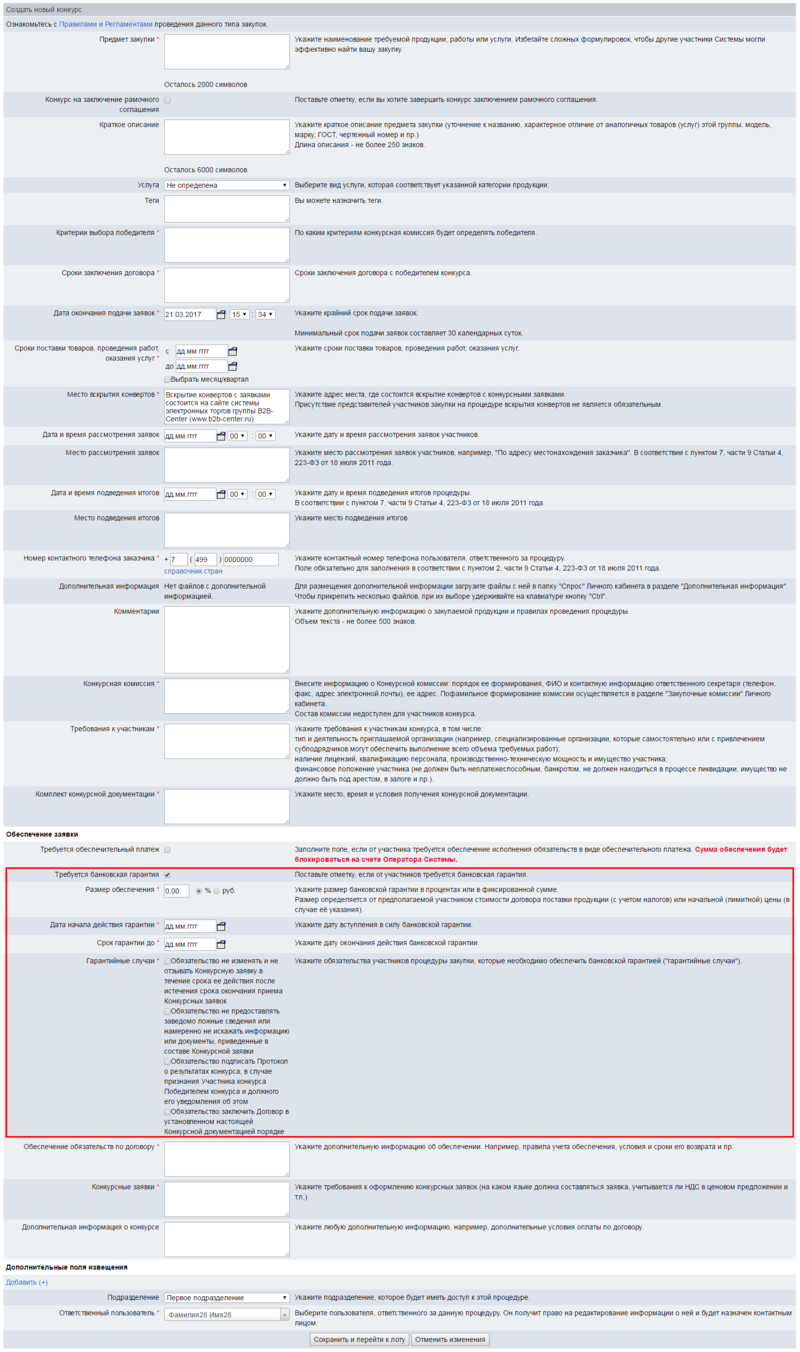
2.1. После вскрытия конвертов с заявками информация о получении участниками банковской гарантии отображается в таблице заявок лота.
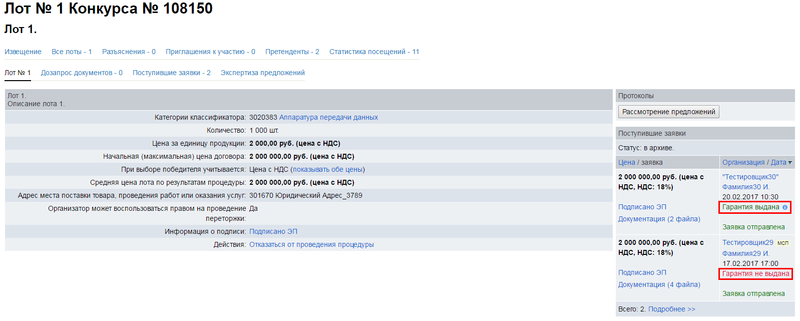
2.2. Если навести курсор на значок справа от текстовой пометки Гарантия выдана, появится подсказка с датой выдачи гарантии, наименованием банка-гаранта и ссылкой Гарантия, при нажатии на которую откроется окно с текстом документа о выданной гарантии.
Объявление запросов цен/предложений по результатам лотов конкурса на заключение рамочного соглашения
Если вам доступно создание торговых процедур по результатам проведения неценовых процедур (включается Оператором Системы), то вы можете на основе лота конкурса объявить запрос цен/предложений. Участвовать в таком запросе могут только победители в лоте конкурса, по результатам которого объявлен запрос.
1. Чтобы перейти к объявлению запроса цен/предложений по результатам лота конкурса, нужно совершить следующие действия:
1.1. Перейдите в Личный кабинет → раздел Объявление закупок и продаж → ссылка Мои конкурсы → вкладка Мои конкурсы на право заключения рамочного соглашения.
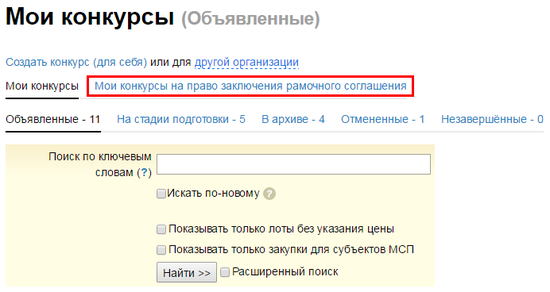
1.2. Находясь на странице , откройте вкладку Действующие. Отобразится список конкурсов, в которых рамочные соглашения по лотам вступили в силу.
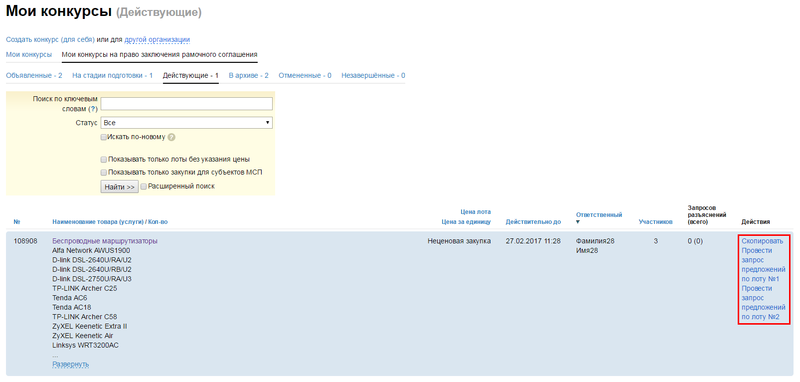
1.3. Нажмите в столбце Действия конкурса ссылку Провести запрос предложений по лоту №… для лота, по результатам которого запланировано проведение запроса.
Отобразится форма создания нового запроса предложений, в которой включена опция Процедура по результатам проведения неценовой процедуры, а в поле для номера неценовой процедуры указан системный номер лота, по результатам которого проводится запрос.
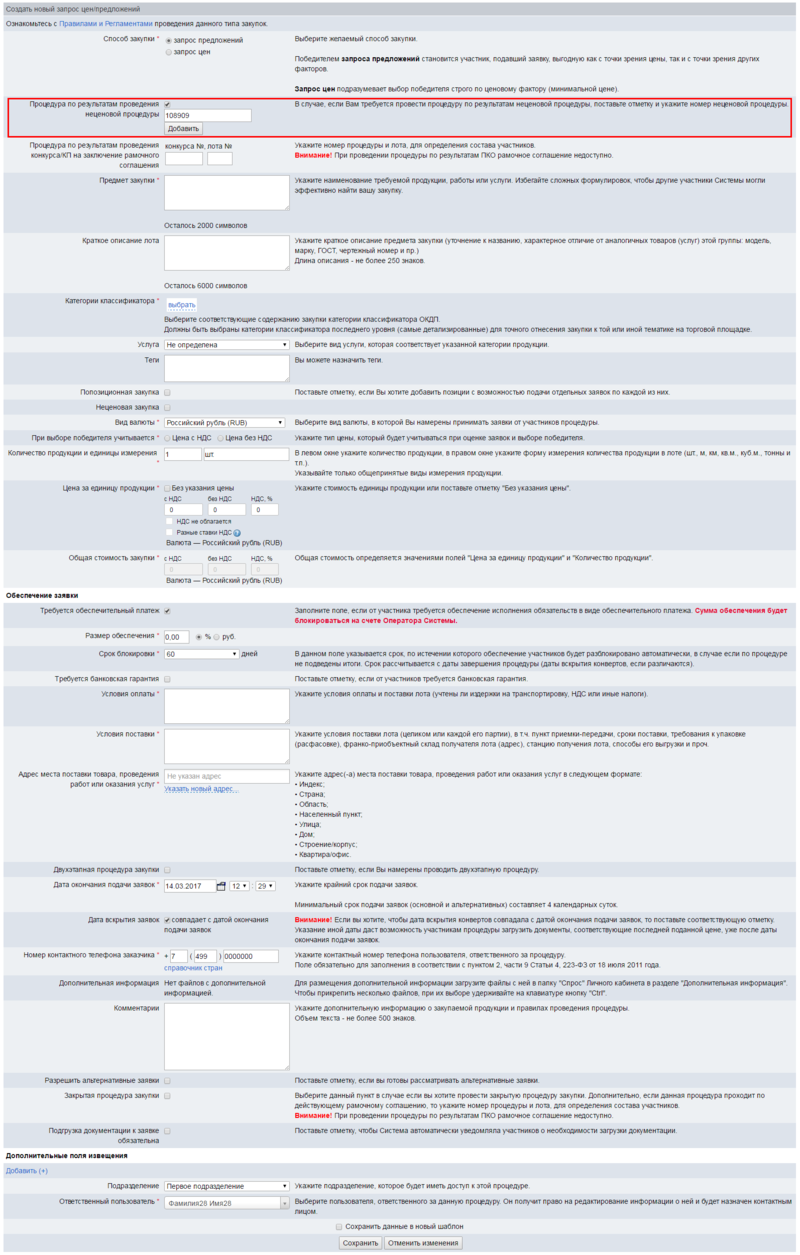
Дальнейшие действия идентичны порядку объявления и проведения обычных запросов цен/предложений.