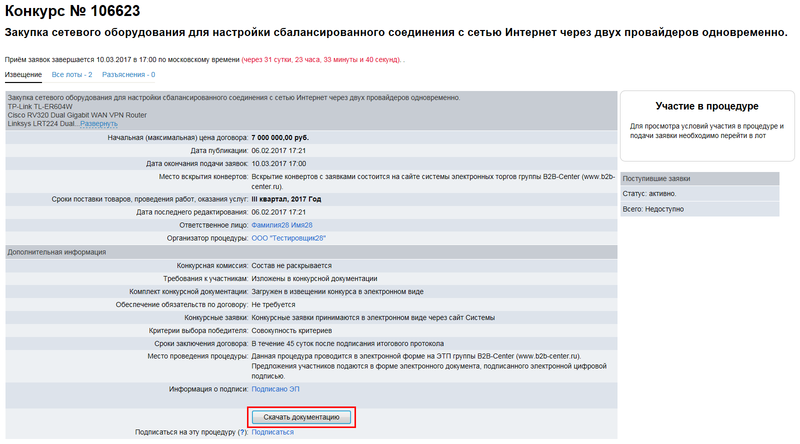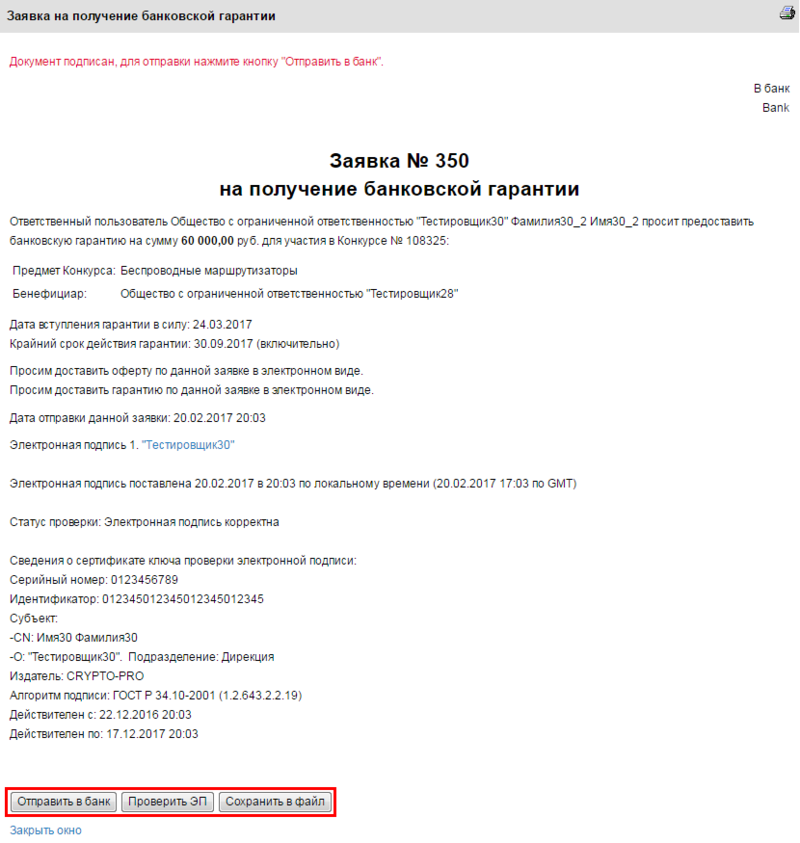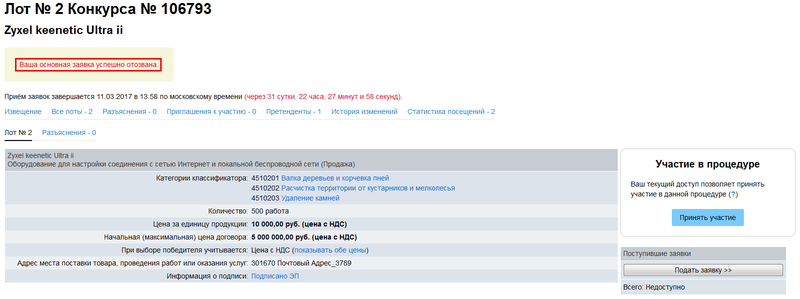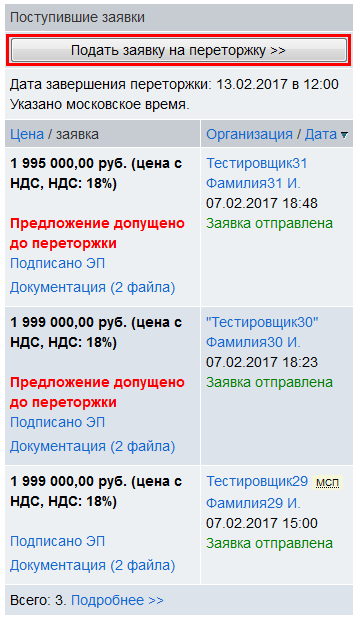Участие в конкурсе
Поиск извещения
1. Чтобы найти нужный конкурс, перейдите в раздел Торговая площадка. Отобразится форма поиска торговых процедур.
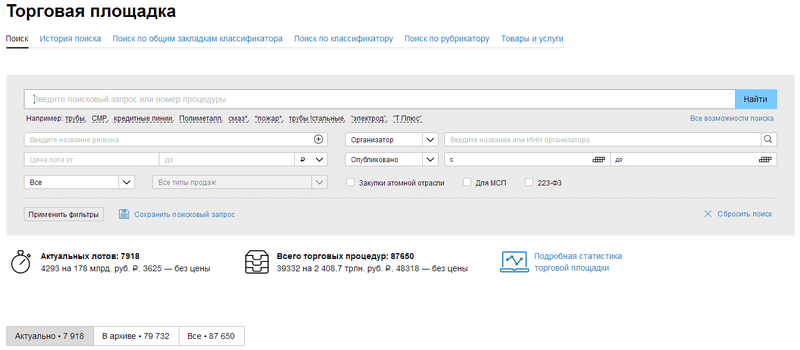
2. Введите в строку поиска ключевые слова, взятые из извещения или лотов конкурса, заполните другие поля данными о процедуре и компании-организаторе, после чего нажмите кнопку Найти. Отобразятся результаты поиска торговой процедуры.
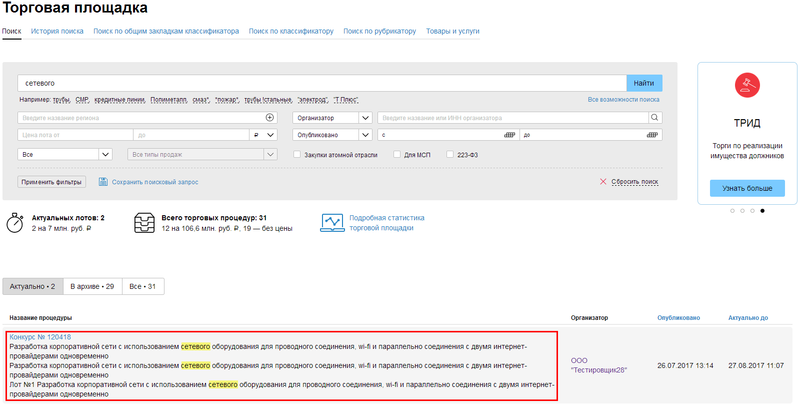
3. Откройте ссылку в наименовании найденного конкурса. Отобразится страница с кнопкой
| Скачать документацию |
в нижней части таблицы.
Скачивание документации
1. Для скачивания конкурсной документации, нажмите кнопку
| Скачать документацию |
на странице . В строке Конкурсная документация появятся ссылки для скачивания файлов документации.
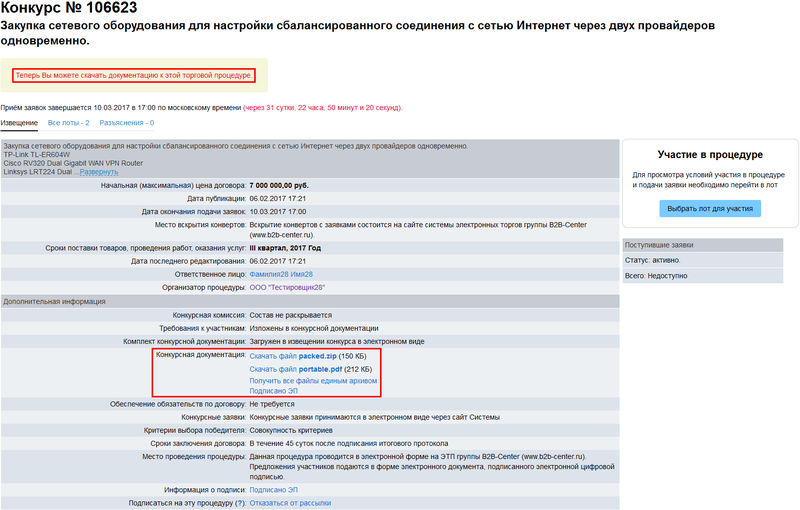
2. Нажмите ссылку Получить все файлы единым архивом. Система предложит к сохранению файл в формате .zip, содержащий все файлы конкурсной документации.
Обеспечительный платеж
Если организатор предусмотрел внесение обеспечительного платежа в лоте, то для подачи заявки на этот лот необходимо внести платеж, который блокируется на заранее определенный организатором срок. Размер обеспечения и срок блокировки денежных средств указывается в строке Обеспечительный платеж на странице лота.
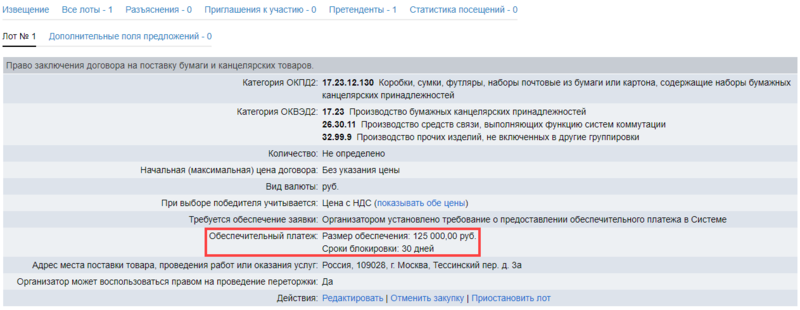
1. Если на вашем счете в Системе недостаточно средств для обеспечения заявки, нажмите значок  в главном меню сайта и пополните счет Обеспечение заявок. Подробно данный процесс описан в инструкции Мои денежные средства
в главном меню сайта и пополните счет Обеспечение заявок. Подробно данный процесс описан в инструкции Мои денежные средства
2. При достаточном количестве средств для подачи заявки необходимо выбрать счет, с которого будет перечисляться обеспечительный платеж и установить отметку Заблокировать обеспечение в форме подачи заявки.
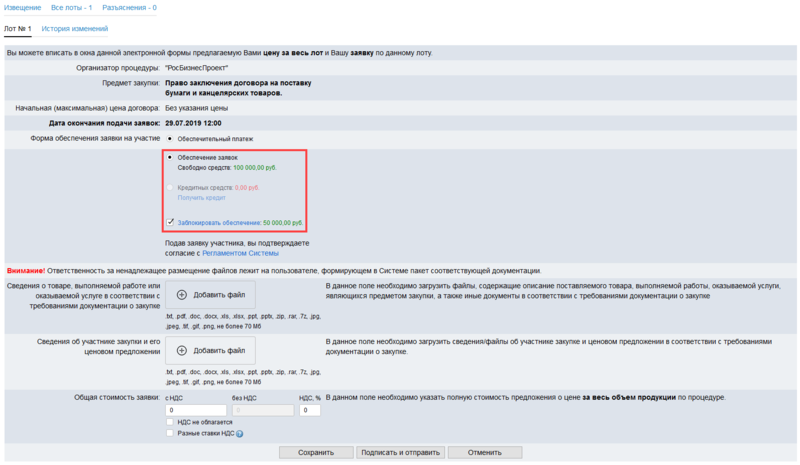
Денежные средства всех участников, кроме победителя, возвращаются на их счета после утверждения итогового протокола. Обеспечительный платеж победителя разблокируется после внесения сведений о заключении договора.
Если организатор не подводит итоги процедуры и/или не вносит сведения о заключении договора с победителем, денежные средства разблокируются по истечении срока блокировки, указанного в строке Обеспечительный платеж на странице лота.
Получение электронной банковской гарантии
Если организатор требует обеспечения обязательств по лоту конкурса в виде банковской гарантии, то это требование отображается в тексте отдельного лота. Раздел Требуется банковская гарантия заполняется в лоте конкурса, и включает:
- размер обеспечения в процентах или абсолютной сумме;
- дату начала действия гарантии;
- дату завершения действия гарантии;
- список обеспечиваемых гарантийных случаев.
1. Вы можете получить электронную банковскую гарантию через функциональность Системы. Для этого нужен действующий лимит гарантий, предоставленный банком-гарантом.
1.1. Чтобы получить лимит гарантий, необходимо отправить в банк заявку на получение лимита, подписав ее электронной подписью.
1.2. После расчета суммы лимита банк утверждает заявку, и лимит гарантий вступает в действие.
В течение срока действия лимита вы можете подавать заявки на получение гарантий в отдельных торговых процедурах.
2. Чтобы получить гарантию в конкурсе нужно совершить следующие действия:
2.1. Откройте страницу лота, обеспечиваемого банковской гарантией, и нажмите ссылку Получить банковскую гарантию.
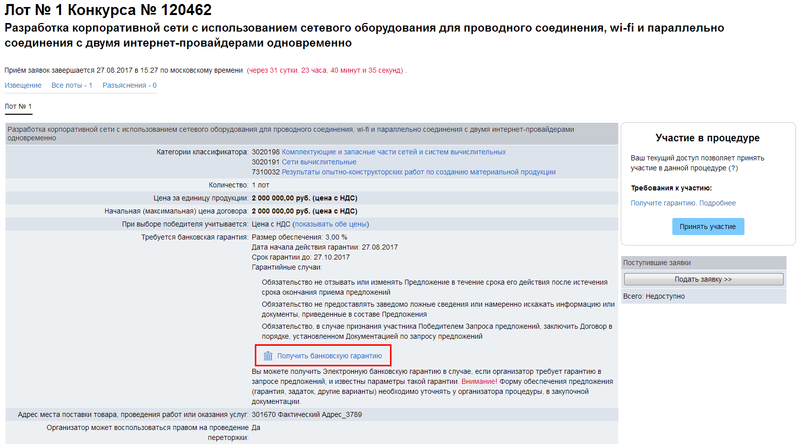
2.2. Выберите в списке банк, в котором получен действующий лимит гарантий.
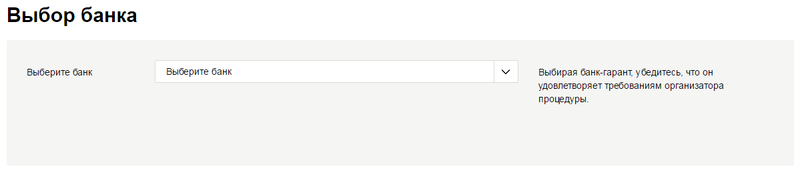
2.3. Поставьте отметку в поле Использовать сервис оформления банковских гарантий B2B-center и нажмите кнопку Продолжить.
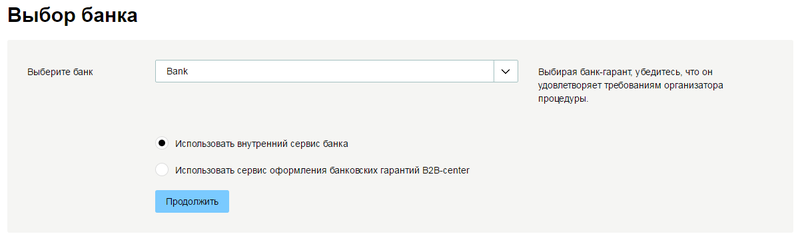
2.4. Заполните форму заявки на получение гарантии и нажмите кнопку
| Далее |
.
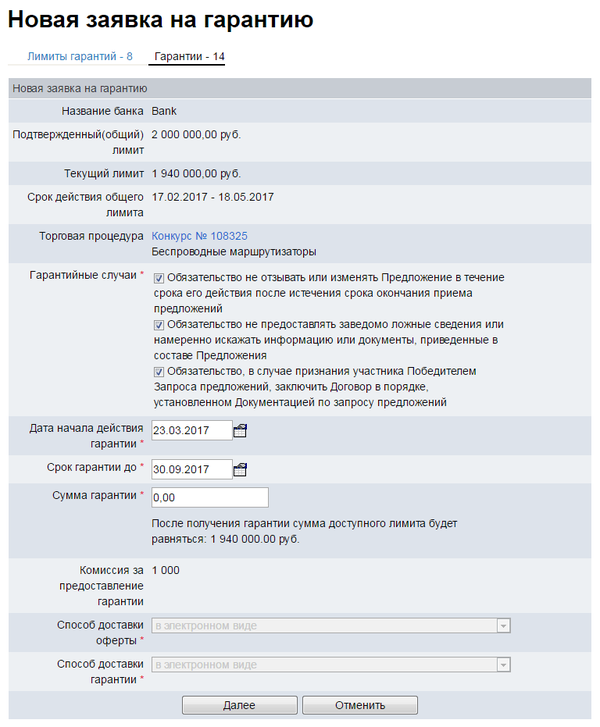
Отобразится страница Гарантии участия в торговых процедурах с новой заявкой на получение гарантии в верхней строке списка.
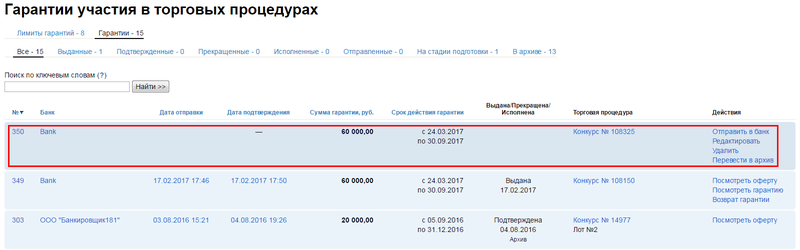
2.5. Нажмите ссылку Отправить в банк в столбце Действия новой заявки. В новом окне браузера отобразится страница отправки заявки в банк.
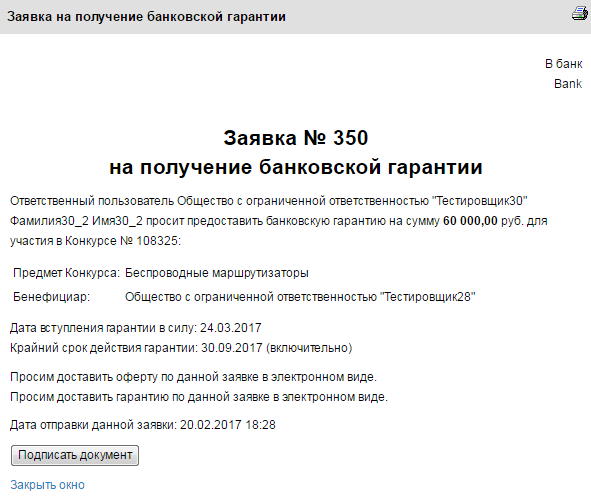
2.6. Вставьте носитель электронной подписи в USB-порт компьютера и нажмите кнопку
| Подписать документ |
. Страница подписания заявки обновится и появится уведомление Документ подписан, для отправки нажмите кнопку «Отправить в банк».
2.7. Нажмите кнопку
| Отправить в банк |
. Появится уведомление Заявка отправлена в банк.
3. После отправки заявки на гарантию в банк формируется оферта с условиями предоставления гарантии, и банк отправляет ее участнику конкурса. Чтобы ознакомиться с офертой и акцептовать её, нужно совершить следующие действия:
3.1. Перейдите в Личный кабинет → раздел Финансовые сервисы → ссылка Гарантии участия в торговых процедурах → вкладка Гарантии. Отобразится список заявок на получение гарантии, включая заявку, на которую банк выслал условия оферты.
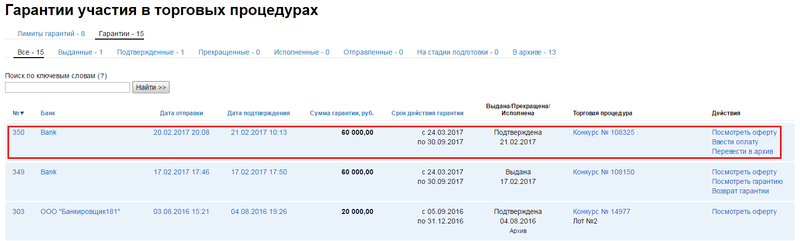
3.2. Чтобы открыть окно с текстом оферты, нажмите ссылку Посмотреть оферту.

3.3. Закройте окно с текстом оферты и нажмите в строке заявки ссылку Ввести оплату.
3.4. Заполните форму подтверждения оплаты, загрузите файл с платежным поручением, если он предусмотрен, и нажмите кнопку
| Отправить в банк |
.
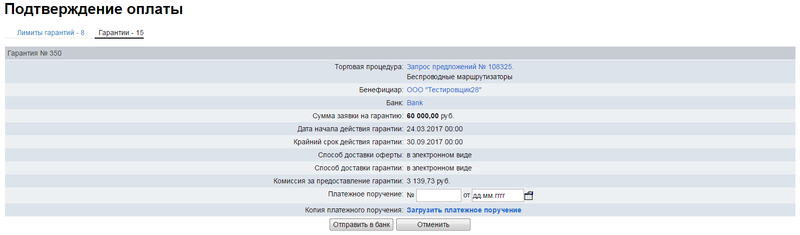
Отобразится страница с уведомлением Данные об оплате отправлены в банк.
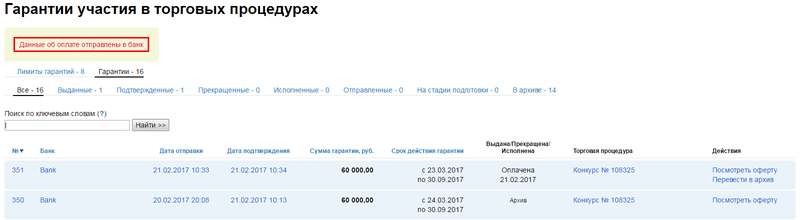
4. После получения подтверждения оплаты банк отправляет гарантию пользователю, подписав ее электронной подписью. После отправки гарантии в столбце Действия вашей заявки отобразится ссылка Посмотреть гарантию, при нажатии на которую отобразится окно с текстом гарантии и данными об электронной подписи банка.
Подача, редактирование и отзыв заявки
1. Чтобы подать заявку на участие в конкурсе, нужно совершить следующие действия:
1.1. Находясь на странице , откройте вкладку Все лоты.

Отобразится страница со списком лотов конкурса.
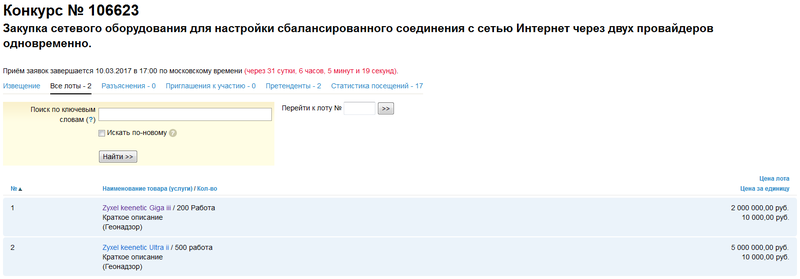
1.2. Перейдите на страницу выбранного лота, нажав на ссылку в его наименовании.
1.3. Нажмите кнопку Принять участие в блоке Участие в процедуре .
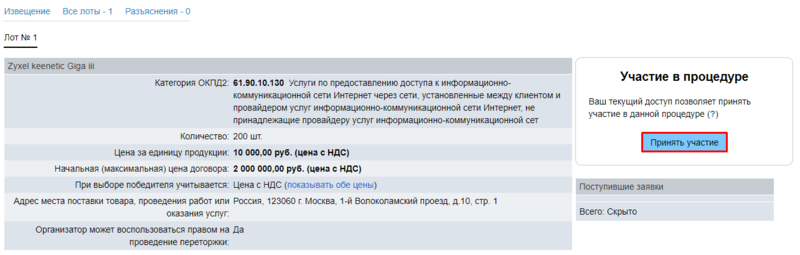
1.4. В отобразившейся форме введите общую стоимость заявки в соответствии с учитываемой ценой лота и загрузите документацию к заявке с помощью ссылки Прикрепить файл.
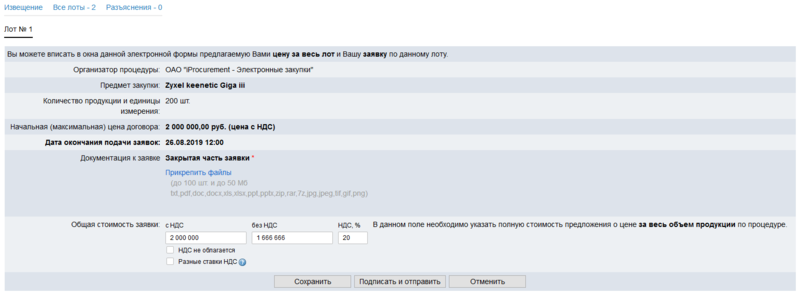
| Сохранить |
| Подписать и отправить |
Заполнив форму заявки, нажмите кнопку
| Подписать и отправить |
. Отобразится страница подписания заявки электронной подписью.
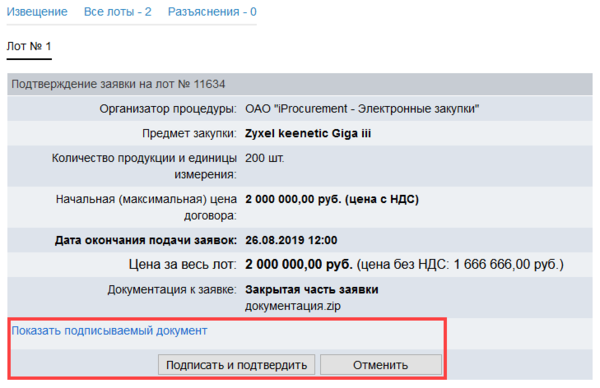
1.5. Нажмите ссылку Показать подписываемый документ и ознакомьтесь с его содержанием.
1.6. Вставьте носитель электронной подписи в USB-порт компьютера и нажмите кнопку
| Подписать и подтвердить |
.
Отобразится страница лота с уведомлением Ваша заявка успешно отправлена организатору процедуры. В таблице Поступившие заявки отобразится ценовое предложение и ссылка для просмотра и скачивания приложенных к заявке файлов.
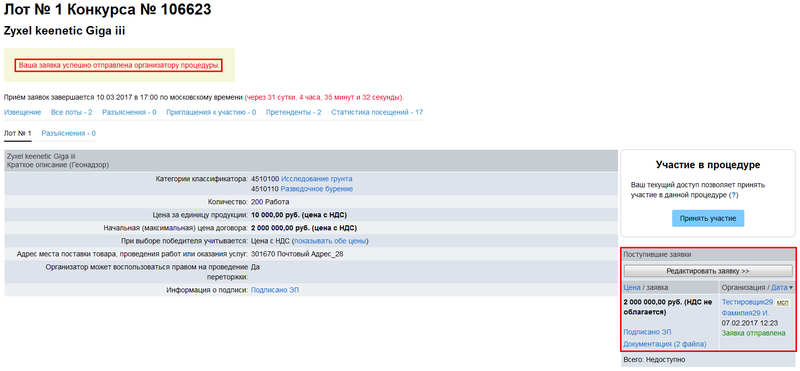
2. До наступления даты окончания подачи заявок вы можете редактировать свою заявку.
2.1. Откройте страницу лота и в таблице Поступившие заявки нажмите кнопку
| Редактировать заявку >> |
. Отобразится форма редактирования заявки.
2.2. Внесите изменения в ценовое предложение и состав прилагаемых к заявке файлов. Нажмите кнопку
| Подписать и отправить |
. Отобразится страница подписания электронного документа.
2.3. Вставьте носитель электронной подписи в USB-порт компьютера и нажмите кнопку
| Подписать и подтвердить |
. Отобразится страница лота с уведомлением Ваша заявка успешно отправлена организатору процедуры. Внесенные изменения отобразятся в таблице заявок.
3. Отзыв поданной заявки возможен в следующих случаях:
- если организатор редактирует существенные условия извещения, состав конкурсной документации или условия лота, участники, подавшие заявки до внесения этих изменений, получают возможность однократного отзыва заявок. При этом, если изменения внесены в извещение или конкурсную документацию, вы можете отозвать заявки во всех лотах конкурса, а если изменения внесены в отдельный лот, вы можете отозвать заявку только по этому лоту;
- если организатор предусмотрел возможность отзыва участниками поданных заявок по всем лотам конкурса, вы можете отозвать заявку в любой момент.
3.1. Чтобы отозвать поданную заявку, откройте страницу лота и нажмите ссылку Отозвать заявку в таблице Поступившие заявки.
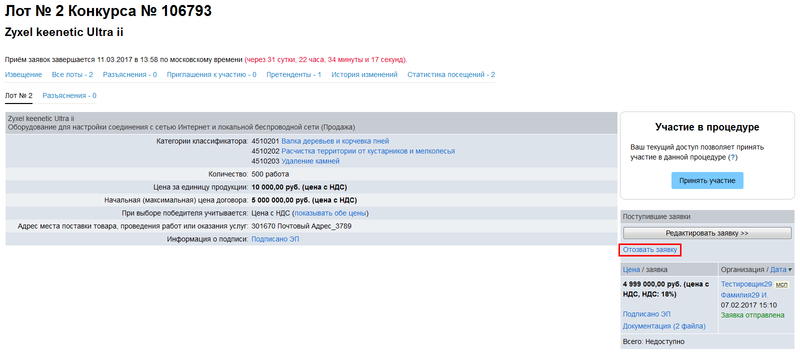
Отобразится страница подтверждения отзыва заявки электронной подписью.
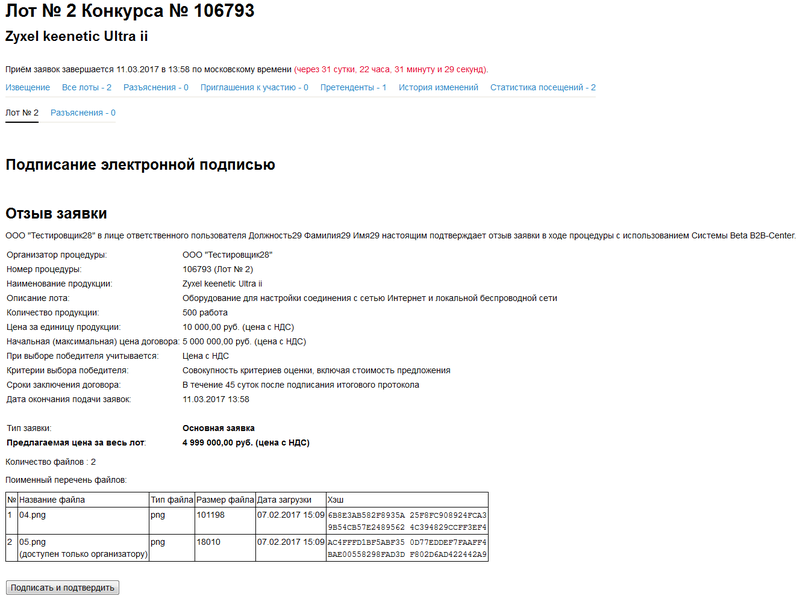
3.2. Вставьте носитель электронной подписи в USB-порт компьютера и нажмите кнопку
| Подписать и подтвердить |
. Отобразится страница лота с уведомлением Ваша основная заявка успешно отозвана.
Вскрытие конвертов
С наступлением даты вскрытия конвертов вы можете просмотреть открытую часть заявок конкурирующих участников.
1. Откройте страницу лота. В таблице Поступившие заявки отображаются все заявки, поданные на этот лот, в виде ценовых предложений и ссылок для просмотра и скачивания файлов.
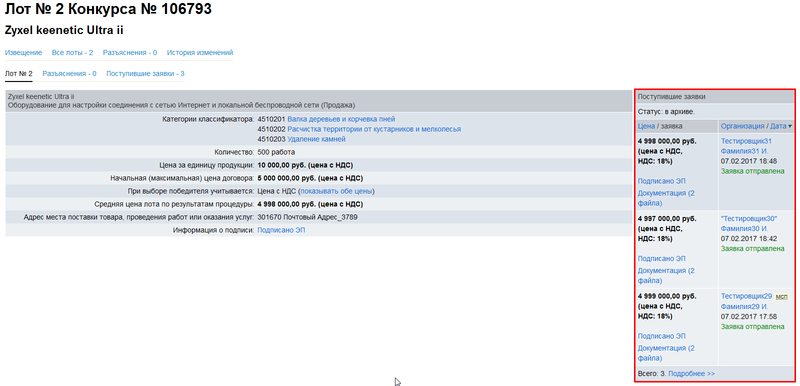
2. Нажмите ссылку Документация в строке заявки участника-конкурента. Отобразится список загруженных файлов, разделенный на открытую часть – файлы доступные для скачивания – и закрытую – файлы, доступные только организатору конкурса.
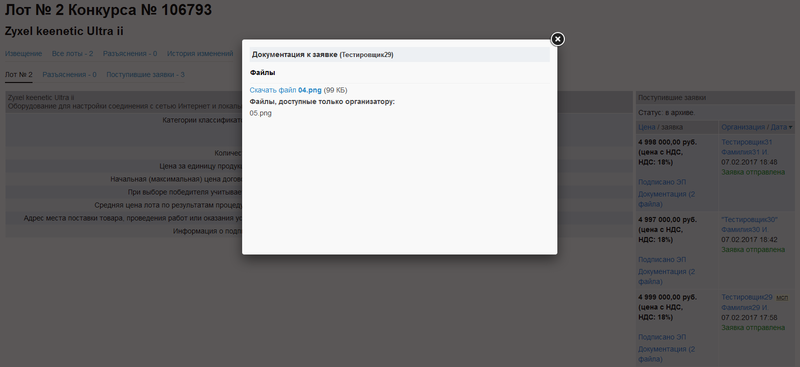
Участие в переторжке
Переторжка в лоте возможна в том случае, если организатор при создании отдельного лота указал возможность ее проведения.
Принять участие в переторжке могут участники конкурса, получившие от организатора соответствующие приглашения в раздел Список пришедших сообщений.
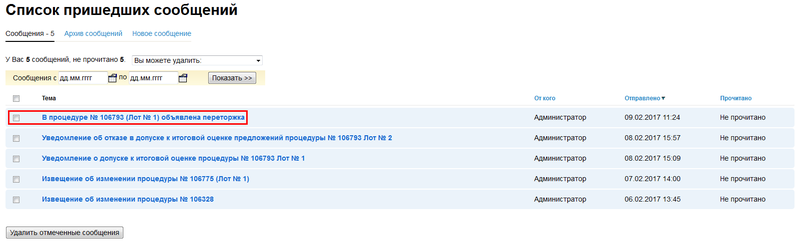
1. Чтобы принять участие в переторжке, откройте страницу лота, в котором она проводится, и нажмите кнопку
| Подать заявку на переторжку >> |
в таблице Поступившие заявки.
2. Введите в форму новую цену, более низкую, чем действующая. Вставьте носитель электронной подписи в USB-порт компьютера и нажмите кнопку
| Подписать и отправить |
.
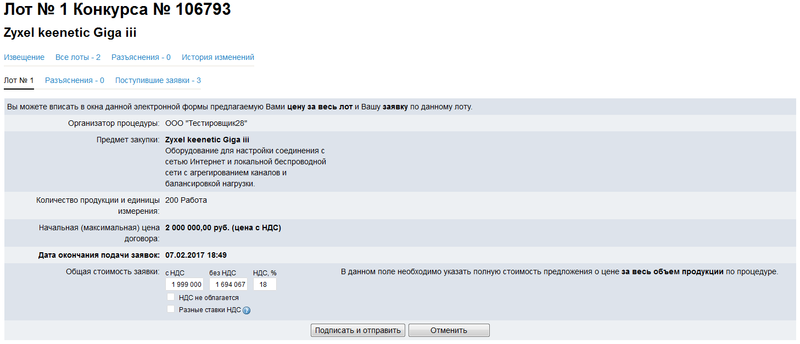
Отобразится страница подписания новой цены электронной подписью.
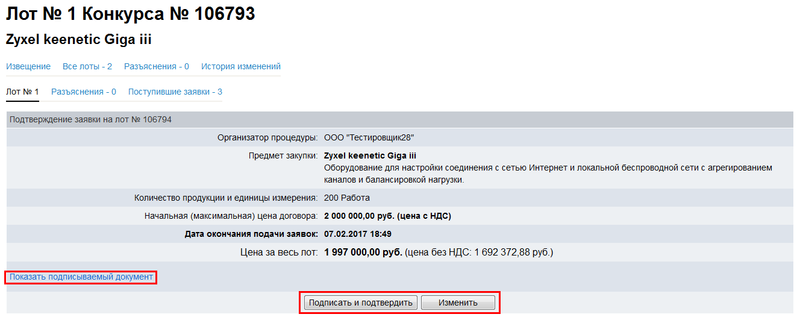
3. Нажмите ссылку Показать подписываемый документ и ознакомьтесь с его содержанием.
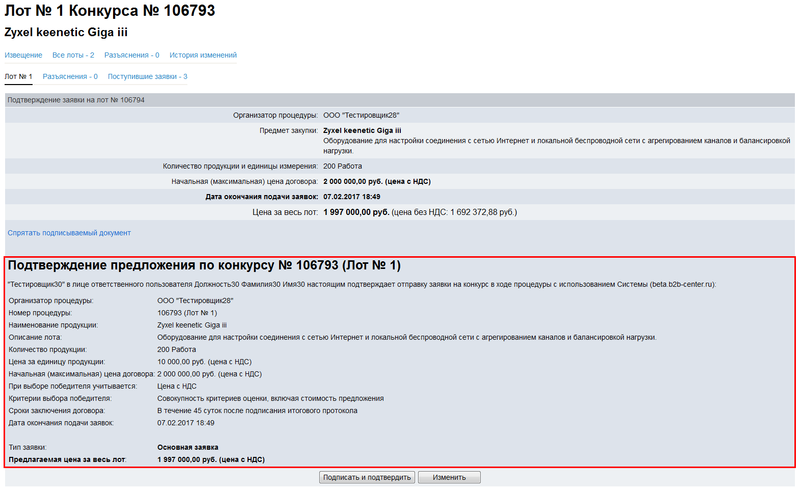
4. Нажмите кнопку
| Подписать и подтвердить |
. Отобразится страница лота с уведомлением Ваша заявка успешно отправлена организатору процедуры:
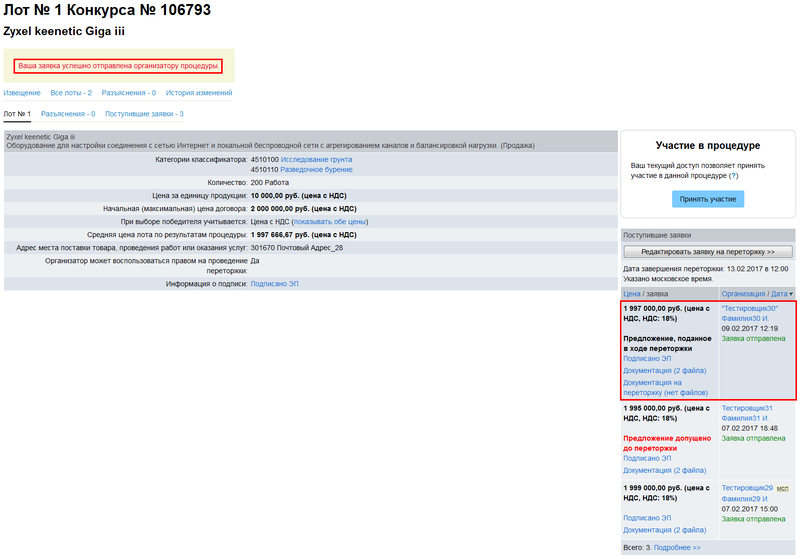
До окончания срока проведения переторжки заявку можно редактировать.
Если другой участник конкурса подал цену на переторжку, то до конца ее проведения эта цена скрыта от организатора и конкурирующих участников. В строке такого предложения в таблице заявок выводится уведомление Подано предложение на переторжку.
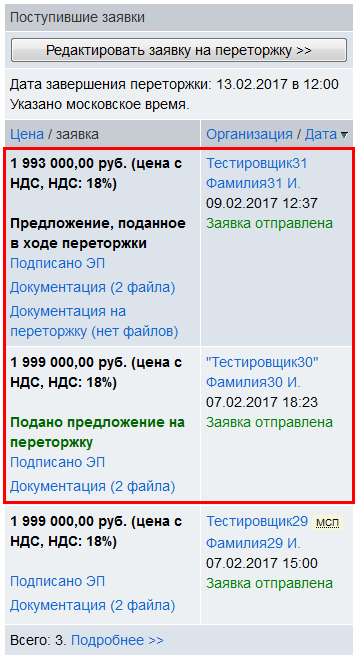
После окончания переторжки цены, поданные во время ее проведения, открываются для просмотра.
В зависимости от настроек, организатор может объявлять переторжку многократно, а также проводить ее в режиме online.
Организатор может отказаться от проведения переторжки, несмотря на то, что возможность её проведения была объявлена при создании лота.
Дозапрос документов
После окончания приема конкурсных заявок организатор может запросить у участников дополнительные или недостающие документы, направив дозапрос документов.
Если организатор направил вам дозапрос документов, то в строке вашей заявки в таблице Претенденты на участие в конкурсе на странице отображается ссылка Дозапрос документации и до окончания срока действия дозапроса вам необходимо отправить запрошенные документы организатору.
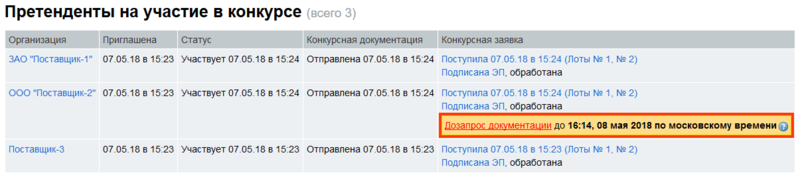
1. Нажмите ссылку Дозапрос документации. Откроется форма загрузки документов.
Список запрашиваемых документов отображается в табличной строке Запрос организатора. Если организатор сопроводил дозапрос собственными файлами, ссылки для их скачивания будут расположены в строке Дополнительные файлы.
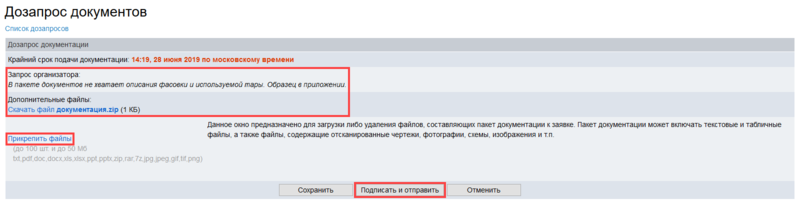
2. Загрузите файлы с необходимыми документами с помощью ссылок Прикрепить файлы и нажмите кнопку
| Подписать и отправить |
. Отобразится страница подписания отправки файлов на дозапрос.
| Сохранить |
3. Вставьте носитель электронной подписи в USB-порт компьютера и нажмите кнопку
| Подписать и сохранить |
.
Отобразится страница с уведомлением Документация к дозапросу успешно загружена в Систему. Статус дозапроса изменится на Закрыт, а организатор получит доступ к загруженным вами документам.

Итоги конкурса
После вскрытия конвертов, рассмотрения заявок и проведения переторжки организатор подводит итоги конкурса и выносит решение по лотам. Если в лоте допущено 2 или больше заявок, организатор ранжирует их и присваивает места. Победителем конкурса признается участник, чья заявка по результатам ранжирования получает 1 место.
Если в лоте нет ни одной заявки, допущенной до оценочной стадии, торги по лоту признаются несостоявшимися.
Если в лоте допущена только одна заявка, торги также признаются несостоявшимися, однако у организатора есть возможность выбрать участника, подавшего эту заявку, в качестве единственного поставщика.
Конкурс считается завершенным после утверждения организатором итогового протокола и рассылки участникам соответствующих уведомлений, которые поступают в раздел Список пришедших сообщений.

Уведомление содержит информацию об итогах конкурса по лоту, включая выбор победителя, или признание конкурса несостоявшимся, а также о решении заключить договор с единственным поставщиком.
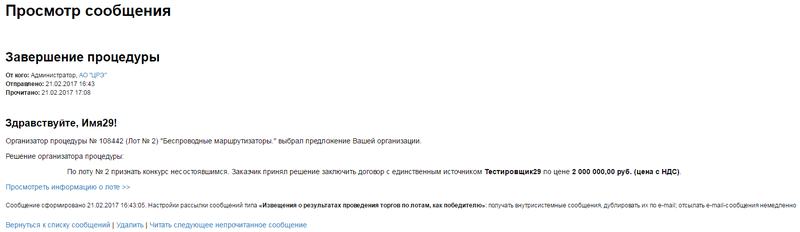
Итоги конкурса по лоту также отображаются на странице лота, в таблице Поступившие заявки. Перейти на страницу лота можно, нажав ссылку Просмотреть информацию о лоте >> в тексте письма.
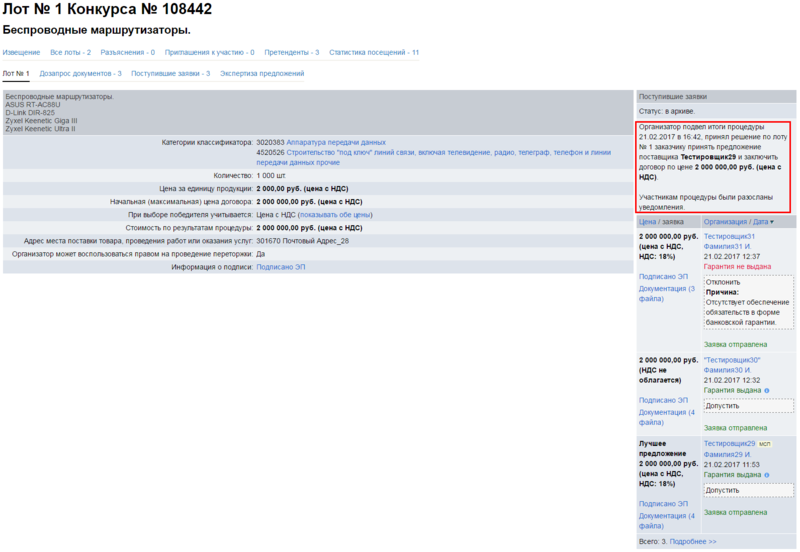
Сведения о заключении договора с победителем
После утверждения итогового протокола организатор может внести в Систему сведения о заключении договора с участником-победителем.
Когда организатор внесет сведения о договоре и отправит их вам на подписание, на странице лота появится кнопка Сведения о заключении договора, а также вкладка Сведения о договоре.
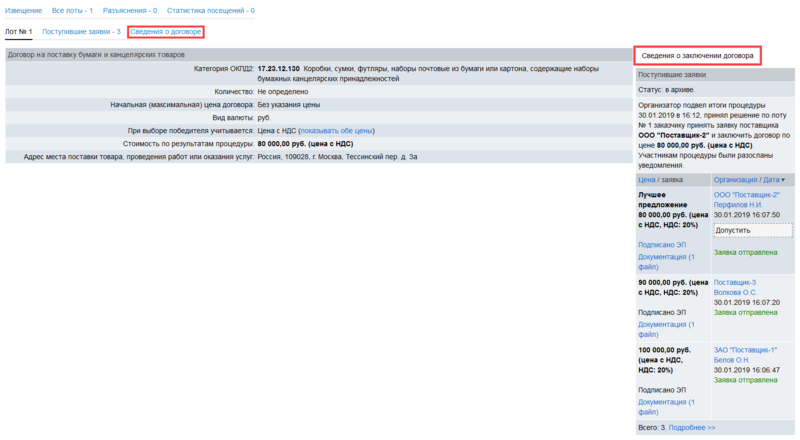
1. Нажмите кнопку Сведения о заключении договора. Отобразится страница с записью о заключении договора в статусе Ожидается подписание со стороны участника.
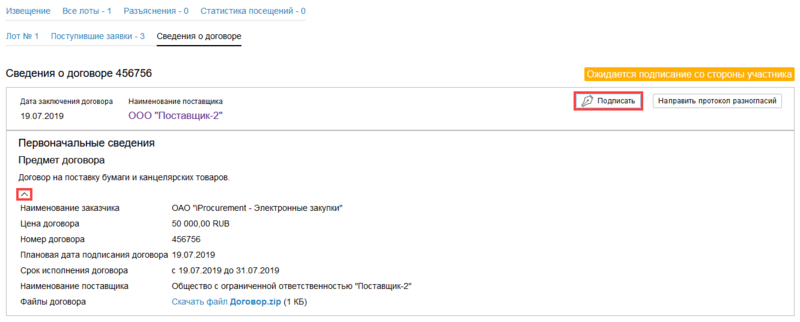
Развернув блок, вы можете проверить внесенные организатором данные о договоре и скачать приложенные файлы.
2. Чтобы ![]() сведения о договоре, нажмите одноименную кнопку.
сведения о договоре, нажмите одноименную кнопку.
3. Отобразится страница подписания сведений электронной подписью. Нажмите кнопку
| Подписать договор |
.
После подписания запись на странице получает статус Подписано со стороны участника.